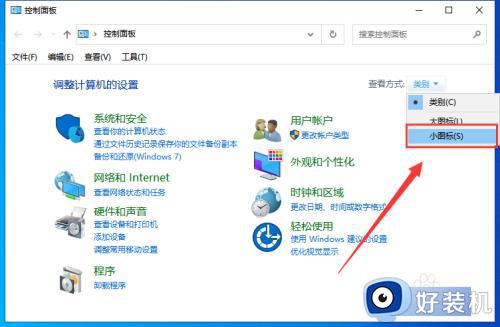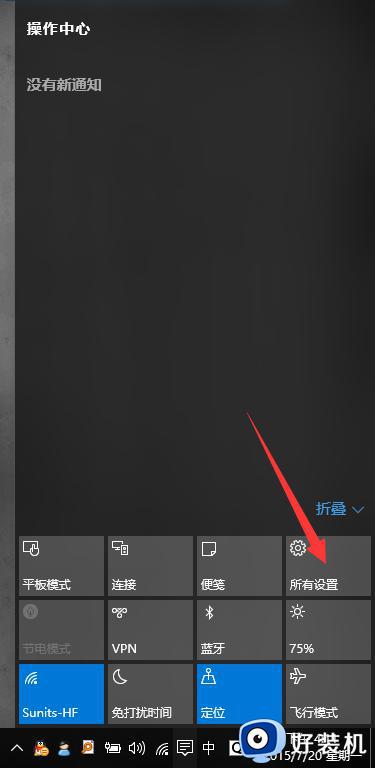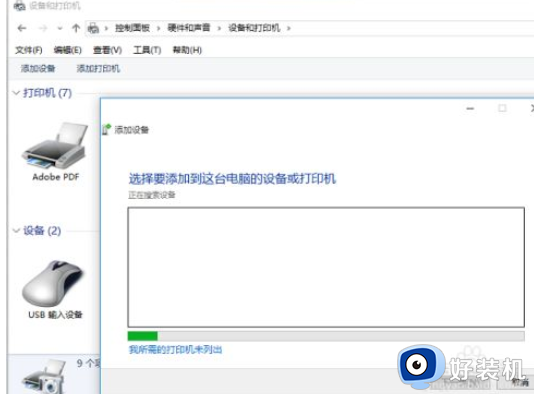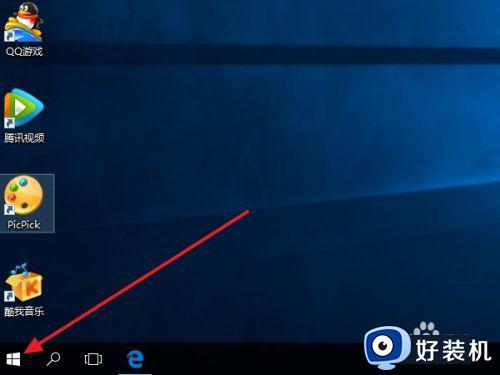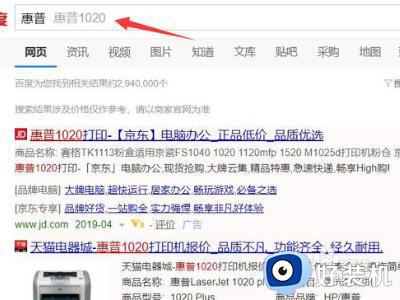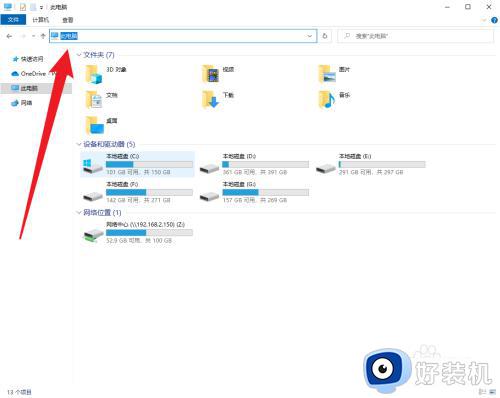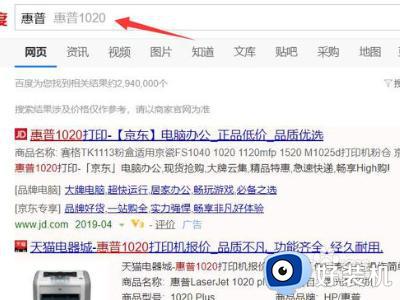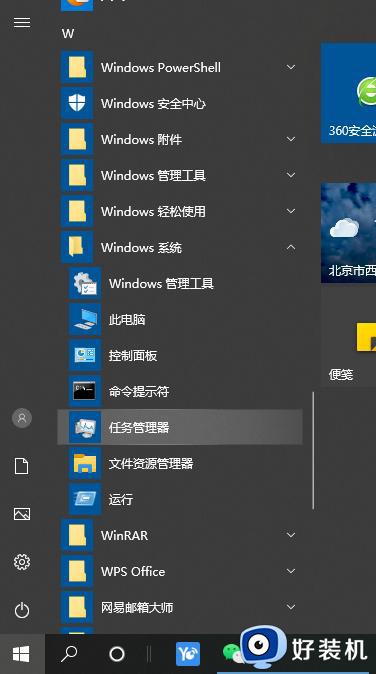windows10如何安装打印机 win10打印机安装步骤
时间:2023-08-04 10:30:32作者:huige
打印机是日常办公的时候离不开的一个打印设备,如果我们要打印电脑中的文档,就需要现在先安装打印机才可以的,只不过有很多windows10旗舰版系统用户并不知道如何安装打印机,方法其实还是蛮简单的,有需要的用户们可以跟着笔者一起来看看win10打印机的详细安装步骤。
方法如下:
1、点击电脑桌面的开始---设置。
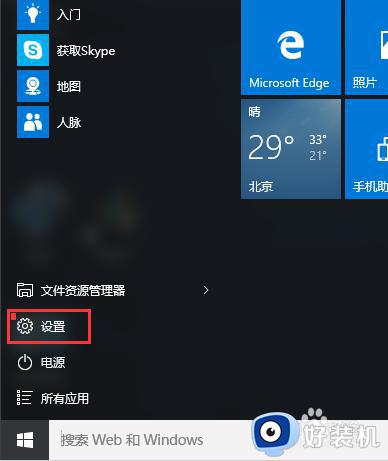
2、找到“设备”项,此项包含了蓝牙,打印机,鼠标的设置。
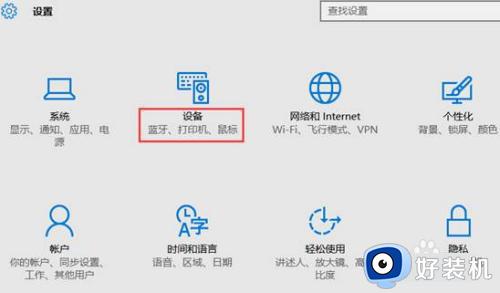
3、点击添加打印机和扫描仪。
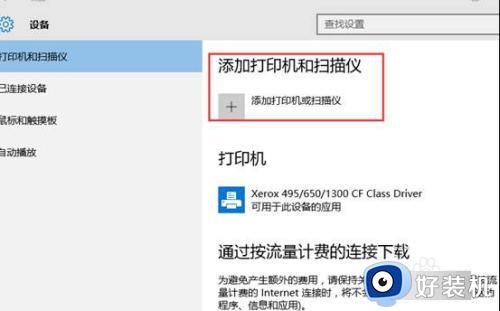
4、默认会自动搜索已连接打印机,若长时间未找到,可选“我所需的打印机未列出”。
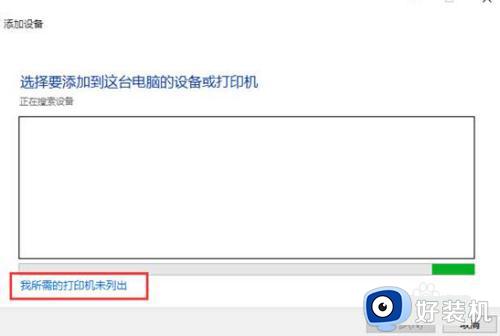
5、选择“通过手动设置添加本地打印机或网络打印机”,点击“下一步”按钮。
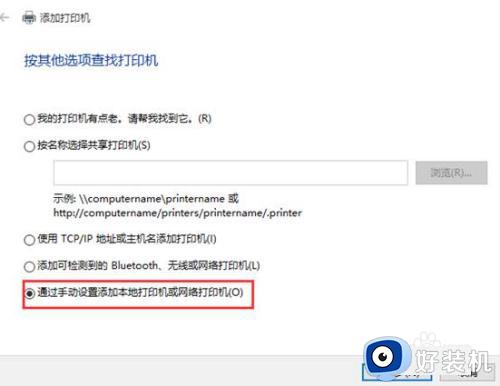
6、默认的现有端口是LPT1,可通过下拉框来选择(若使用是USB接口的打印机,建议先连接电缆)。
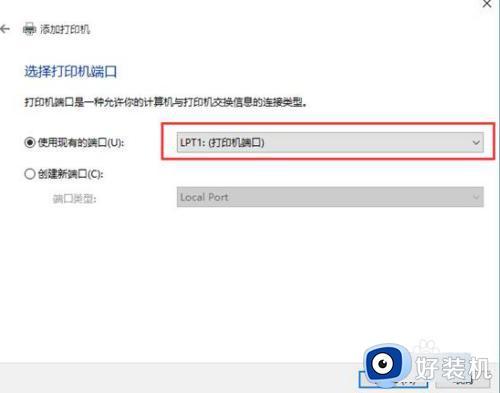
7、选择打印机厂商及相应的型号,若没有可使用打印机附带的磁盘来安装。
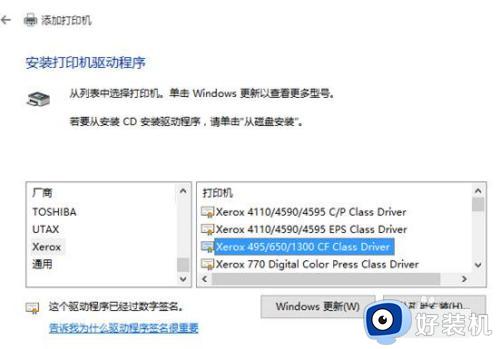
8、确认打印机的名称,默认就是打印机的型号。
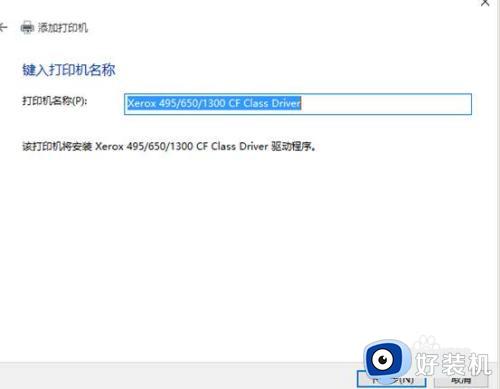
9、完成安装,若需要测试,可点击“打印测试页”按钮即可。
以上给大家介绍的就是windows10安装打印机的详细方法,有需要的小伙伴们可以参考上述方法步骤来进行安装就可以了。