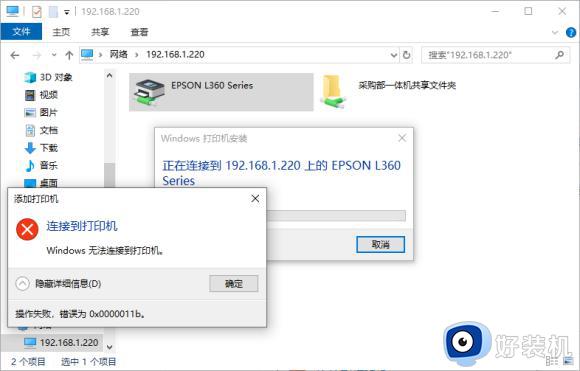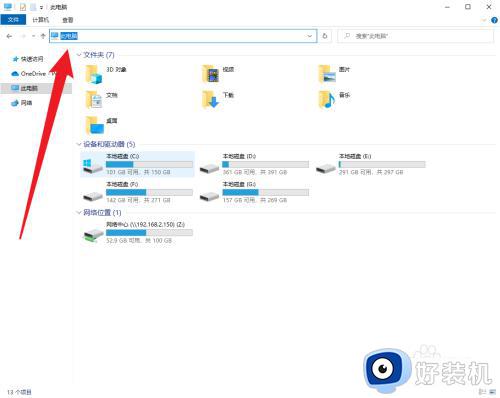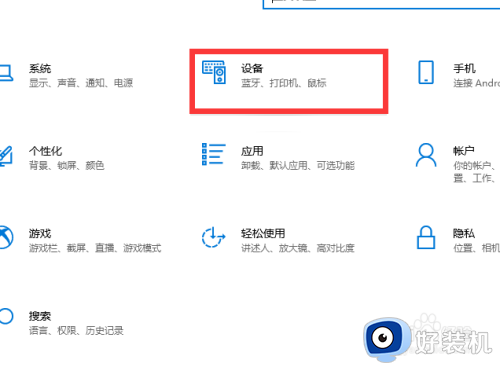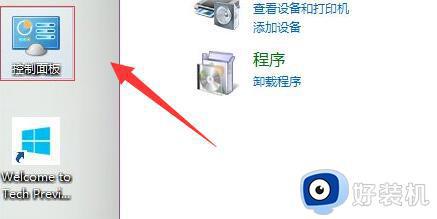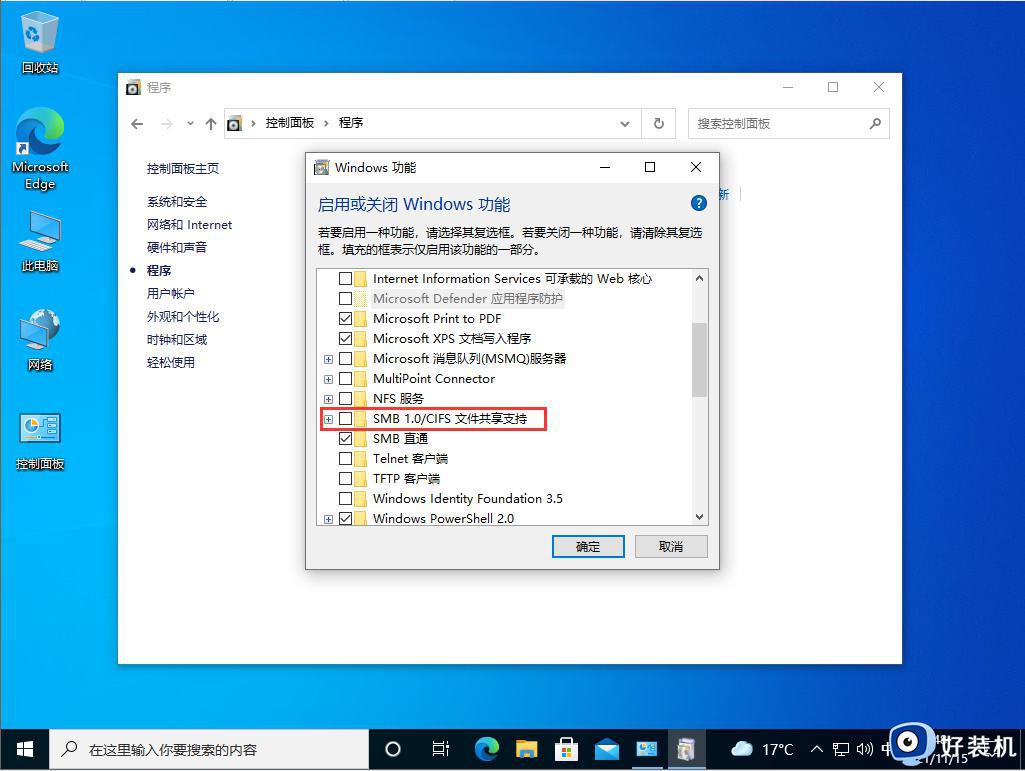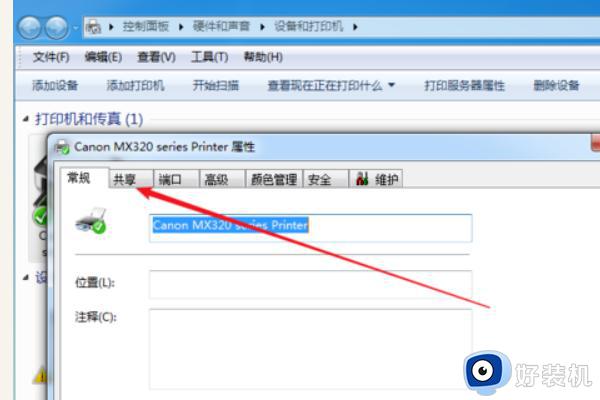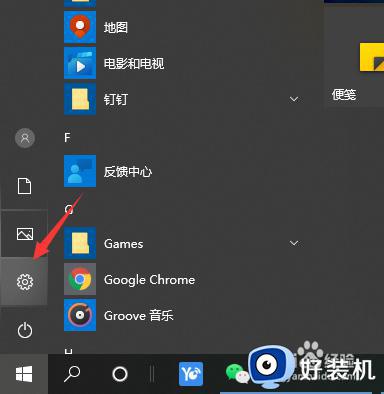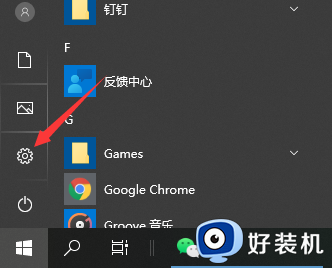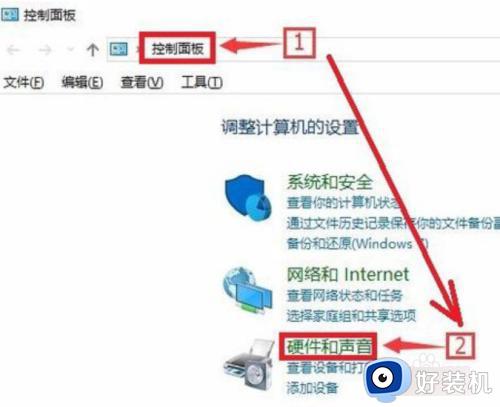win10如何安装共享打印机 win10安装共享打印机步骤介绍
时间:2023-12-11 11:18:00作者:mei
电脑安装共享打印机之后用户可以随时随地进行打印,适合多人办公环境中使用。很多用户不知道win10如何安装共享打印机,其实方法步骤很简单,参考下面教程内容进行设置即可完成。
具体方法如下:
1、打开操作中心,点击“所有设置”按钮。
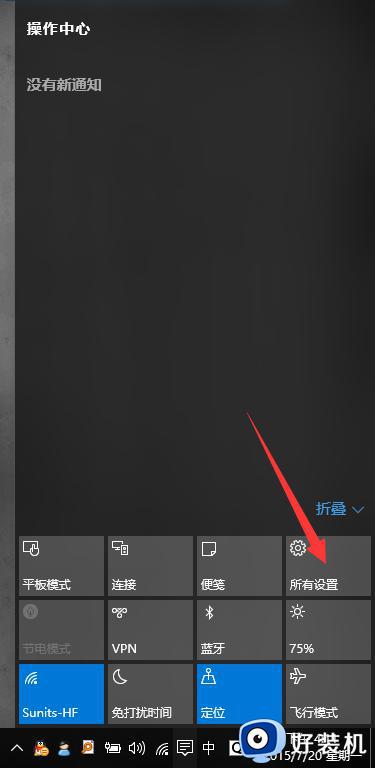
2、点击“设备”按钮。
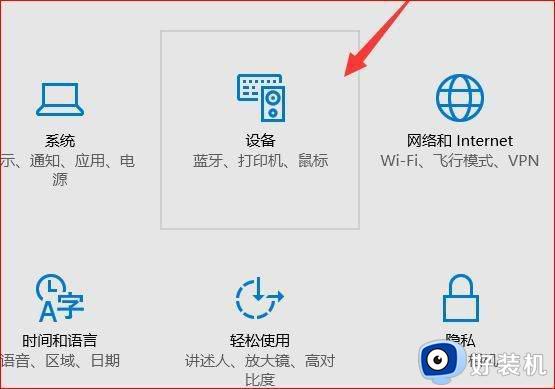
3、点击“添加打印机或扫描仪”左侧的 “+”号按钮。
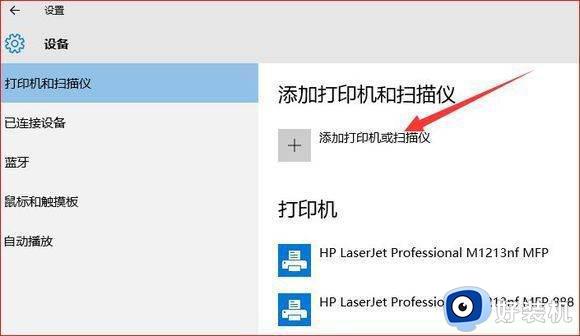
4、此时机器会自动搜索,当搜索不到时,点击我需要的打印机不在此列表中,选择TCP/IP下一步。
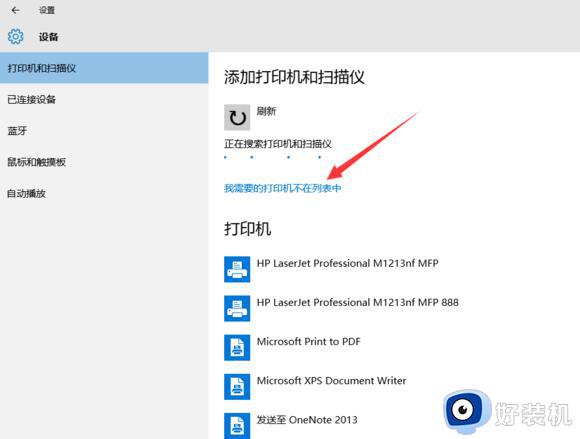
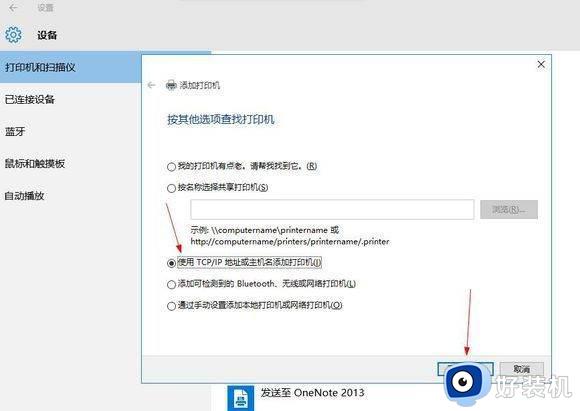
5、在主机名或ip地址后面输入网络打印机的ip,点击下一步。
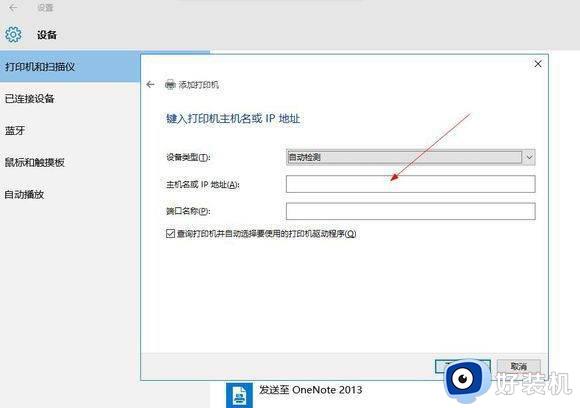
6、会出现让你安装驱动,如果之前电脑中安装过驱动就选择使用当前的驱动。如果没有就需要重新安装驱动。
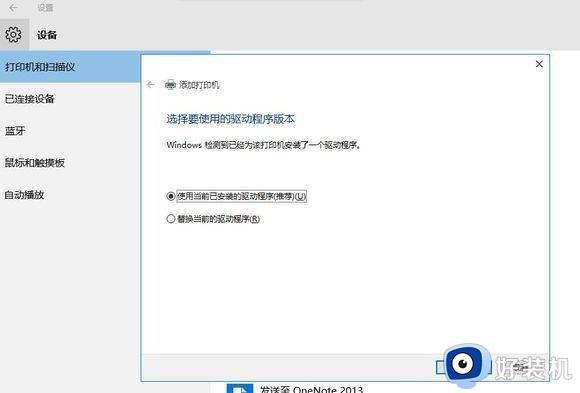
7、全部完成之后会出现打印机的名称(可自行更改),是否需要共享。设置为默认打印机,按照自己的需要操作。
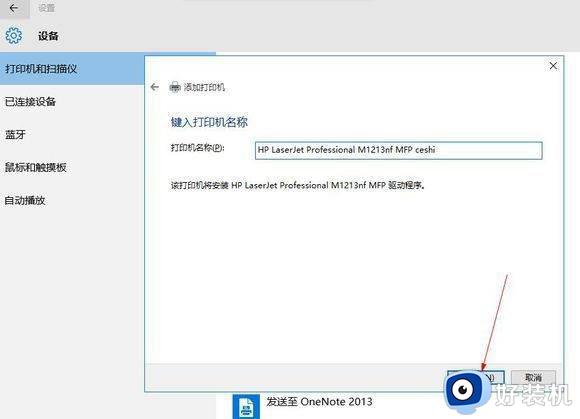
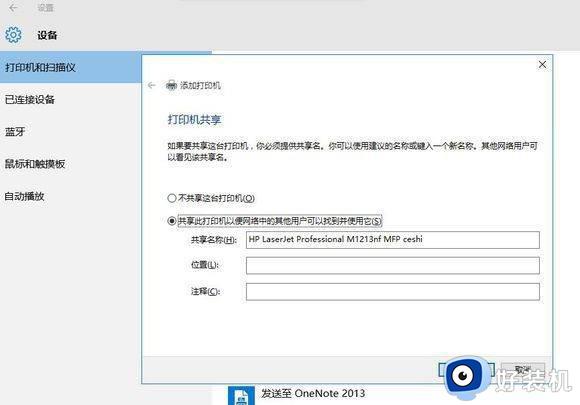
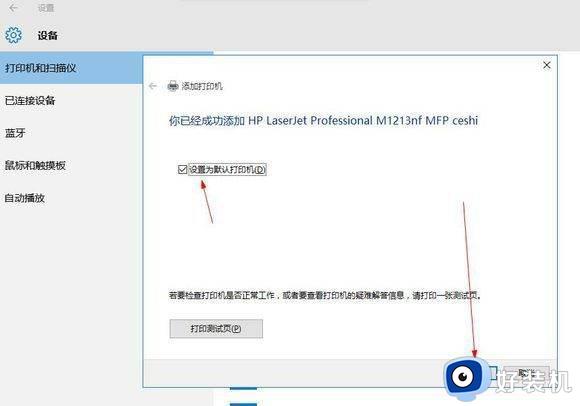
8、最后就会发现打印机已经安装好了。
多台电脑共享同一台打印机实现资源最大化利用,让其他计算机也能够使用它,上述讲解win10安装共享打印机的方法,希望可以帮助到大家。