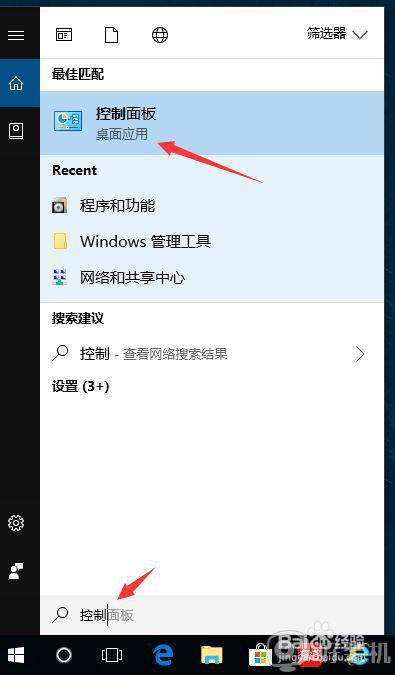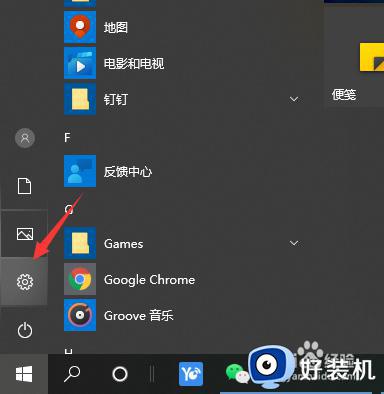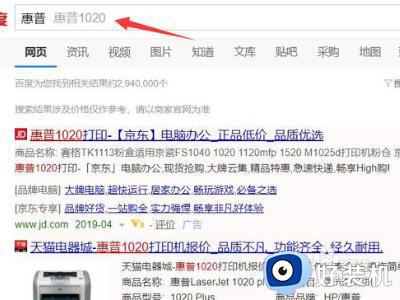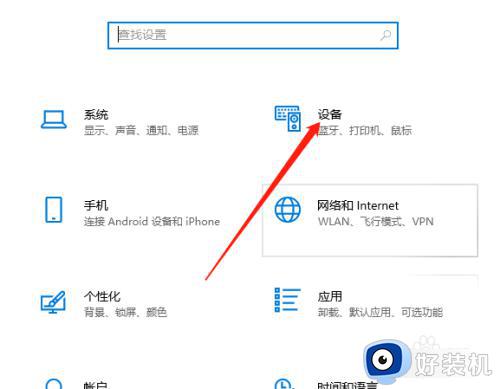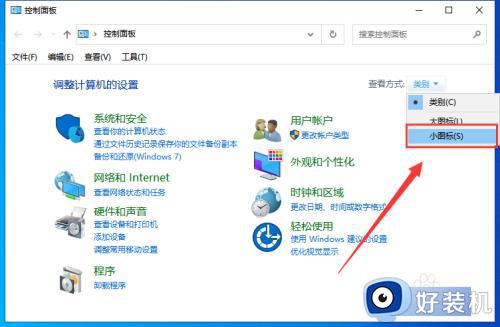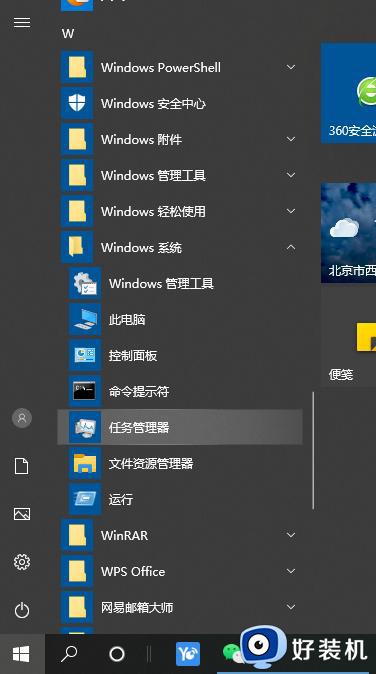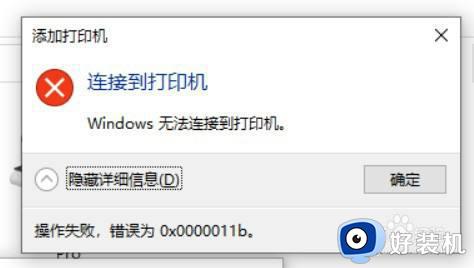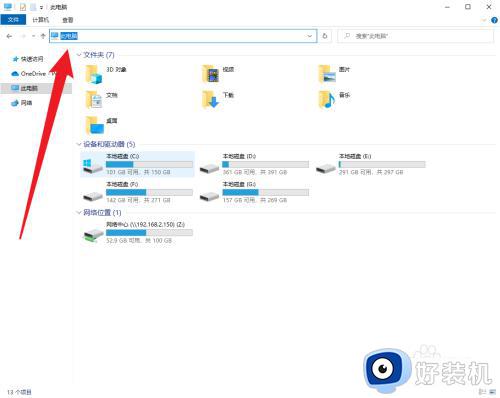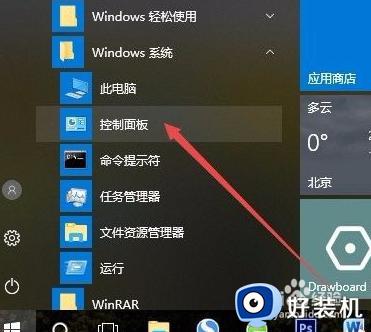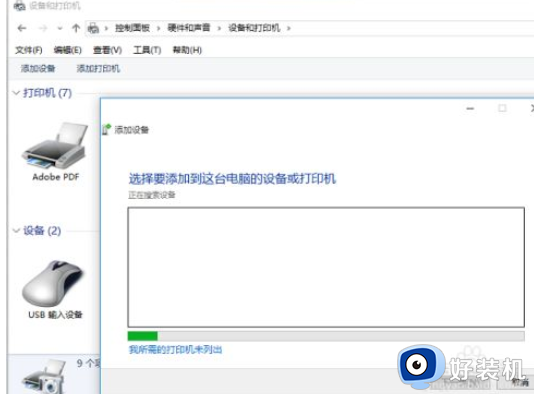win10系统连接打印机的步骤 win10安装打印机的具体方法
时间:2023-11-03 09:59:35作者:zheng
我们有时在使用win10电脑的时候可能需要打印电脑的文件,有些用户就想要在自己的win10电脑上安装打印机来方便自己快速打印文件,但是却不知道win10安装打印机的具体方法是什么,今天小编就给大家带来win10系统连接打印机的步骤,操作很简单,大家跟着我的方法来操作吧。
推荐下载:windows10 32位免费
方法如下:
1、把打印机与电脑主机USB接口连接上,打印机接通电源。如图所示:

2、打开电脑桌面左下角菜单中搜索“控制面板”并进入。
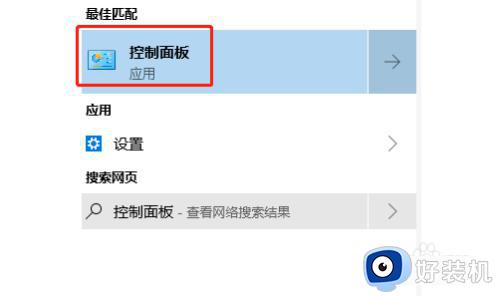
3、点击“设备和打印机”。
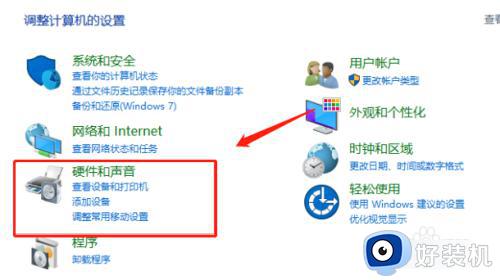
4、选择“添加打印机”。
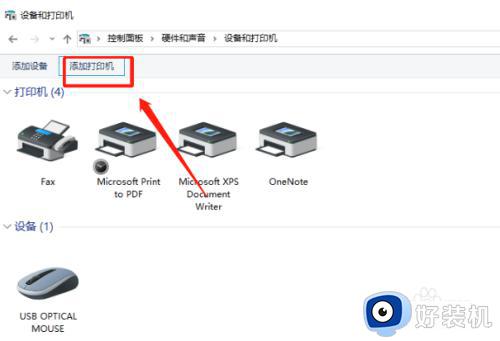
5、因为打印机和电脑主机是用USB连接的,所以选择的第一项“添加本地打印机”。如果是无线打印机则选择第二项“添加网络打印机”。
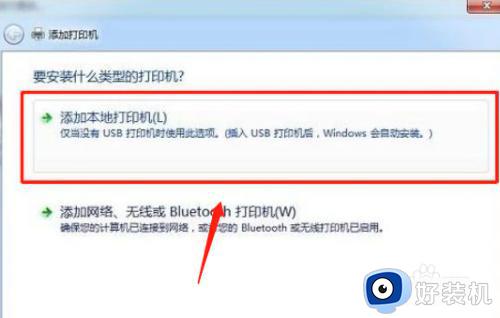
6、在打印机说明书上找到端口号,在“添加打印机”界面上选择好打印机端口号。
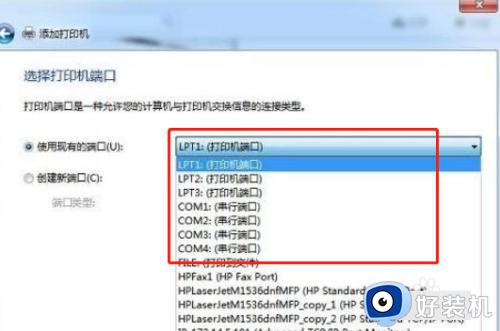
7、选择好添加的打印机品牌机型号,并给打印命名,系统会安装打印机的驱动程序。
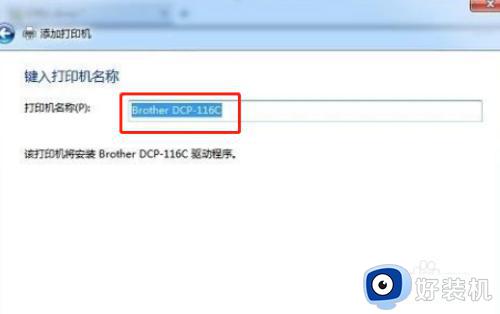
8、打印机驱动安装完成后即可测试打印效果。如图所示:

以上就是win10系统连接打印机的步骤的全部内容,如果有遇到这种情况,那么你就可以根据小编的操作来进行解决,非常的简单快速,一步到位。