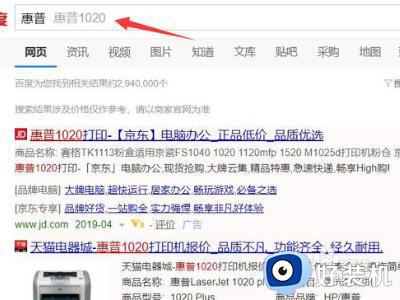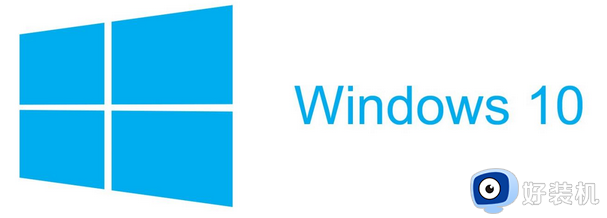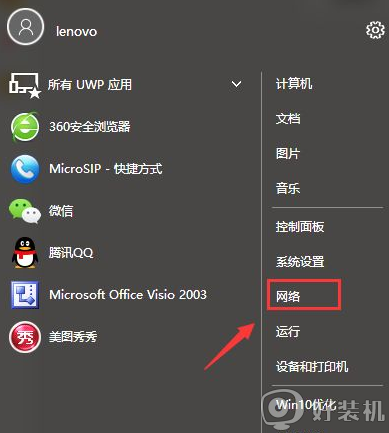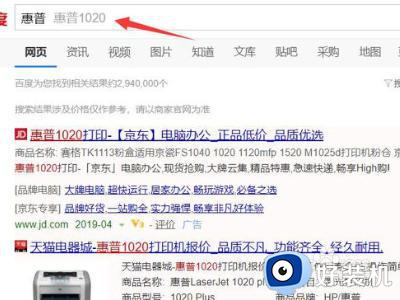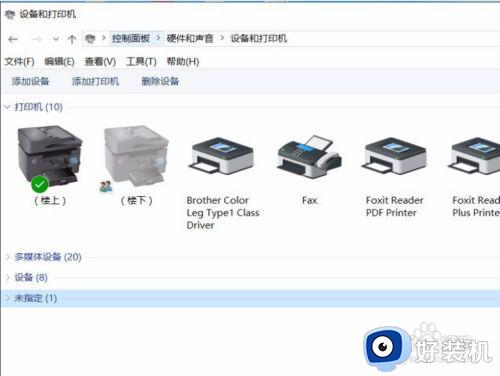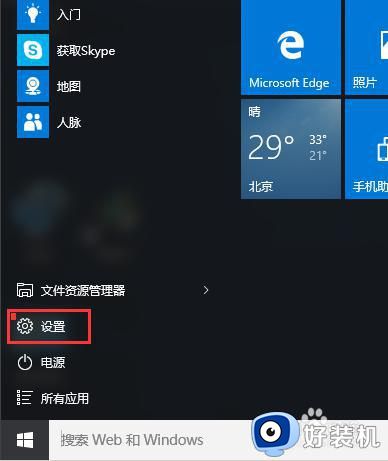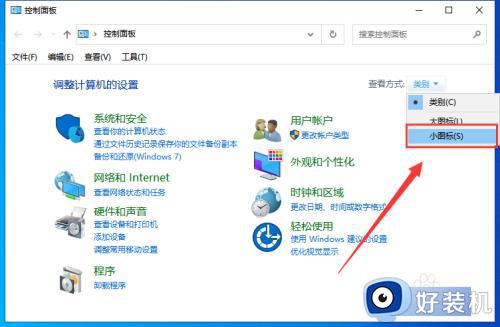win10怎样安装惠普1007打印机 win10安装惠普1007打印机图文教程
时间:2023-12-31 14:57:00作者:mei
惠普1007打印机是一款黑白激光打印机,可以实现高效、高清晰度的打印效果。很多用户第一次使用不太懂得win10电脑如何安装惠普1007打印机,其实操作步骤很简单,本文图文详解win10安装惠普1007打印机的方法步骤。
解决方法如下:
1、准备好打印机后,找到一根一端是USb接口、一端是类似正方形的接口的连接线。

2、将线的usb接口一段插入电脑的usb接口。
3、将线的另一端插入打印机的的方形插口。注意是小的方形插口。
4、安装打印机驱动,由于我所演示的电脑没有光驱,因此我们选择在惠普官方网站进行下载,首先搜索“HP1007打印机”。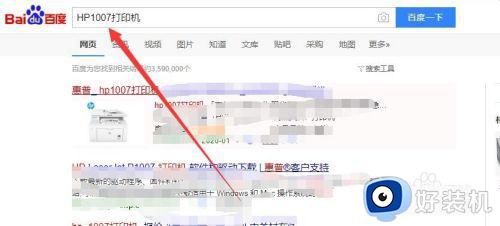
5、在搜索页面中找到惠普客户官方网站并点击进入。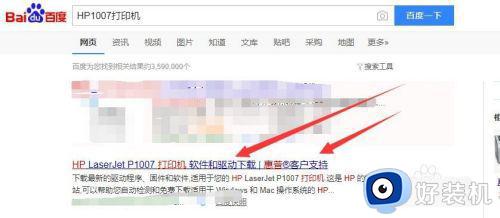
6、进入后,此时网站就会自动检测你的电脑的系统,为你的电脑系统自动匹配相应的驱动程序。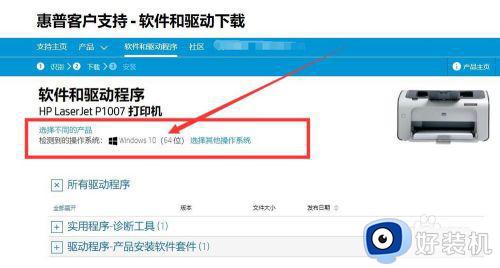
7、此时我们只需要选择“基本驱动程序”即可,然后点击下载。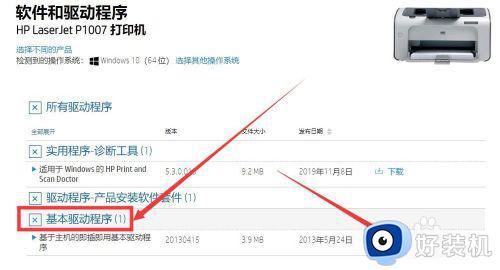
8、下载完成后打开,在许可协议窗口中勾选“我接受许可协议...”点击下一步。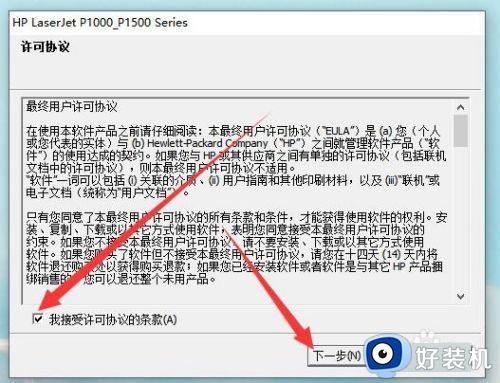
9、然后就会自动进入安装界面。驱动安装完成后,打印机也就可以使用了。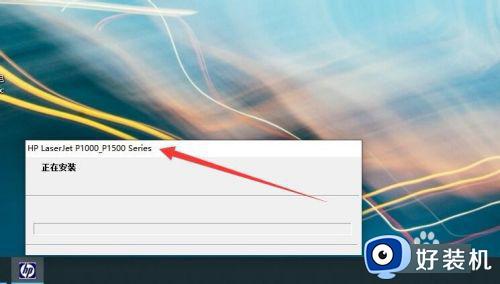
本文内容介绍win10安装惠普1007打印机的方法,其实步骤内容还是比较简单的,希望对大家有所帮助。