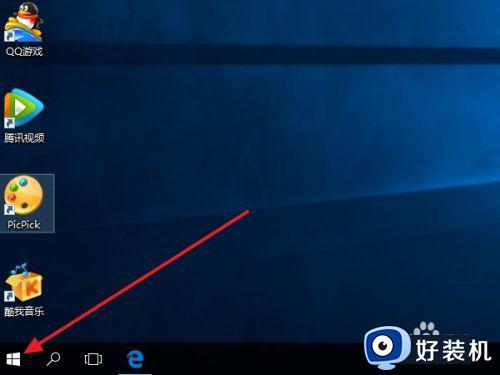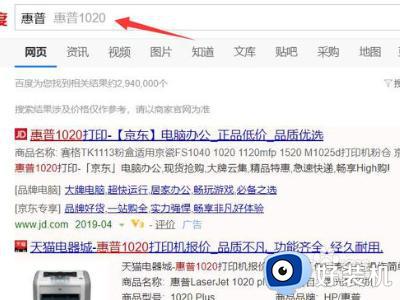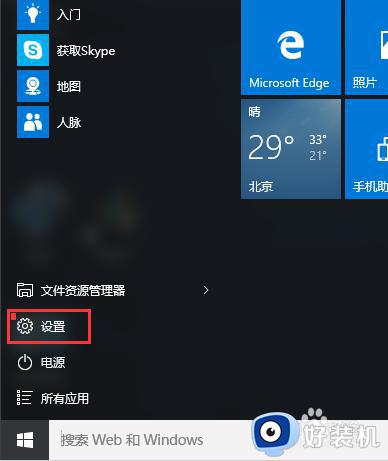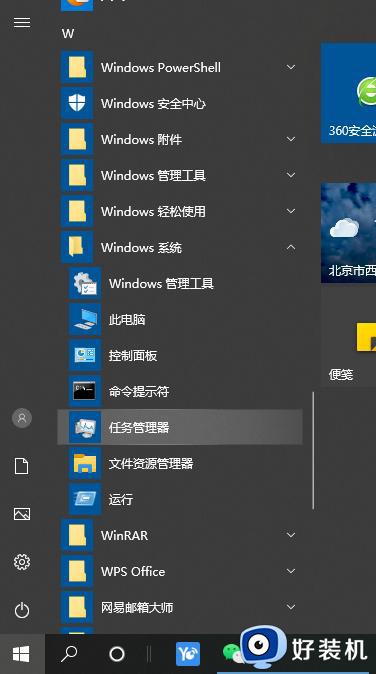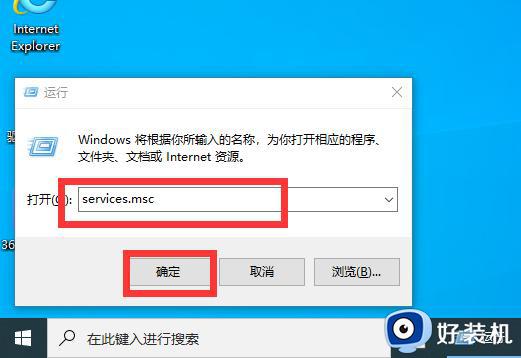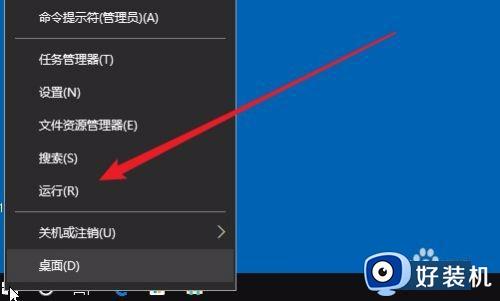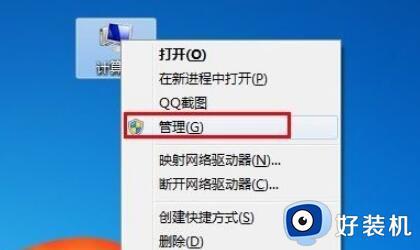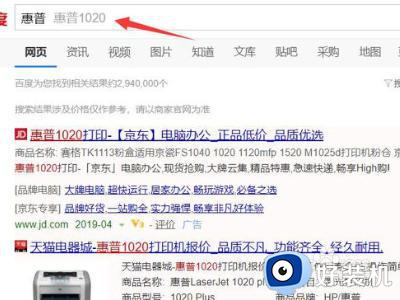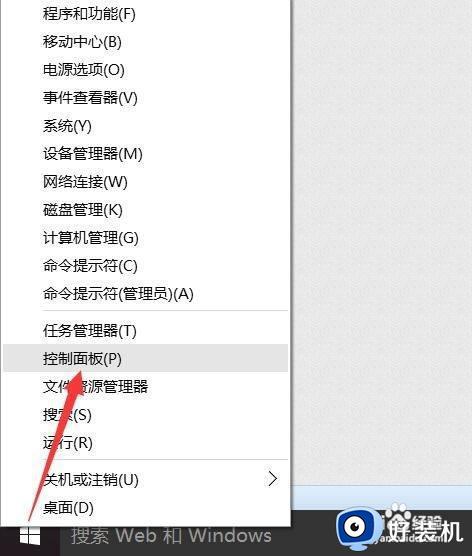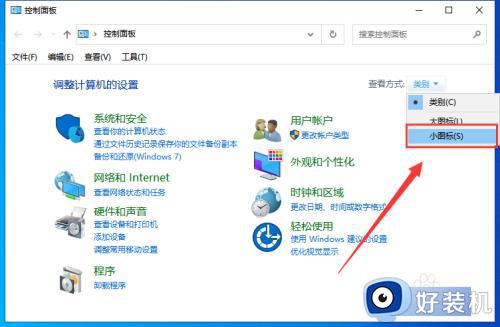win10 怎么装hpm1213 打印机 win10系统如何安装hpm1213 打印机
hpm1213是一款集打印和扫描一体的打印机,很多人都会在电脑中安装使用,只是有不少win10旗舰版系统用户在购买hpm1213打印机之后,却不知道要怎么进行安装,其实方法也不难,不大明白的用户们就跟着小编一起来看看win10系统安装hpm1213 打印机的详细步骤吧。
具体步骤如下:
1、原以为增加个网络打印机应该和win7下一样方便,在控制面板下,选择<硬件与声音>,在弹出页面中选择<设备与打印机>,选择增加设备,系统自动开始查找连接的打印机硬件;
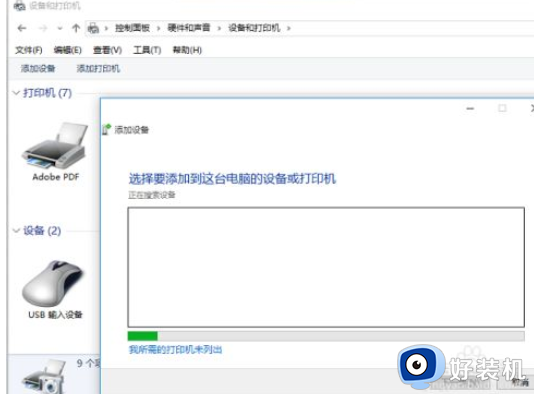
2、由于是网络打印机,选择下方的我所需要的打印机未列出中断自动搜索,如下图所示,系统弹出手动选择界面,选择第三行<使用TCPIP地址或主机名添加打印机>选项前的复选框;
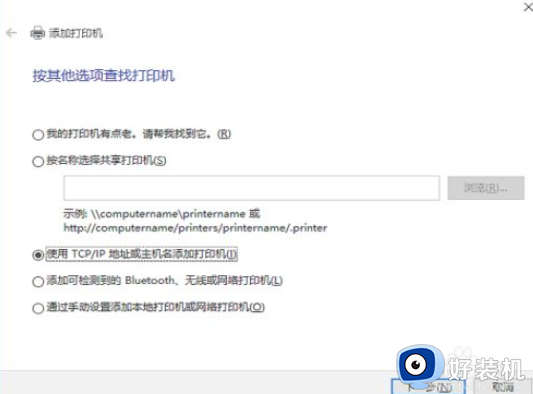
3、进入下一步后,在主机名或IP地址后方的空白处输入M1213网络打印机的地址,不清楚这个信息可以找安装打印机的人了解。在win7到这步就OK了,后面电脑就会和打印机交互自动安装驱动,但win10很不幸找不到驱动,需要手动指定驱动;
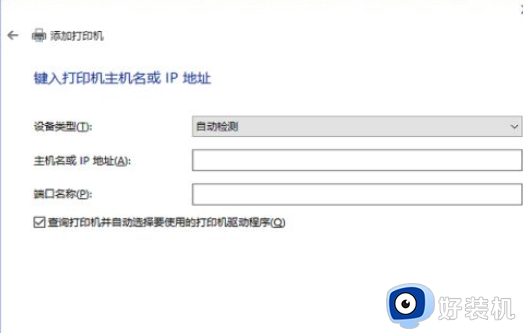
4、需要自己去下载驱动,进入打印机官网,选择服务与支持-驱动程序下载,然后选择打印机驱动程序下载,如下图,在右侧空白处键入打印机型号,选择搜索,搜索结果出来后,选择laser jet 1213nf多功能打印机;
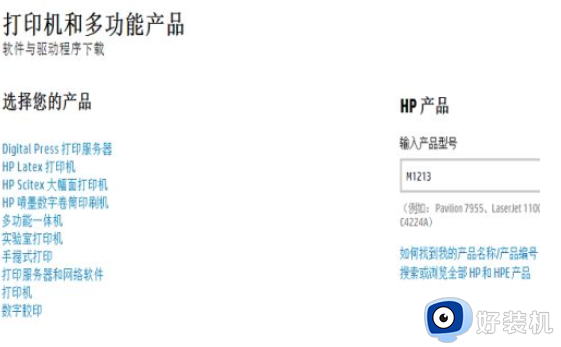
5、系统自动会检测当前电脑的操作系统,然后选择显示相应的驱动,如下图是个5.0版本,是个200M左右的驱动程序,发布时间为2015年,内容与驱动和一些安装视频,很遗憾不能下载纯驱动;
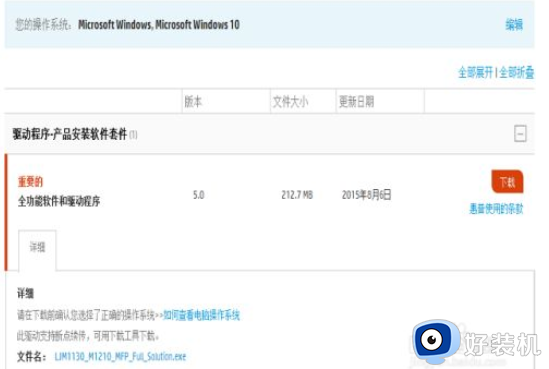
6、小编下载到95%很快,最后5%花了很长时间,而且似乎不支持断点续传,如果选了暂停就要重新下载,建议可在国内驱动网站下载,接下来就驱动程序的安装了,双击下载的驱动文件进入自动解压缩;
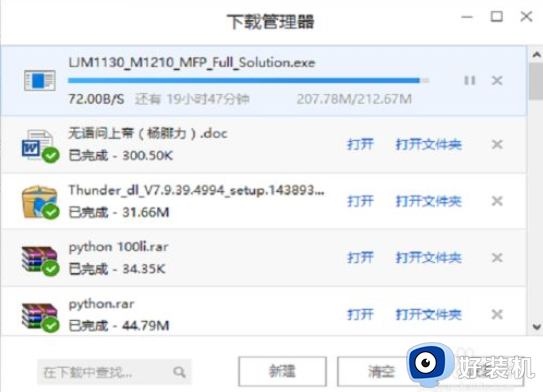
7、点击setup开始安装,进行界面后选择高级安装,省得装一堆不需要的软件,去掉加入客户反馈计划的复选框,其它都使用默认值,到了打印机连接那一步,选择配置为通过网络打印;
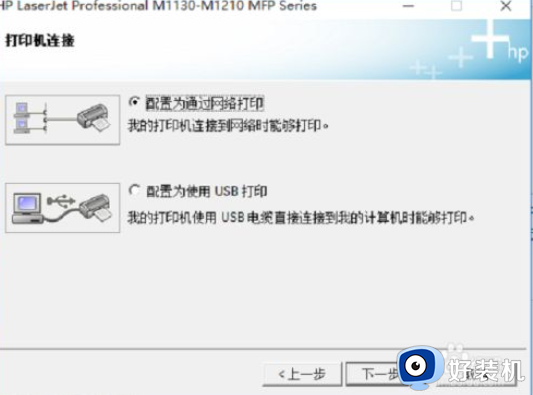
8、下面系统就开始自动安装驱动程序了,大约5分钟左右就可以全部安装完成,安装完成后会出现提示标识要安装的打印机,如下图所示,选择第二行按地址安装打印机
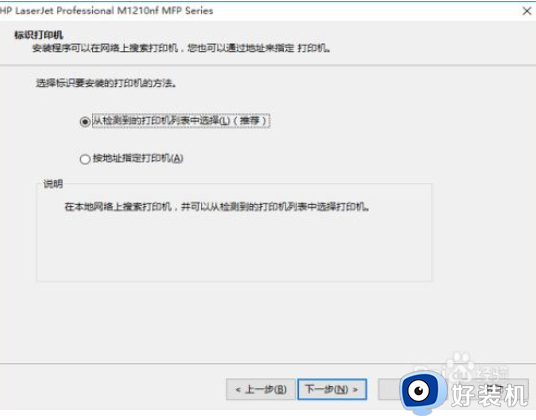
9、在地址填选页面,选择第二行IPV4地址,然后在后面的空白处输入网络打印机的地址,就是第2步那个IP;如果知道MAC,也可以选择第一行硬件地址输入,这样哪怕打印机换了IP也不受影响;
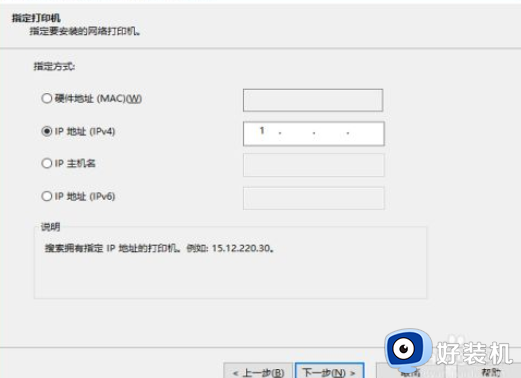
10、根据上一步提供的IP或MAC,系统会自动寻找打印机,寻找到相应硬件前会提示是否安装,选择Y进行下一步。系统又会向windows复制一些文件后,就完成安装了,可以打个测试页先试试;
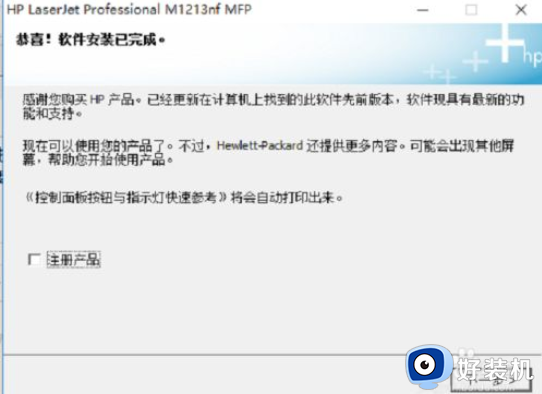
11、由于小编这台设备是台三合一设备,支持传真和复印功能,所以装完打印机驱动后,会提示是否进行传真相关的设置,小编就不需要了,选择取消退出,如果有需要还可以进行下一步作传真相关的配置。

关于win10 怎么装hpm1213 打印机的详细方法就为大家讲述到这边了,步骤比较多,大家可以根据上面的方法一步步来进行操作吧。