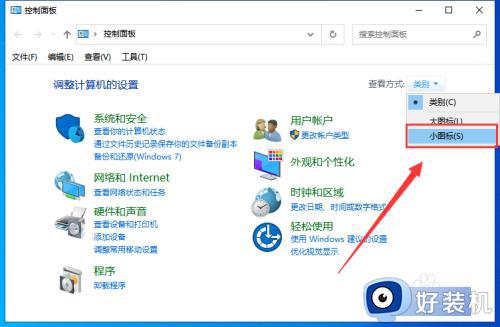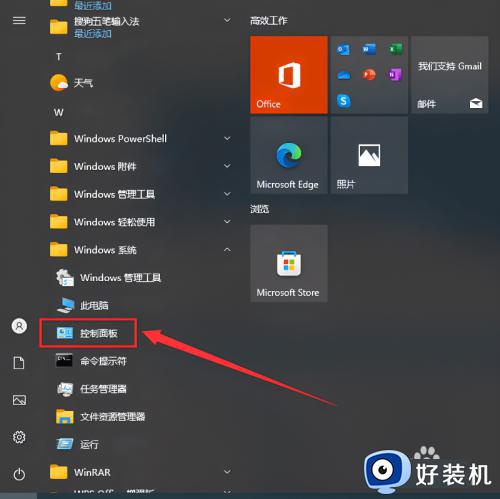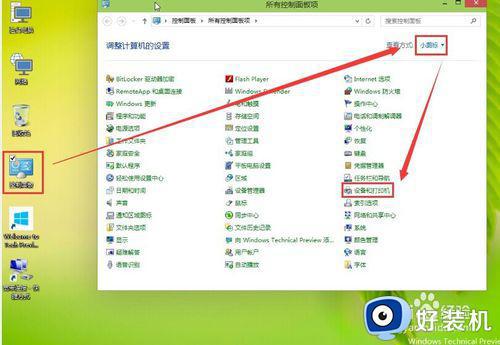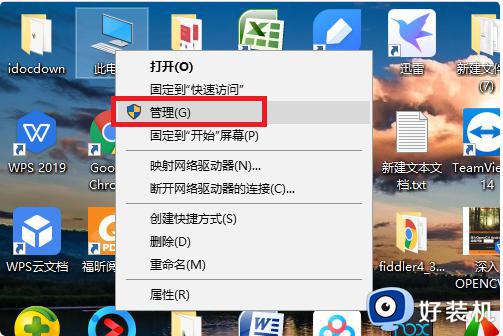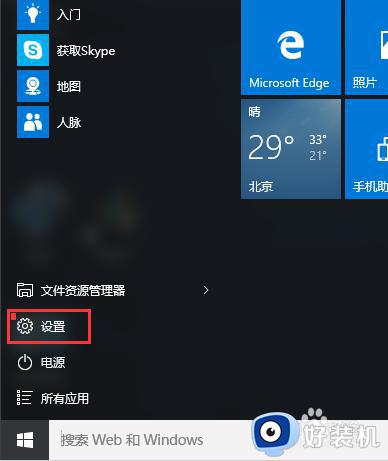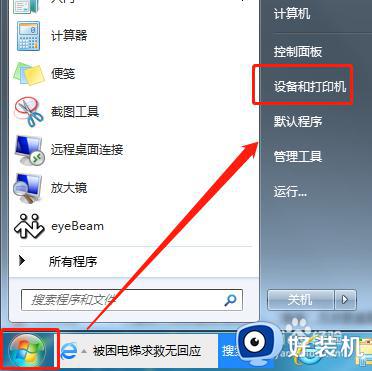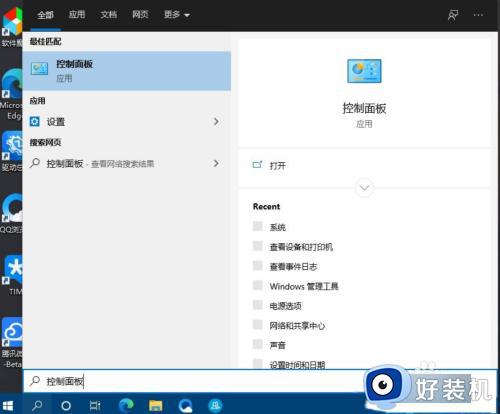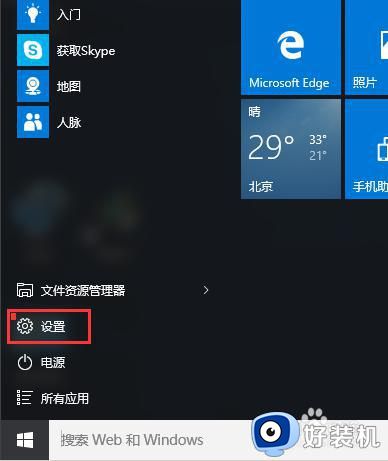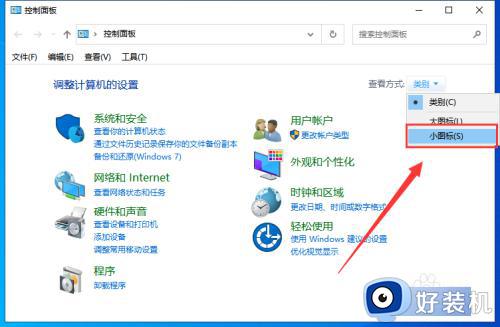windows10如何安装网络打印机 windows10安装网络打印机图文教程
时间:2023-08-05 11:24:00作者:mei
公司使用网络打印机还可以降低成本,实现资源最大化利用,许多用户还不知道如何在win10系统上面安装网络打印机,进入控制面板进行操作安装即可,下面一起看看具体安装步骤。
解决方法如下:
1、打开Win10电脑的“控制面板”,将“查看方式”设置为“小图标”。
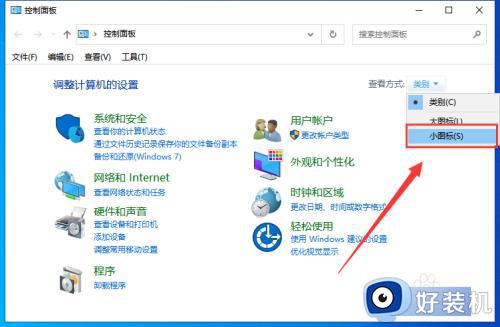
2、点击“凭据管理器”。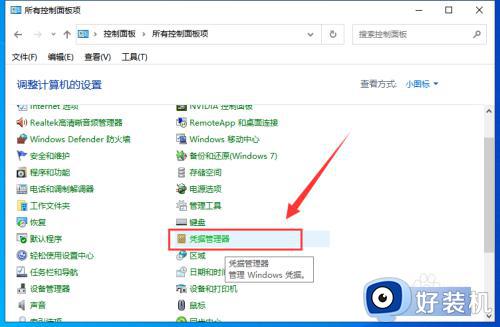
3、点击“Windows凭据”,选择”添加Windows凭据”。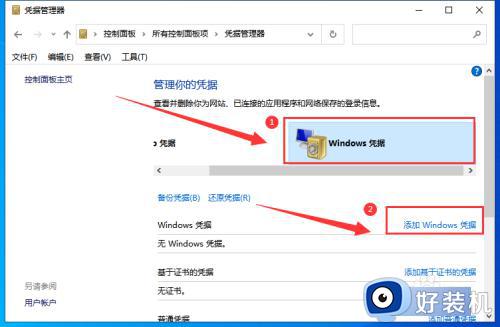
4、输入网络打印机的IP地址、用户名和密码。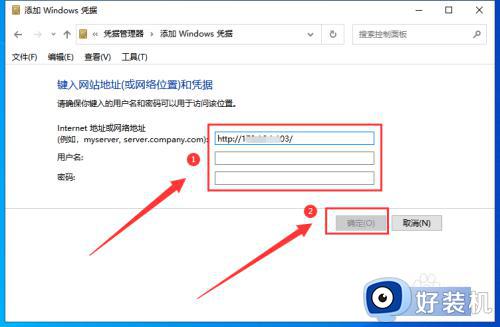
5、然后在搜索栏输入网络打印机IP地址,按回车键。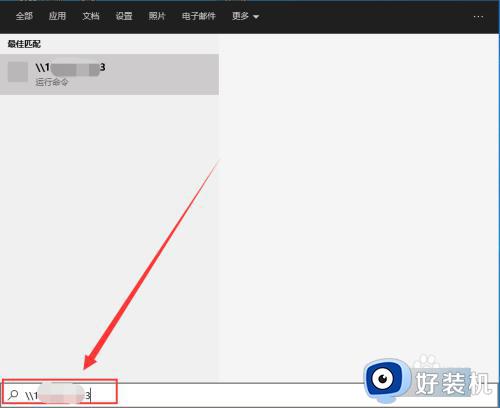
6、出现共享的打印机名称。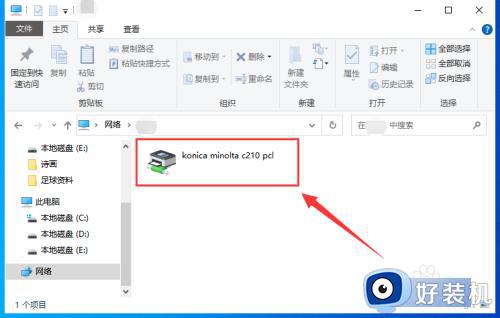
7、右键共享打印机选择“连接”,添加驱动程序,这样网络打印机就添加成功了。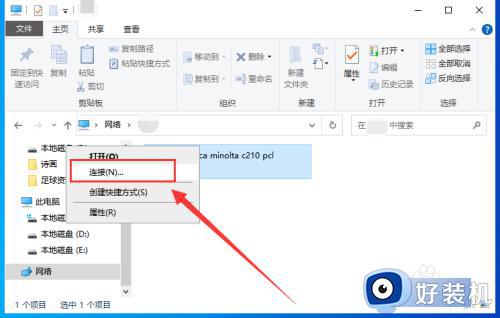
日常工作中win10系统安装网络打印机不仅可以提高工作效率,还可以节省时间和精力,感兴趣的一起来体验看看。