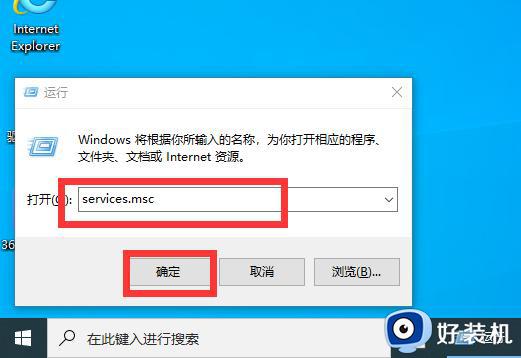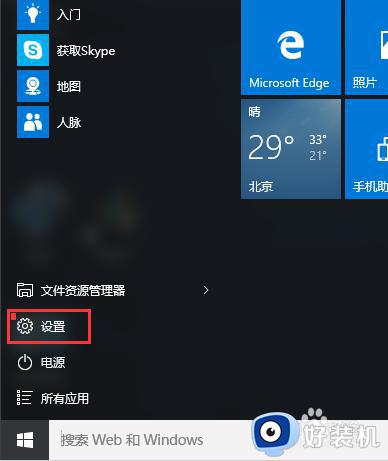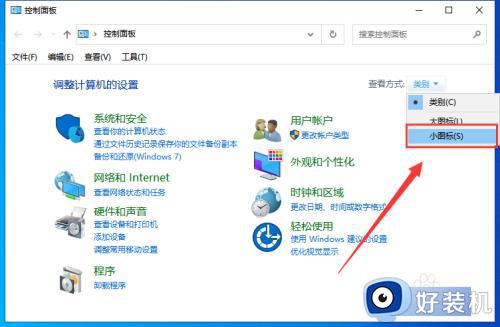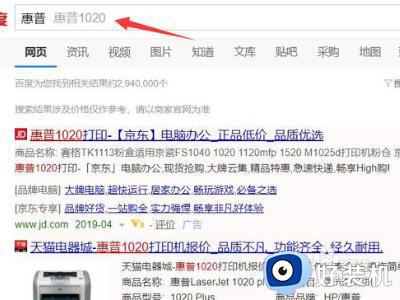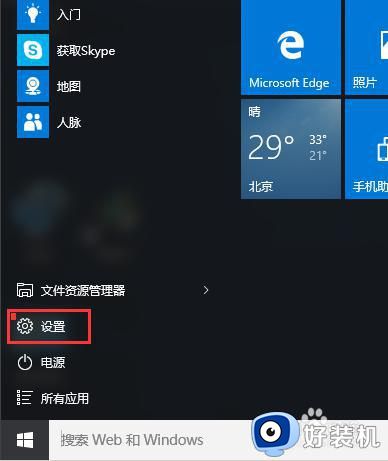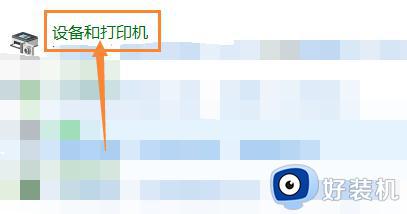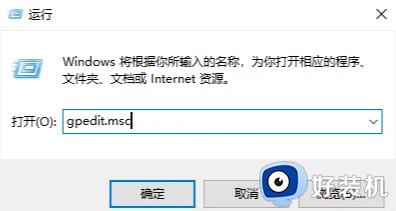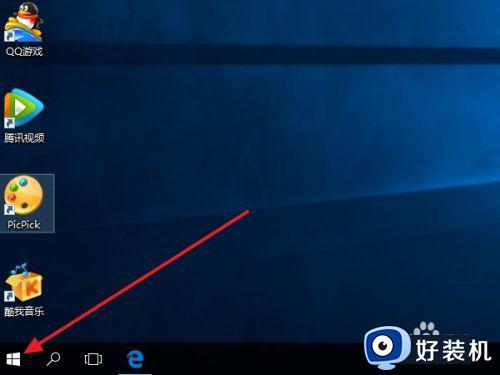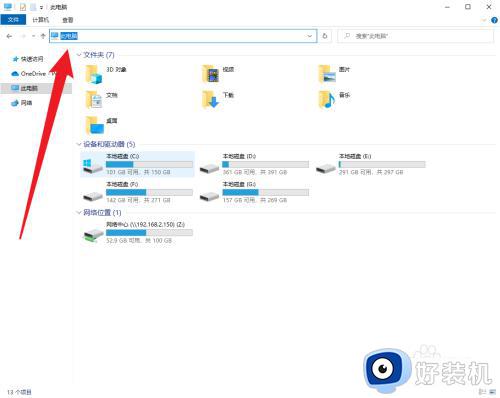win10安装打印机怎么安装 win10安装打印机设备的具体方法
我们可以在win10电脑上安装打印机来让我们快速打印文件,非常的方便,有些用户就想要在win10电脑中安装打印机来快速打印文件,但是却不知道win10安装打印机设备的具体方法是什么,今天小编就给大家带来win10安装打印机怎么安装,如果你刚好遇到这个问题,跟着我的方法来操作吧。
推荐下载:windows10 32位免费
方法如下:
具体步骤如下:
1、在Windows10系统桌面,依次点击“开始/Windows系统/",找到控制面板打开。
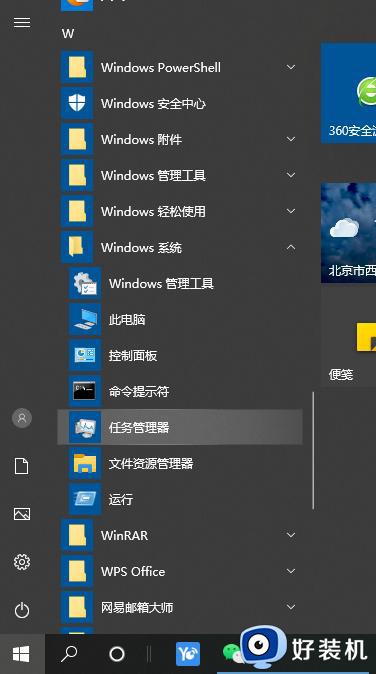
2、在打开的控制面板窗口中,点击右上角的“查看方式”下拉菜单,在弹出菜单中点击“大图标”菜单。
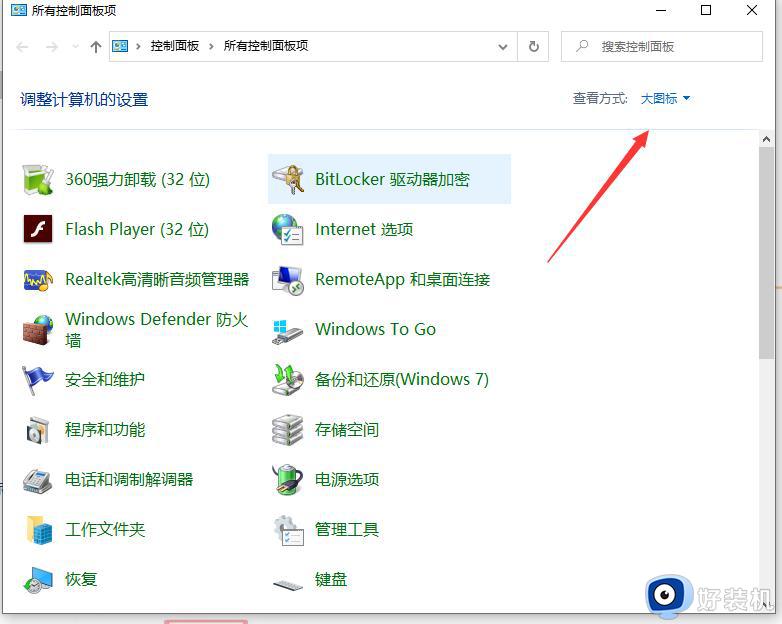
3、点击窗口中的“设备和打印机”图标。
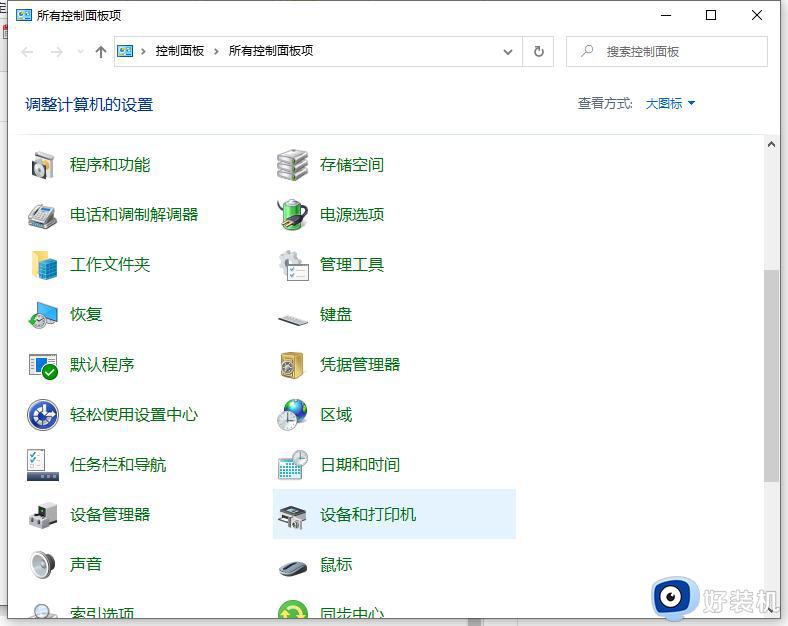
4、在打开的窗口中点击“添加打印机”快捷链接。
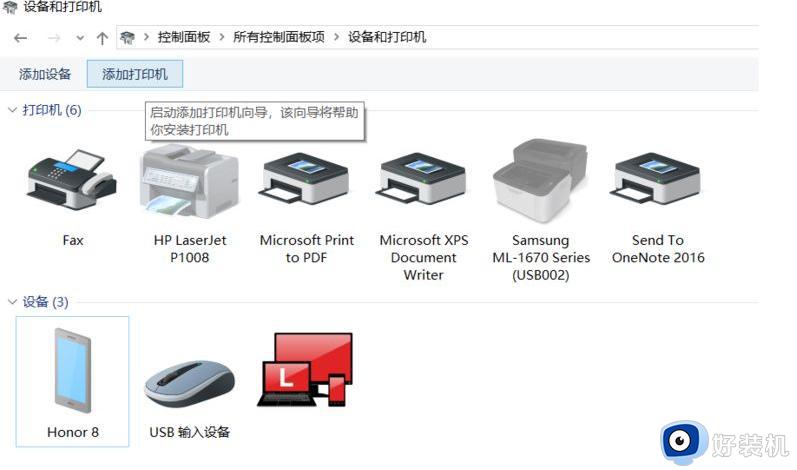
5、这时会自动扫描打印机,直接点击“我所需的打印机未列出”快捷链接就可以了。
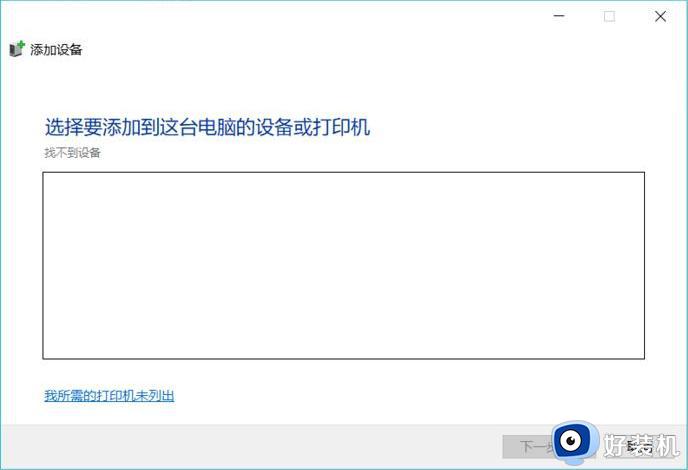
6、接下来在打列的添加打印机窗口中点击“通过手动设置添加本地打印机或网络打印机”一项,然后点击下一步按钮。
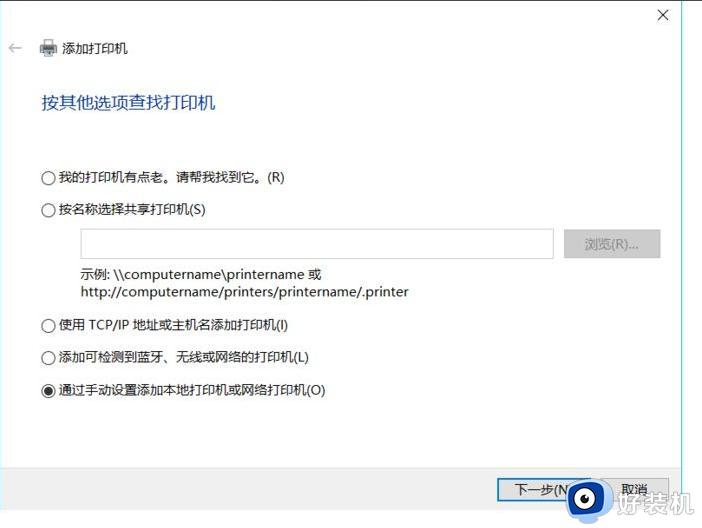
7、接着点击“下一步”会弹出安装打印机驱动程序窗口,在左侧的厂商窗口中选择打印机的厂家。在右侧列表中选择打印机的型号。
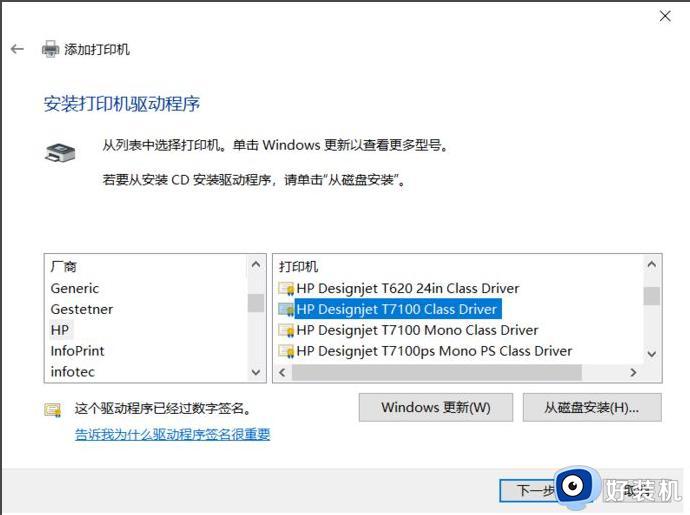
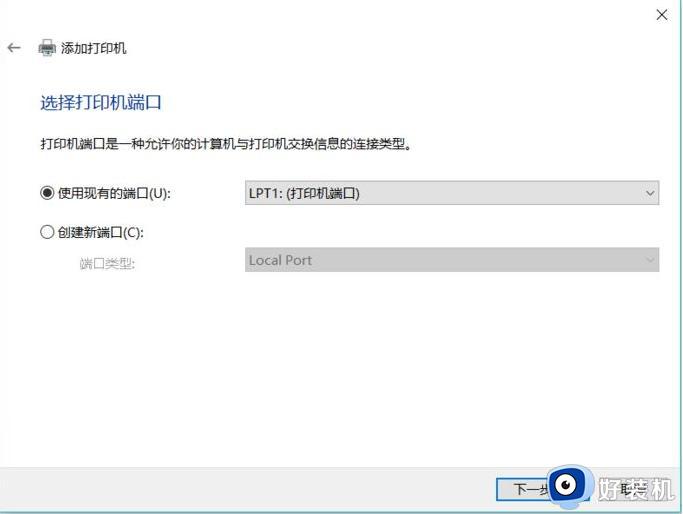
8、点击“下一步”这时就会出现正在安装打印机的窗口了。待安装完成后就可以正常使用打印机了。
win10安装打印机怎么安装就为大家介绍到这里了。若是你也遇到同样情况的话,不妨参考本教程操作看看!