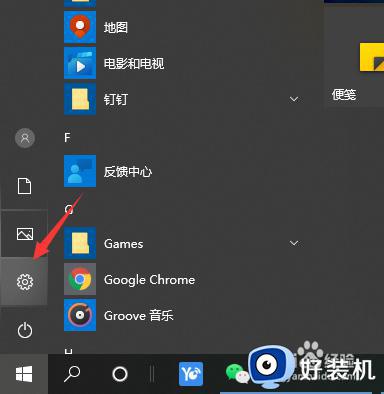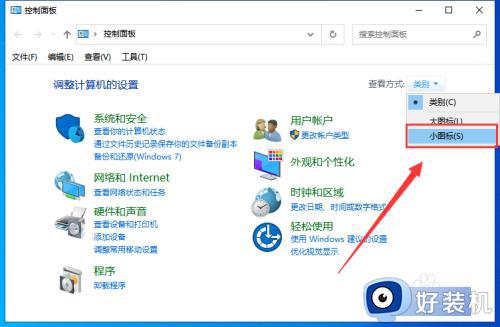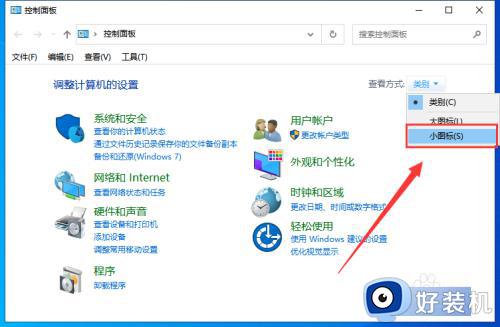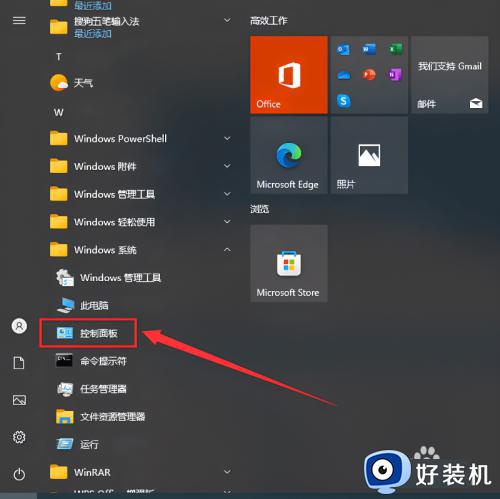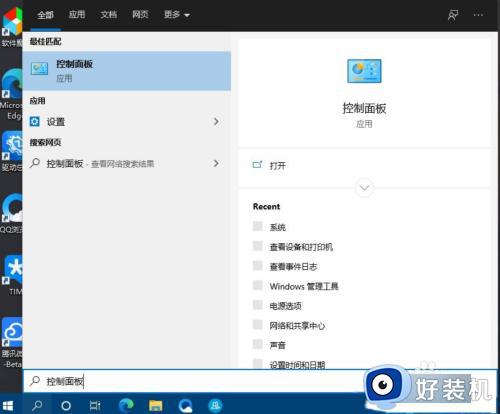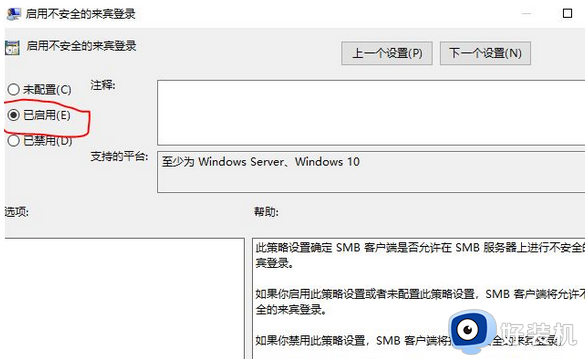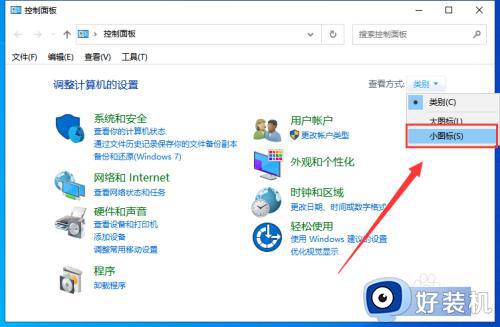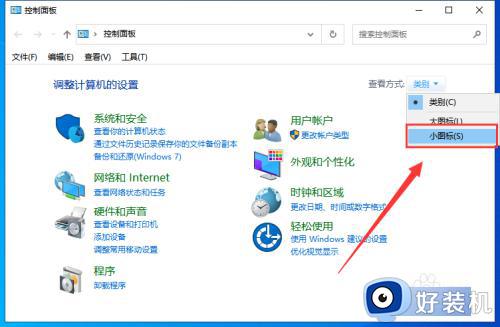win10怎样连接网络打印机 如何连接网络打印机具体步骤win10
时间:2021-08-13 10:34:21作者:huige
网络打印机是办公室人员都会用到的工具,可以实现多人共用一台打印机来进行打印,不过有一部分win10 ghost 纯净版系统用户不知道要怎样连接网络打印机吧,其实操作方法不难,跟着小编一起来看看win10连接网络打印机具体步骤吧。
具体步骤如下:
1、首先,先进入到控制面板。win10直接用搜索功能搜索控制面板进去。
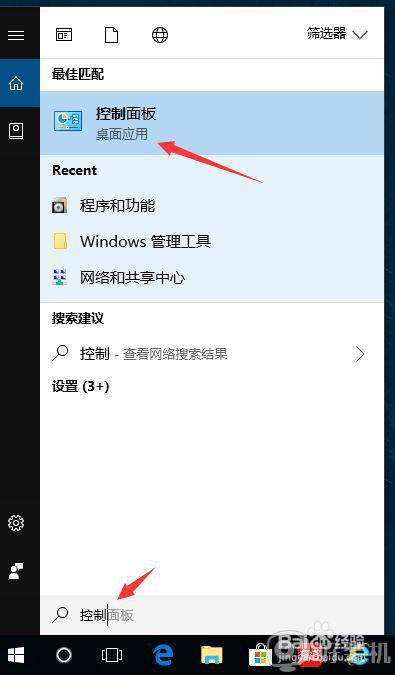 2进来控制面板之后 ,选择设备和打印机选项。
2进来控制面板之后 ,选择设备和打印机选项。
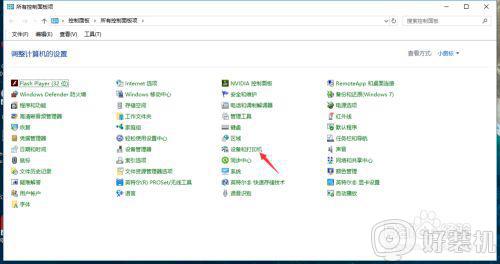 3进来设备和打印机之后,点击左上角的添加打印机按钮。
3进来设备和打印机之后,点击左上角的添加打印机按钮。
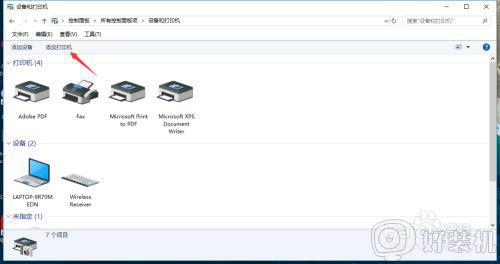 4然后这里就会查看别人共享出来的打印机,但是别人共享出来的只要他关机你就不能用了,所以我们自己添加打印机,选择下面的 我所需的打印机没有列出来。
4然后这里就会查看别人共享出来的打印机,但是别人共享出来的只要他关机你就不能用了,所以我们自己添加打印机,选择下面的 我所需的打印机没有列出来。
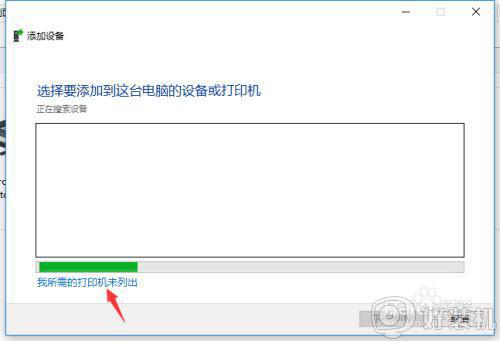 5选择 使用tcpip或主机名称添加打印机 选项。
5选择 使用tcpip或主机名称添加打印机 选项。
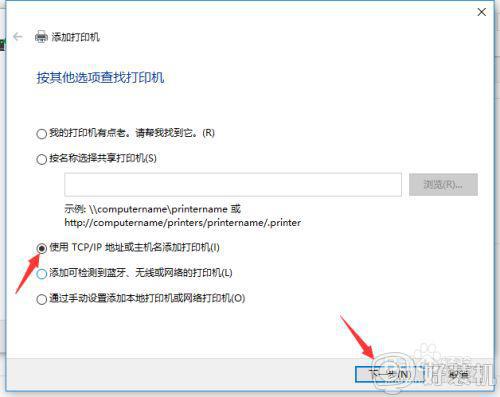 6在这里输入你的打印机的IP地址或者主机名。这里选择的是自动检测驱动,如果没有检测到驱动。那就需要你去打印机的官网去下载驱动就好。
6在这里输入你的打印机的IP地址或者主机名。这里选择的是自动检测驱动,如果没有检测到驱动。那就需要你去打印机的官网去下载驱动就好。
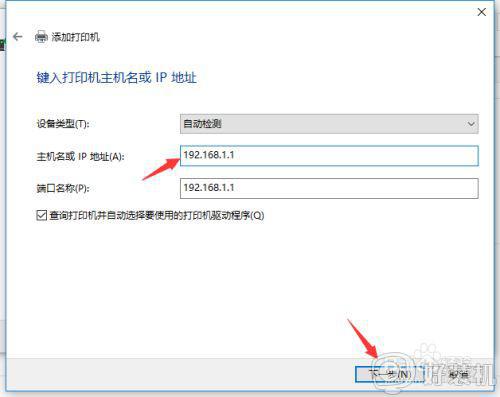
关于win10如何连接网络打印机的详细步骤就给大家讲述到这边了,有这个需要的用户们可以尝试上面的方法来进行操作,大家可以试试看。