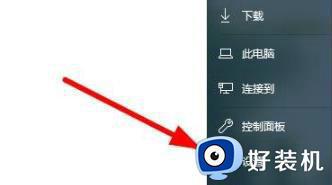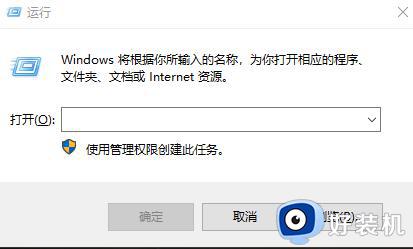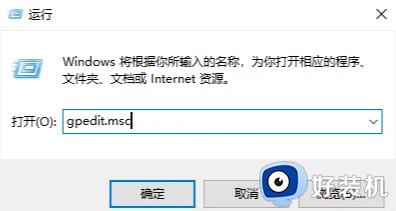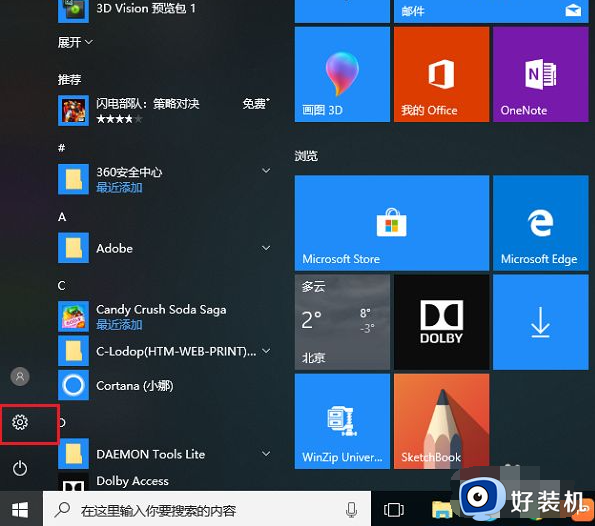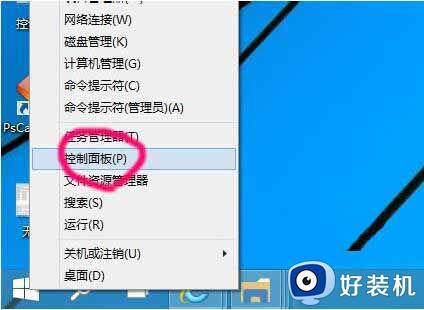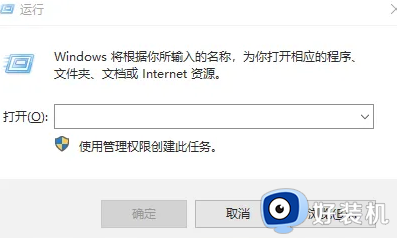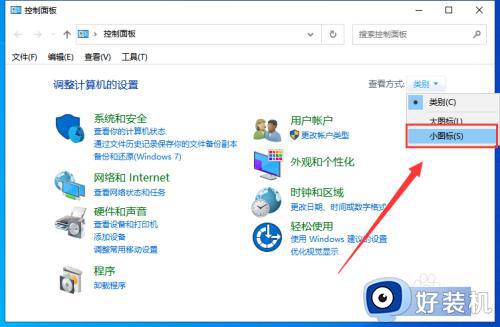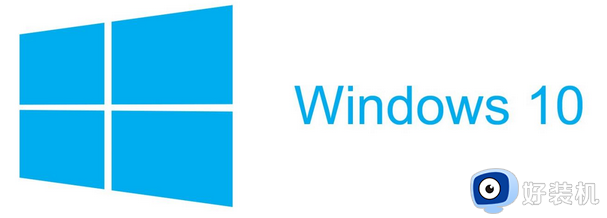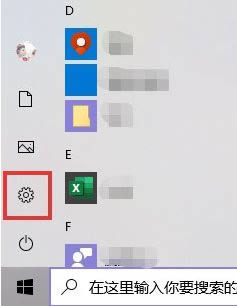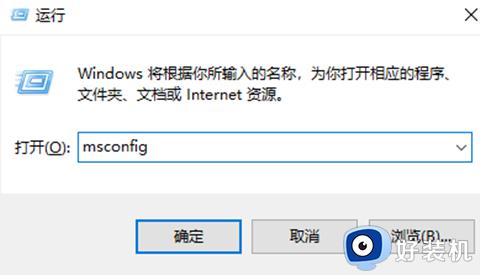win10怎么添加打印机驱动程序 win10添加打印机驱动程序在哪
时间:2024-06-16 10:10:00作者:xinxin
通常在网上下载的win10镜像系统文件都有内置打印机驱动程序,因此也能够保证电脑连接打印机设备后直接进行打印操作,当然我们也可以给win10电脑安装相应打印机型号的驱动程序来使用,可是win10添加打印机驱动程序在哪呢?下面就是小编带来的win10怎么添加打印机驱动程序完整步骤。
具体方法如下:
第一步:点击开始/Windows系统/控制面板
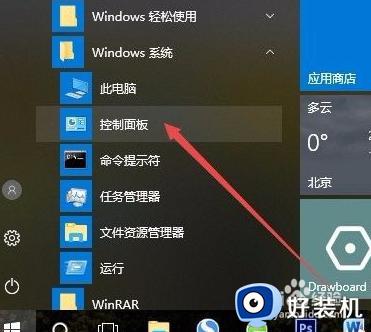
第二步:点击右上角的“查看方式”下拉菜单,在弹出菜单中点击“大图标”菜单项。
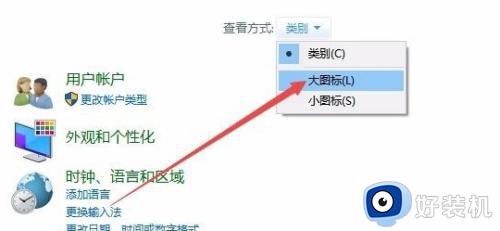
第三步:打开Windows10的所有控制面板项窗口,点击窗口中的“设备和打印机”图标。
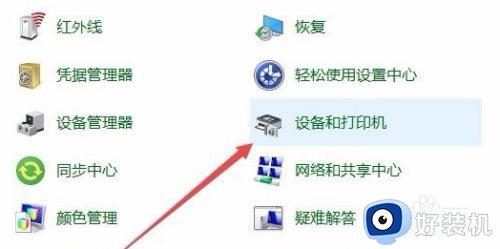
第四步: 点击“添加打印机”快捷链接。
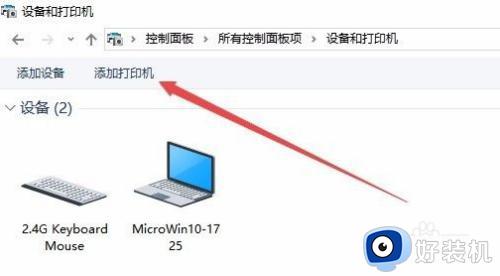
第五步:点击“我所需的打印机未列出”快捷链接就可以了。
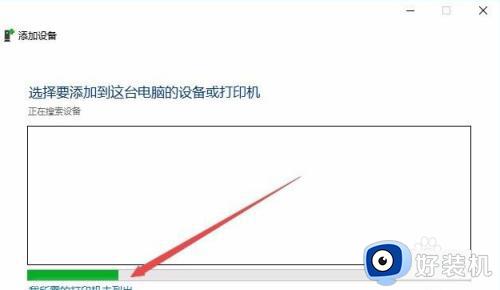
第六步:点击“通过手动设置添加本地打印机或网络打印机”一项,然后点击下一步按钮。
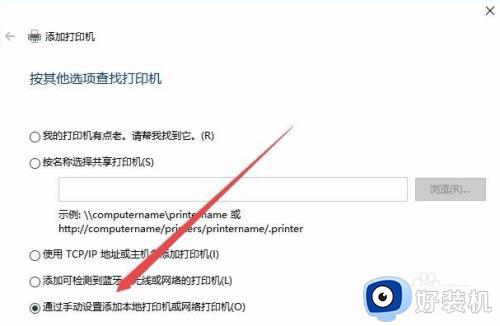
第七步:在左侧的厂商窗口中选择打印机的厂家,在右侧列表中选择打印机的型号。
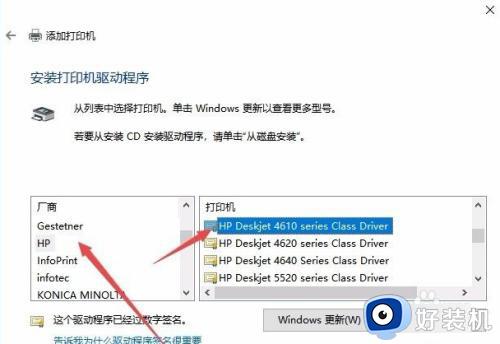
第八步:待安装完成即可使用。
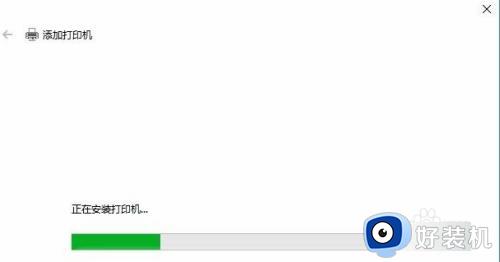
以上就是小编教大家的win10怎么添加打印机驱动程序完整步骤了,如果你也有相同需要的话,可以按照上面的方法来操作就可以了,希望本文能够对大家有所帮助。