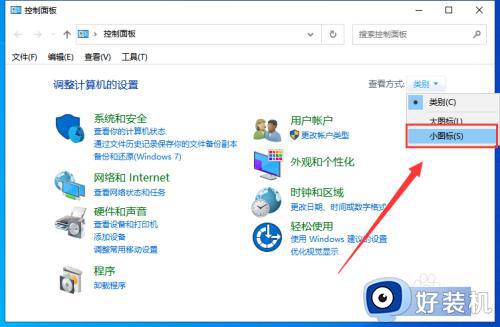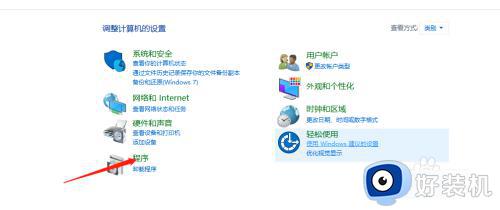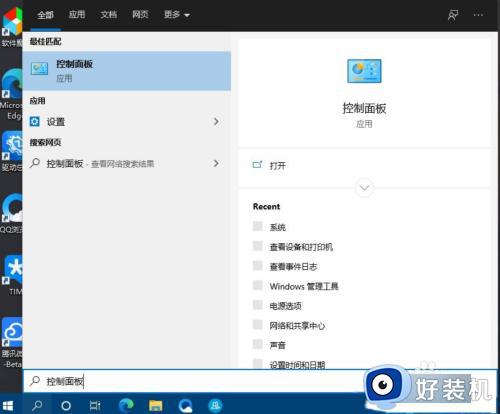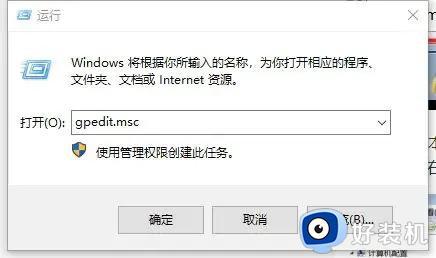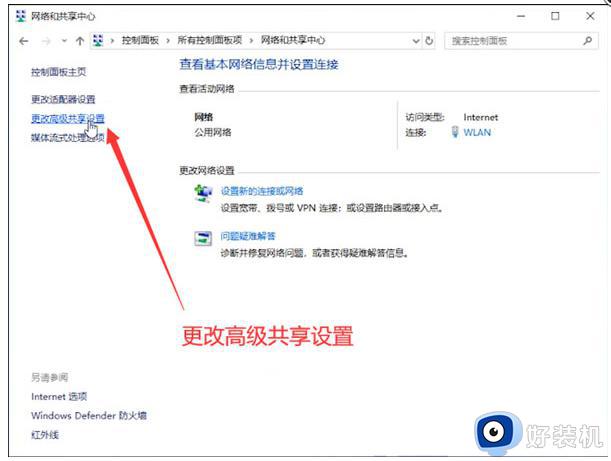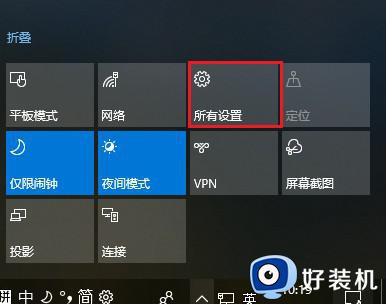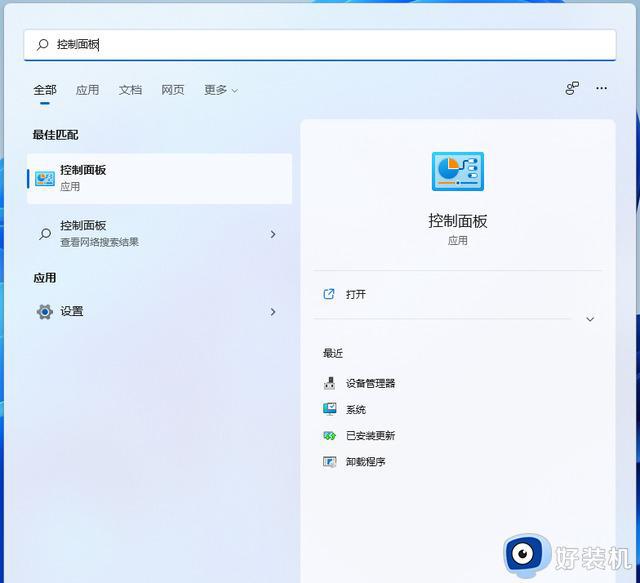win10连接网络共享打印机步骤 win10系统如何连接网络共享打印机
时间:2024-06-15 16:43:00作者:huige
网络共享打印机是办公的时候人都会连接使用的打印工具,只要加入同一个局域网就可以连接使用,但是有不少win10纯净版系统用户不知道如何连接网络共享打印机,其实连接方法不会难,想知道的用户们可以跟随笔者的步伐一起来看看win10连接网络共享打印机步骤。
方法如下:
1、点击"开始" ,然后【设置】。
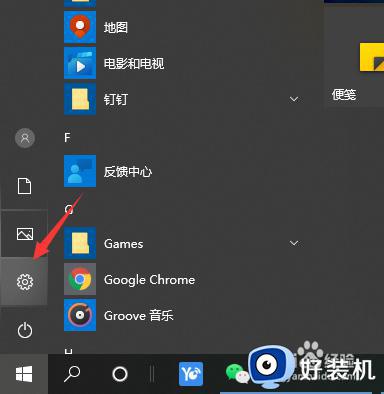
2、找到【设备】点击进去。
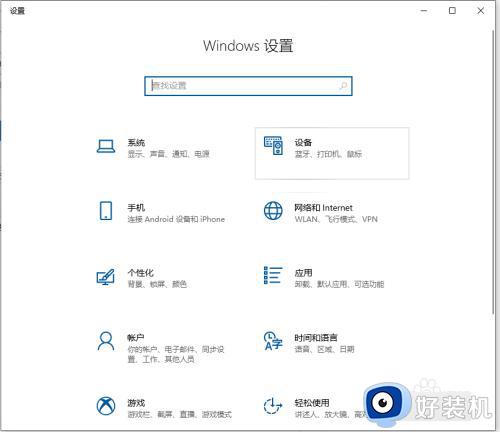
3、选择【打印机和扫描仪】,点击【添加打印机和扫描仪】。
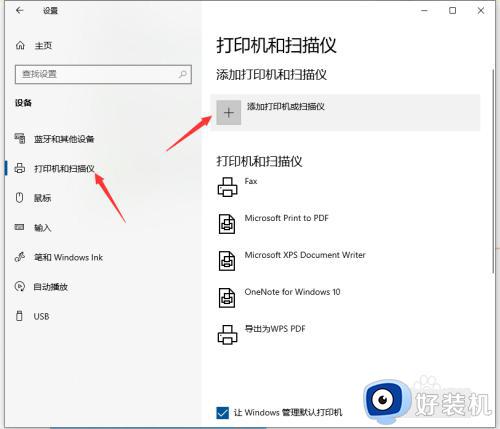
4、系统自动搜索本地打印机,搜索完,点击【我需要的打印机不在列表中】。
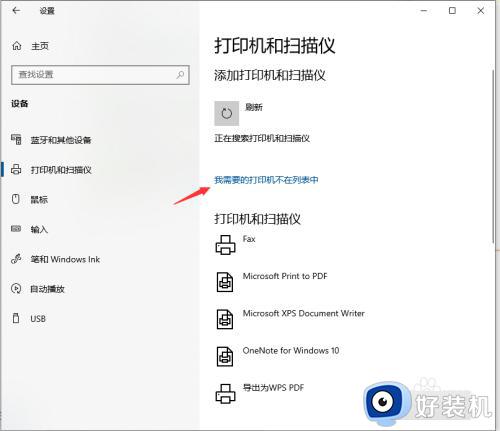
5、弹出打印机选择框,点选【按名称选择打印机】,然后在输入框内输入共享打印机那台电脑的ip地址+打印机名称,格式:\ip地址打印机名称,然后点击【下一步】。
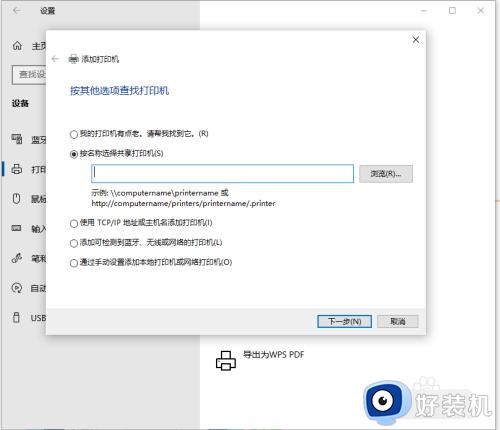
6、系统会自动连接共享的打印机和安装打印机驱动,稍等片刻,就可以完成了。
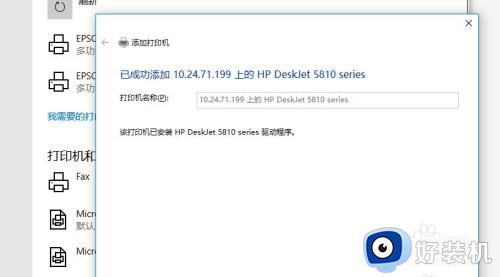
7最后打印个测试页,如果打印正确,那就配置成功了。
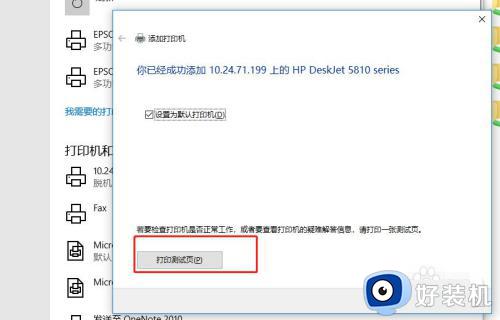
以上给大家介绍的就是win10系统连接网络共享打印机的详细内容,大家有需要的话可以学习上述方法步骤来进行连接,希望帮助到大家。