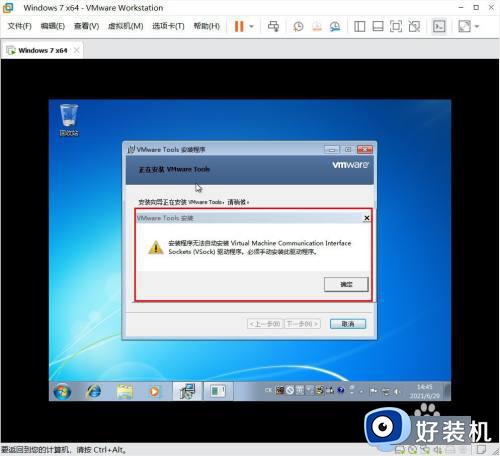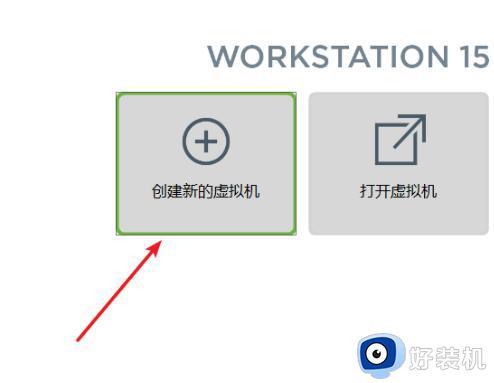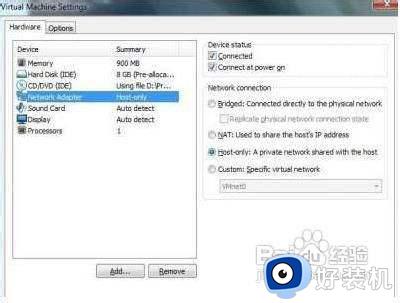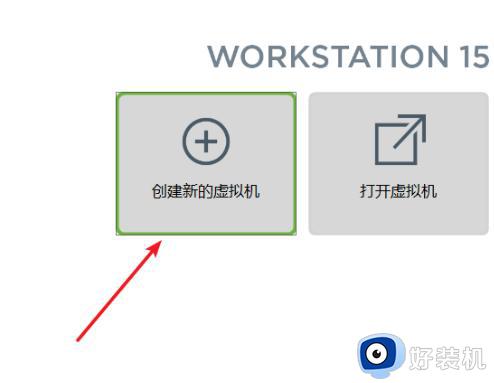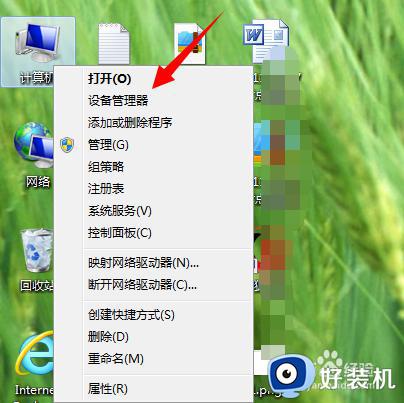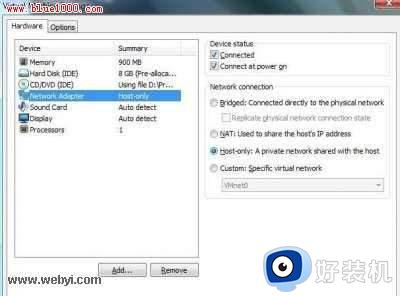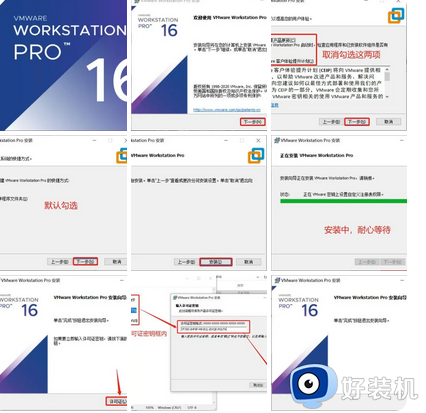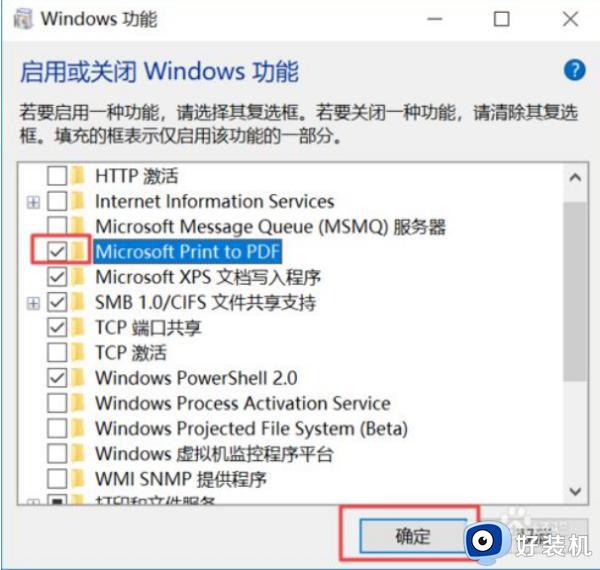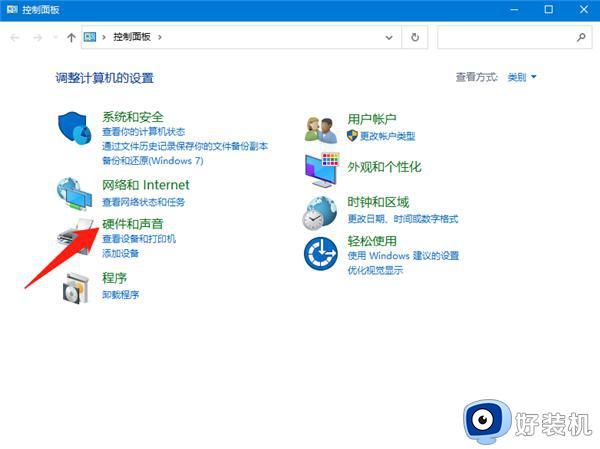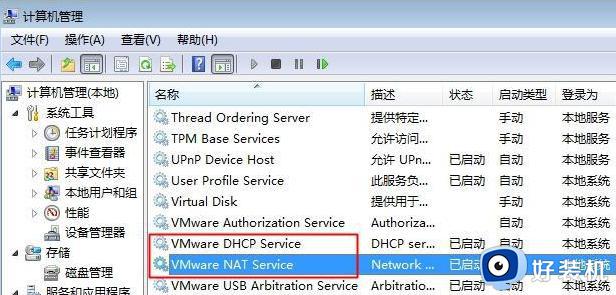怎么在虚拟机里面安装win7系统 如何在虚拟机安装win7系统
虚拟机相信大家都很熟悉吧,很多人都喜欢使用虚拟机来安装测试多个操作系统,但是有不少用户并不知道怎么在虚拟机里面安装win7系统吧,其实操作方法并不会难,接下来就给大家讲解一下在虚拟机安装win7系统的详细方法,想知道的用户们可以跟随小编一起来看看吧。
方法如下:
1、在百度上搜索win7系统,然后下载相关系统。
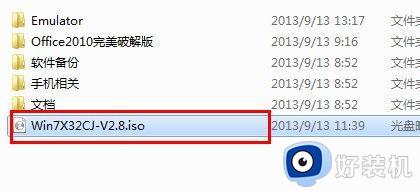
2、打开VMware9.0,选择Create a New Virtural Machine(创建一个新的虚拟机)。
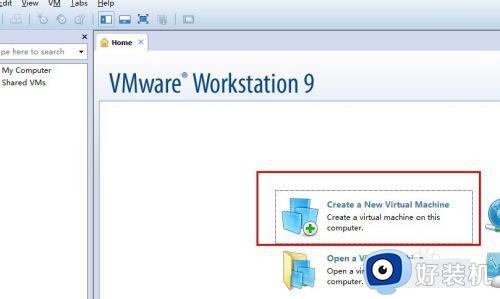
3、在安装方式面板上选择典型安装模式。
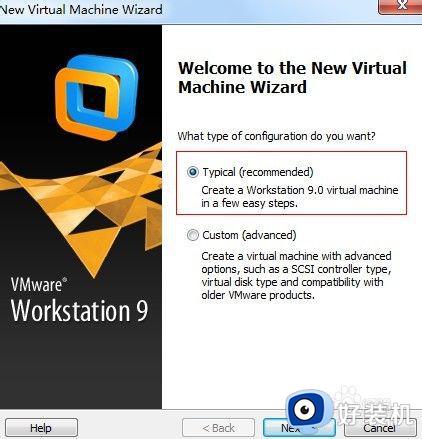
4、选择安装镜像,直接定位到下载存放win7安装镜像所在位置。
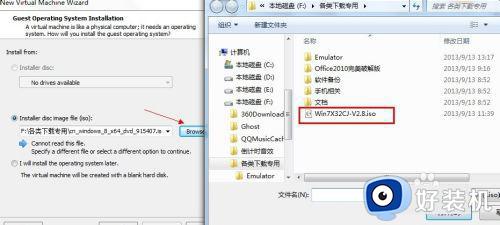
5、选择安装的系统名称为win7,这里我们安装的是32位的win7系统。然后下一步。
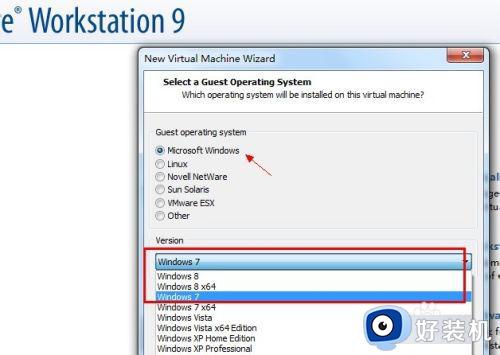
6、给安装的虚拟机起一个名字,然后选择系统安装的位置,这里为了管理,在E盘建立了一个win7的文件夹,专门用于管理win7的虚拟文件。
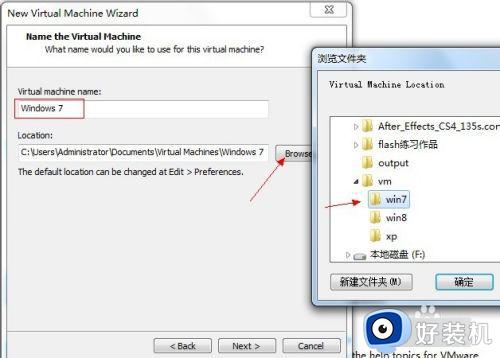
7、为win7系统设置虚拟硬盘大小,因为win7系统本身比较大,所以我们按系统默认的使用60G就可以了,当然如果你的硬盘空间不足的话也可以30G以上就可以。
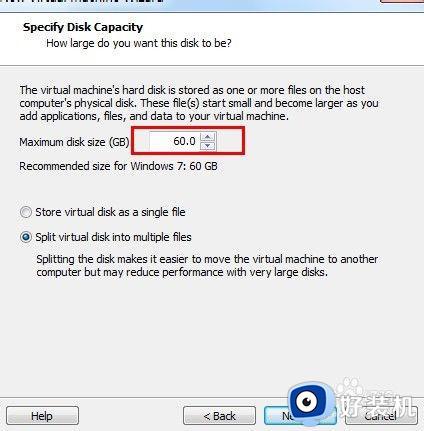
8、点击Finish完成安装前准备工具。
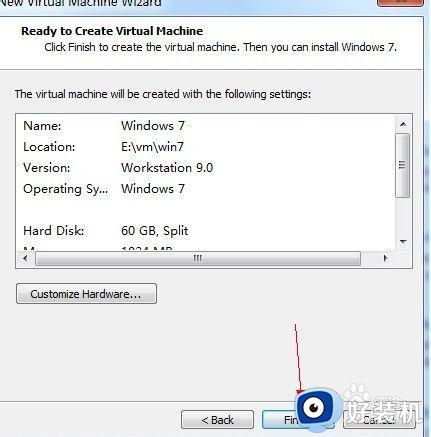
9、开启虚拟机电源,打开虚拟机,这时候的操作基本同电脑按钮,可以按ctrl+alt+回车,将虚拟机最大化,然后操作。
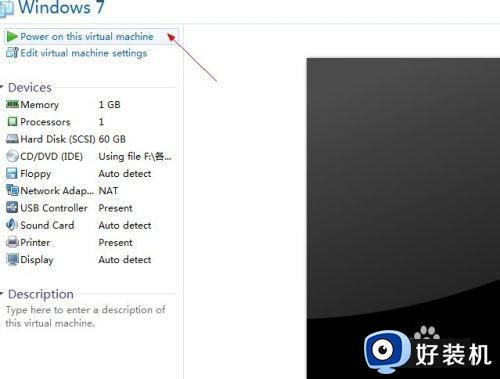
10、因为前面我们已经加入了安装镜像,此时系统进入光盘菜单,首先我们选择对硬盘进行分区,因为硬盘是60G,如果不分区,默认安装好后只有一个c盘,但这可能不是我们想要的,这里我对硬盘进行分区,这个分区是在虚拟机里进行的,所以不会对本机系统有影响。
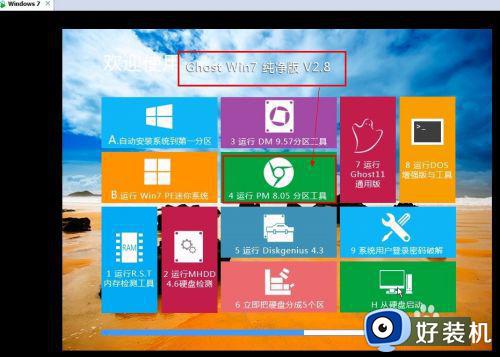
11、这里我将虚拟硬盘分为两个区,主分区30G,扩展分区30G。
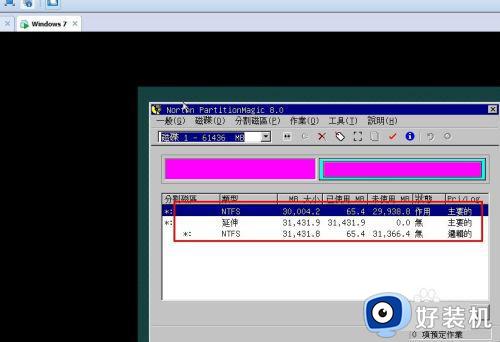
12、分区结束后会重新启动win7虚拟系统,在启动开始是按下esc键,显示启动菜单,这里我们选择从光盘启动。
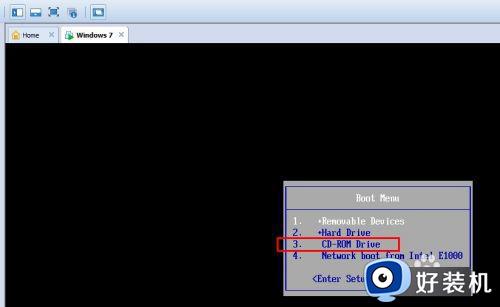
13、从光盘启动后会直接到光盘安装菜单,这时我们可以手动选择使用Ghost来安装,也可以自动安装,这里我选择自动安装到第一分区。这个要根据你的光盘菜单来确定。
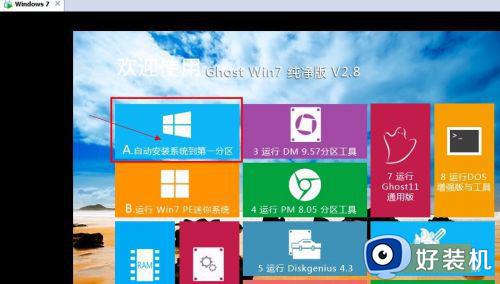
14、此时我们可以看到win7已经开始克隆镜像安装,剩下的就是等待了。
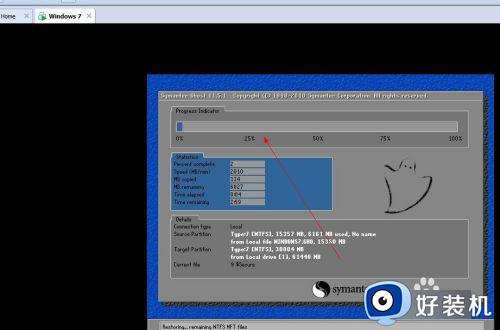
15、大约7分钟左右(视电脑性能)系统克隆完毕,然后自动重新启动(如果是手动安装需要手动重启),之后系统会进行windows的相关设置,自动安装相关驱动。

16、经过大约10分钟的设备安装,驱动安装和相关检测,win7成功安装。因为选择的是自动安装,在此期间不需要人工干预。

关于如何在虚拟机安装win7系统的详细内容就给大家介绍到这里了,有需要的用户们可以参考上述方法步骤来进行安装,希望帮助到大家。