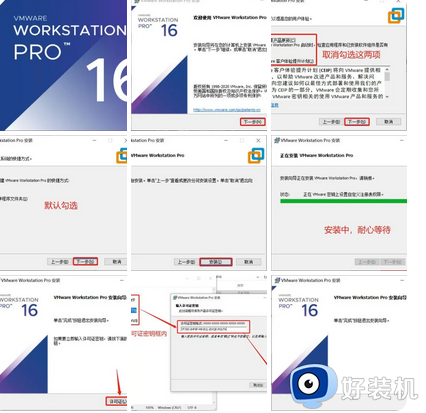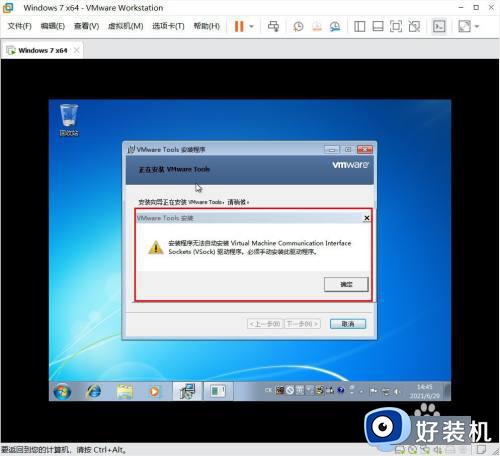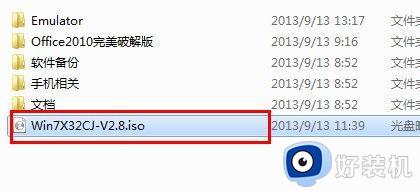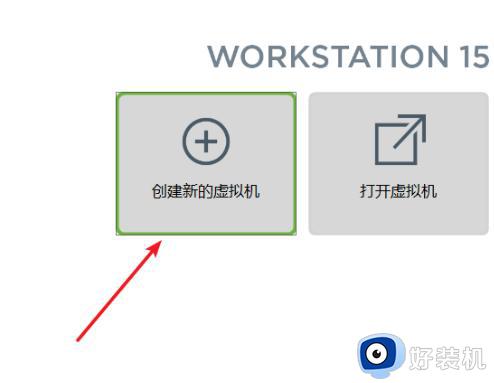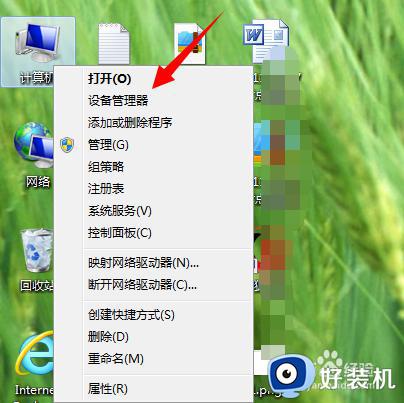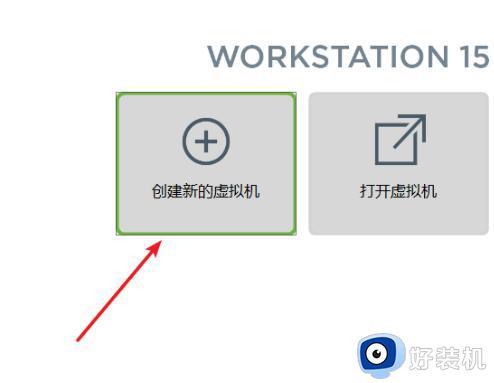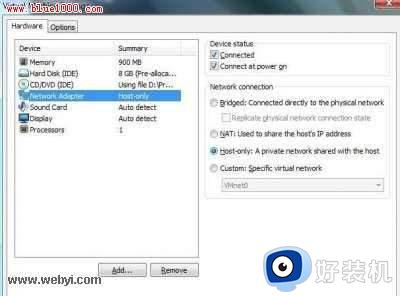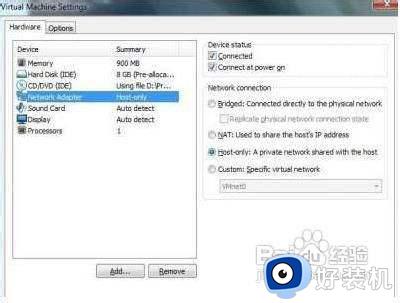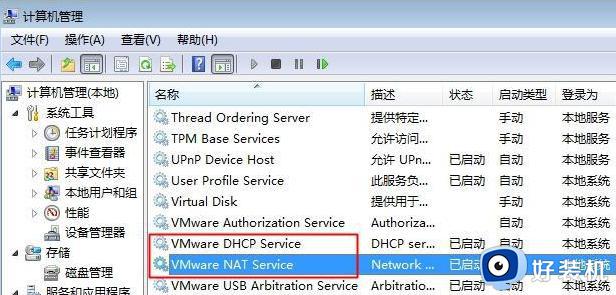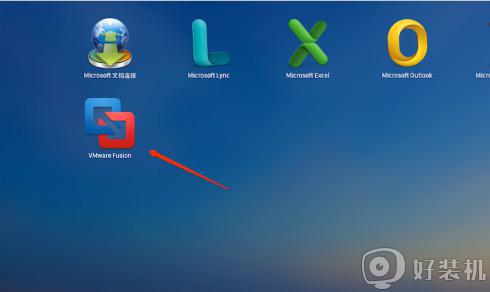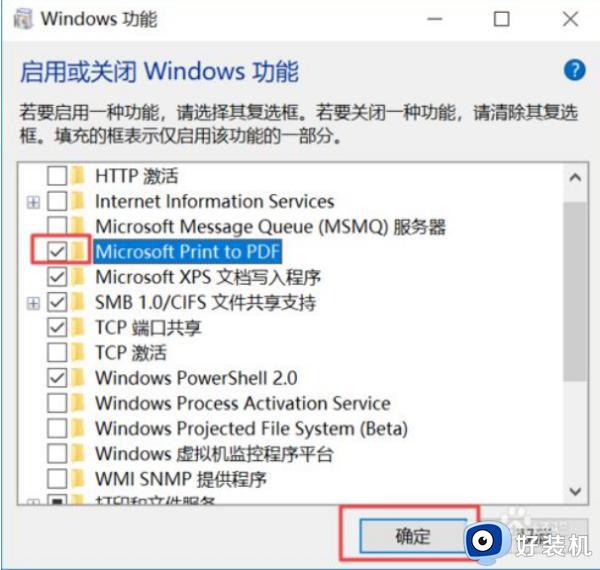vmware16虚拟机安装教程win7 如何用vmware16安装win7
许多人在安装操作系统的时候,都喜欢通过虚拟机来进行安装测试,方便操作,然而近日有用户在电脑中下载vmware16之后,想要安装win7系统,却不知道要如何操作,操作步骤比较多,如果你也想学习的话,就跟着笔者一起来看看vmware16虚拟机安装教程win7。
一、准备工工作
1、下载并安装VMware Workstation 16软件。2、下载Windows 7镜像文件,并保存到本地磁盘。
二、创建虚拟机
1、打开VMware Workstation 16软件,点击“创建新的虚拟机”。2、选择“典型(推荐)”创建虚拟机。
3、在“安装操作系统”界面,选择“稍后安装操作系统”,点击“下一步”。
4、选择“Microsoft Windows”作为客户机操作系统,版本选择“Windows 7 x64”,点击“下一步”。
5、输入虚拟机名称和保存位置,点击“下一步”。
6、设置虚拟机的处理器和内存大小,点击“下一步”。
7、选择“使用网络地址转换(NAT)”作为网络连接方式,点击“下一步”。
8、点击“完成”创建虚拟机。
三、安装Windows 7
1、在VMware Workstation 16中,选择刚创建的虚拟机,点击“开启此虚拟机”。2、在虚拟机中,选择“使用光盘镜像文件”安装操作系统。
3、点击“浏览”选择之前下载的Windows 7镜像文件。
4、点击“下一步”开始安装Windows 7。
5、按照安装向导的提示,选择安装语言、键盘布局等选项。
6、选择安装类型为“自定义(高级)”。
7、选择安装位置和分区,点击“下一步”。
8、按照提示完成Windows 7的安装过程。
四、配置虚拟机
1、安装完Windows 7后,重新启动虚拟机。2、在虚拟机中,安装VMware Tools增强工具。
3、根据提示完成VMware Tools的安装。
4、配置虚拟机的网络、显示和其他设置。
关于如何用vmware16安装win7的详细内容就给大家介绍到这里了,有需要的用户们可以学习上述方法步骤来进行安装吧。