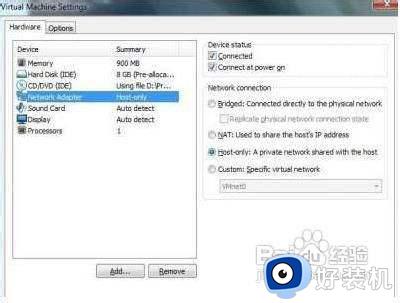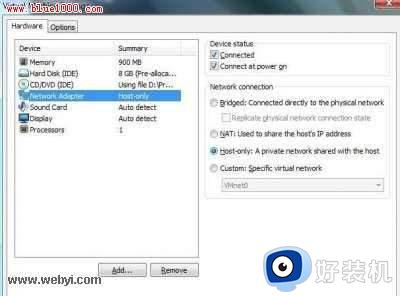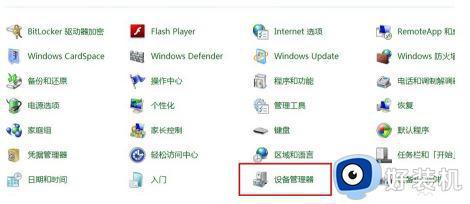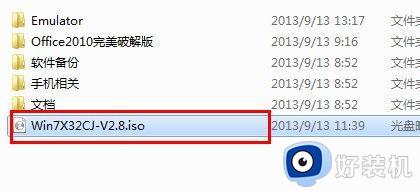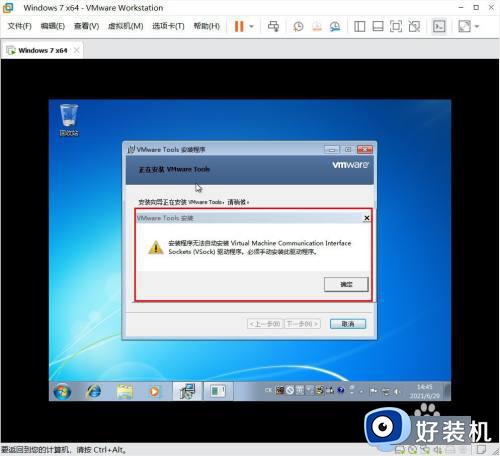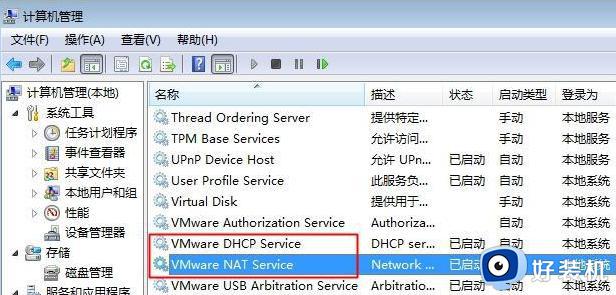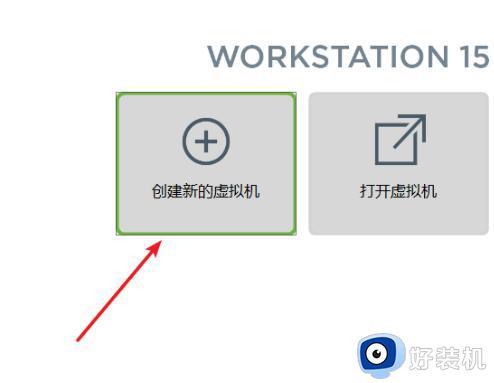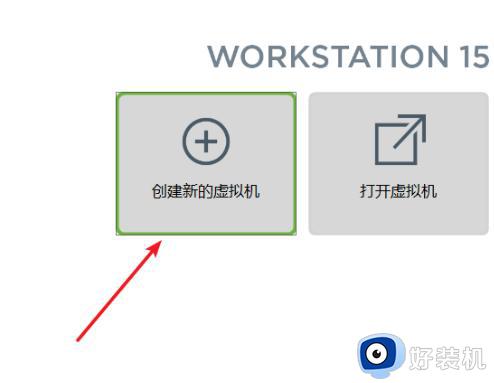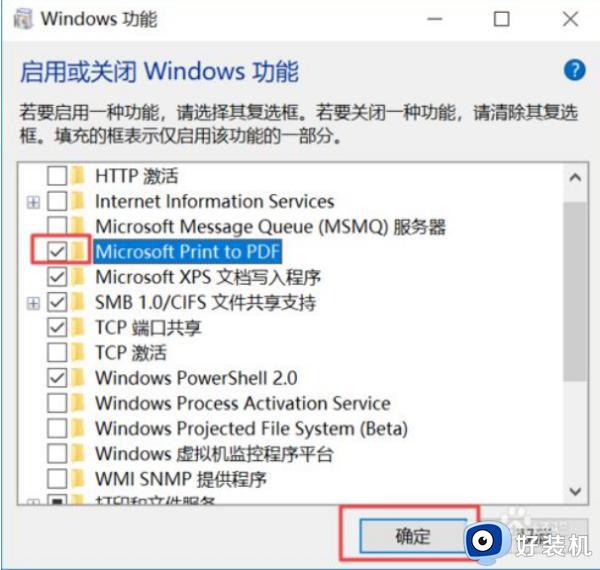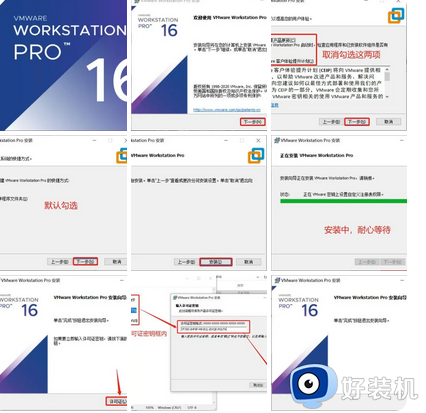win7虚拟网卡怎么安装 win7系统虚拟网卡安装方法
时间:2024-01-11 16:50:16作者:huige
有些人在使用win7系统的时候,都喜欢安装虚拟网卡来使用,这主要是用于远程计算机之间的一种网络连接技术,但是有很多win7纯净版系统用户并不知道虚拟网卡怎么安装,带着此问题,接下来就由笔者给大家详细介绍一下win7系统虚拟网卡安装方法,一起来看看吧。
方法如下:
1、右键点击桌面【计算机】图标,选择【设备管理器】选项。
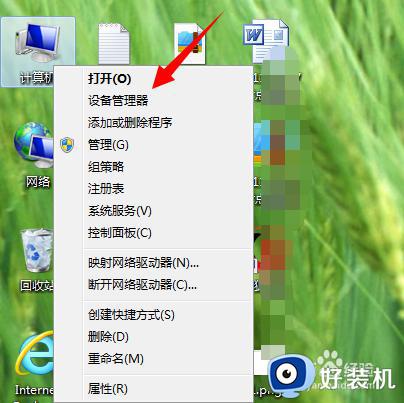
2、进入“设备管理器”界面,点击【网络适配器】,然后点击上方【操作】功能。
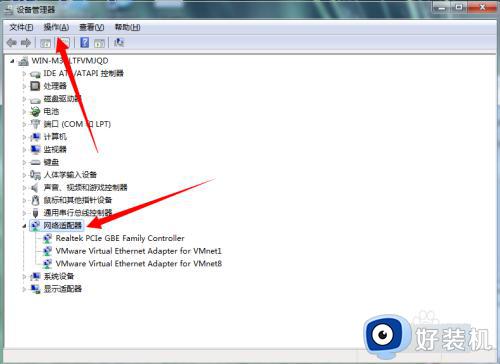
3、在弹出的菜单栏中选择【添加过时硬件】。
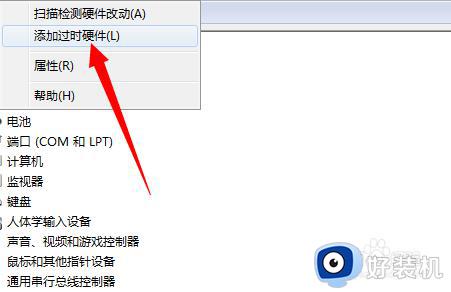
4、进入添加硬件向导界面,点击【下一步】。
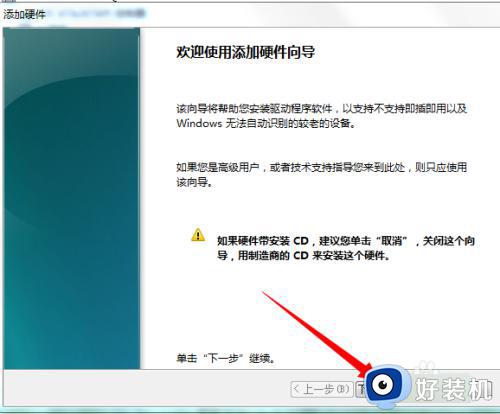
5、在设置界面,选择【安装我手动从列表选择的硬件】,点击下一步。
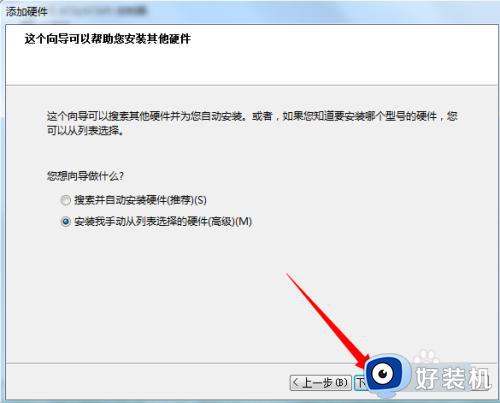
6、由于我们安装的虚拟网络输入网络类型,所以选择【网络适配器】,点击下一步。
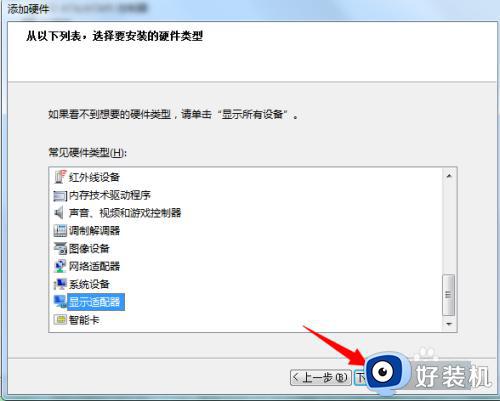
7、进入适配器选择界面,等待系统进行扫描,扫描完毕,选择厂商【Microsoft】,网络适配器选择【Microsoft Loopback Adapter】,点击下一步。
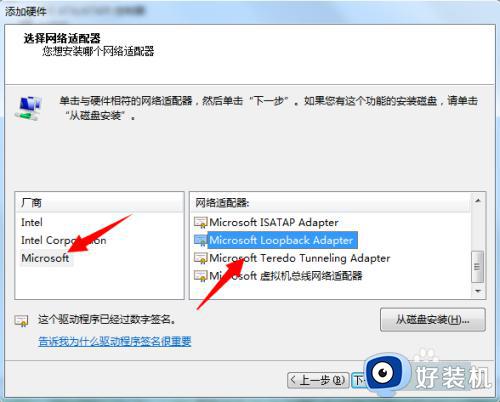
8、进入安装界面,等待系统安装,安装完成,虚拟网卡即可使用。
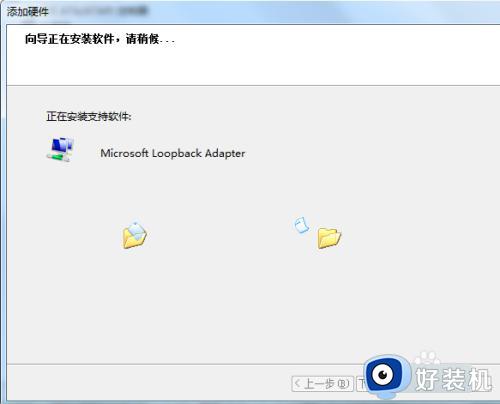
以上就是win7虚拟网卡的详细安装教程,大家如果有需要的话,可以学习上面的方法来进行安装,相信能帮助到大家。