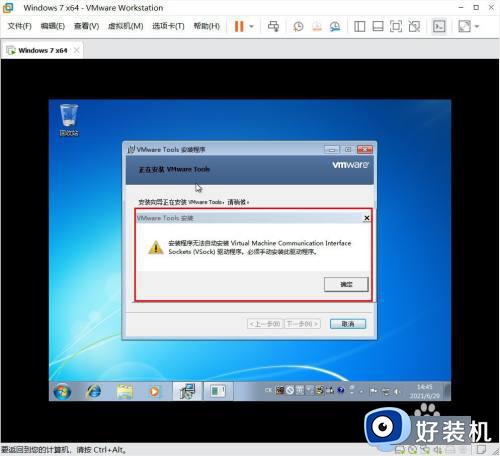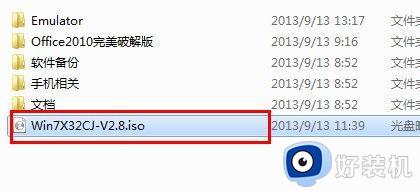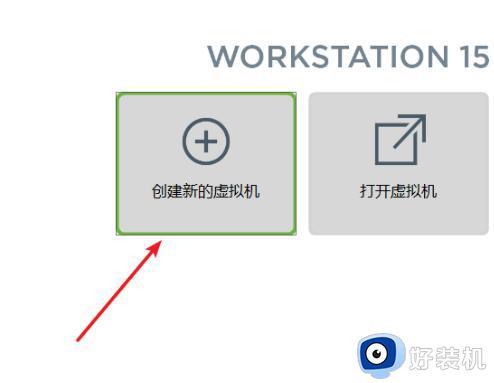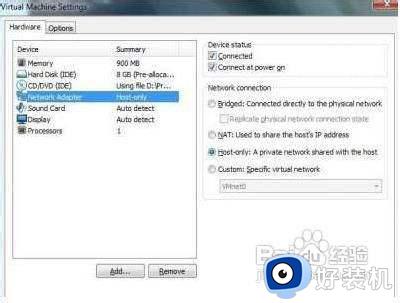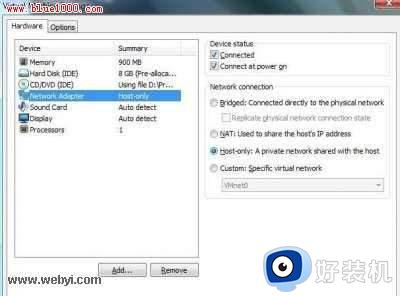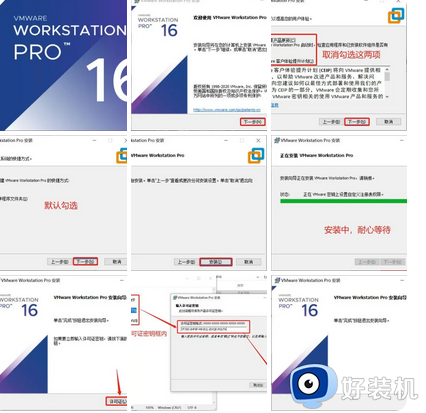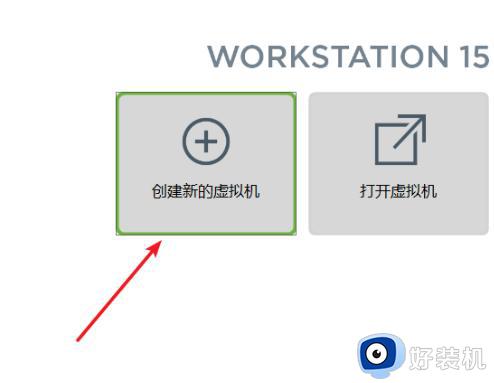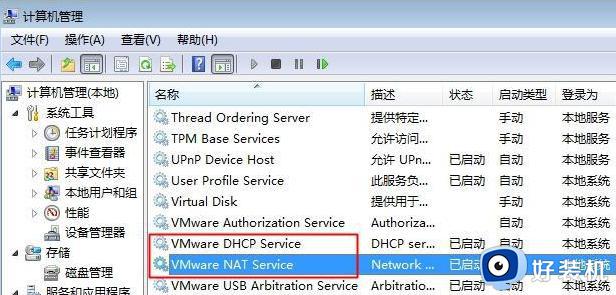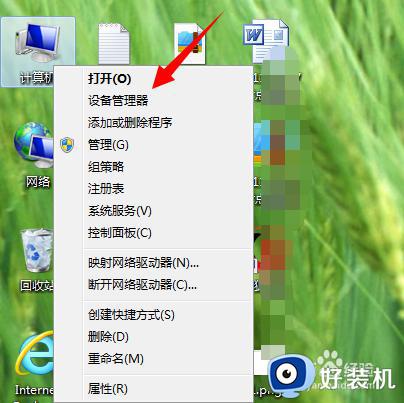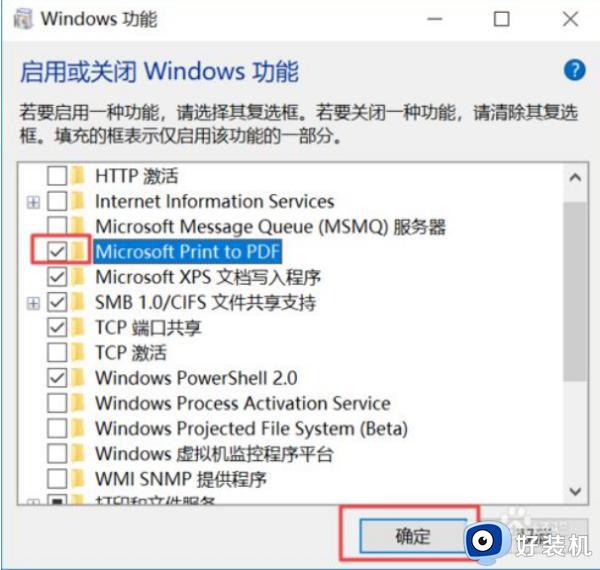w7电脑虚拟机怎么安装 w7虚拟机安装教程
虚拟机相信很多人都很熟悉吧,通过虚拟机可以安装测试多个操作系统,很多人都喜欢安装虚拟机来使用,不过也有一部分w7系统用户不知道电脑虚拟机怎么安装吧,其实方法也不会麻烦,现在给大家讲解一下w7虚拟机安装教程供大家参考吧。
方法如下:
1、搜索官方VMware网站并下载适用于VMware Workstation 8.0.4的官方安装包。
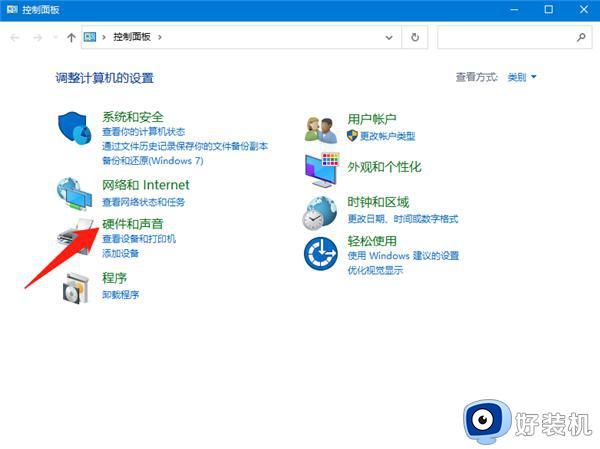
2、双击以打开正式版VMware Workstation 8.0.4的下载版本,然后找到VMware Workstation.exe文件并单击“安装软件”。
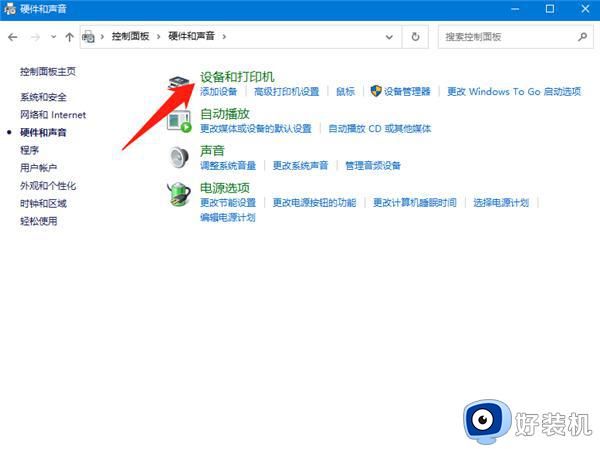
3、在安装过程中会出现以下选项,一个是标准安装,一个是选择安装,这里小编建议大家使用标准安装,原因是标准安装比较简单操作,不需要考虑配置问题,当然一些伟大的神可以选择只安装和安装他们想要的一些功能。
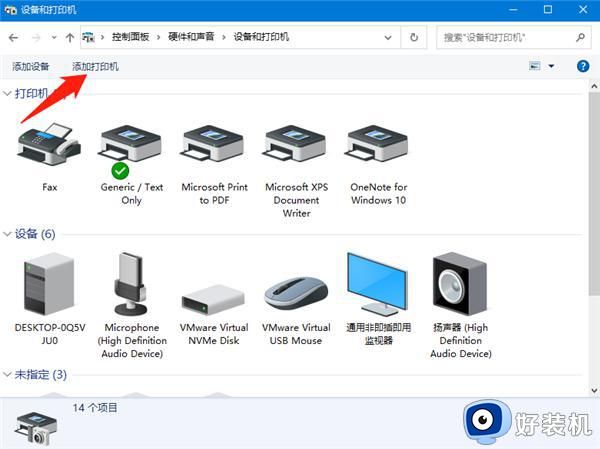
4、选择标准安装,我们需要选择安装路径,单击Change选择除C盘以外的其他硬盘,默认情况下系统会在C盘上安装软件,但小编不建议您在C盘中安装软件。原因是如果在C盘上安装了大量软件直到现在,我们的计算机将变得越来越困难。
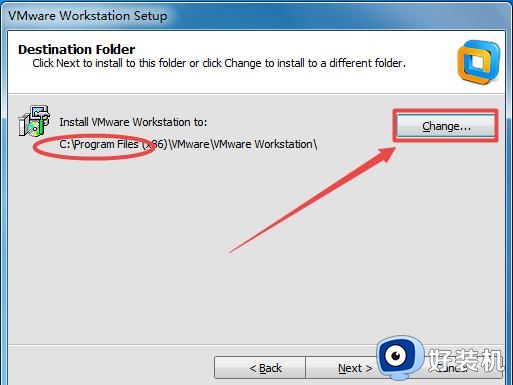
5、单击“更改”以选择相应的硬盘后,我们需要创建一个新文件夹来存储VMware Workstation软件的一些配置文件。如果您没有创建存储它的文件夹,这些配置文件将分散在硬盘上,这不利于管理。
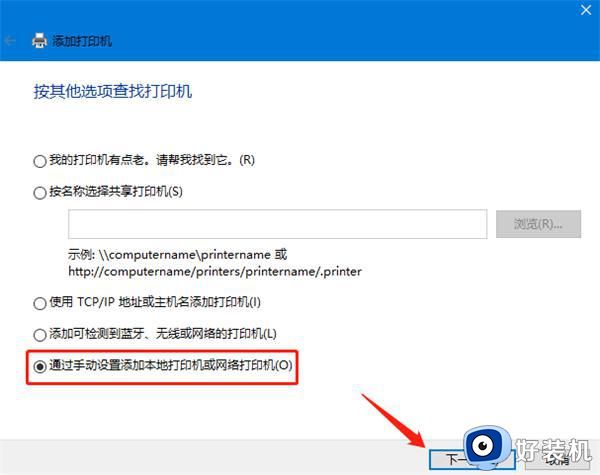
6、选择安装路径,点击Next会提示我们是否需要检测更新,这里我们需要取消这个检查,因为这个版本的虚拟机足以让我们学习使用,不需要升级最新版本。
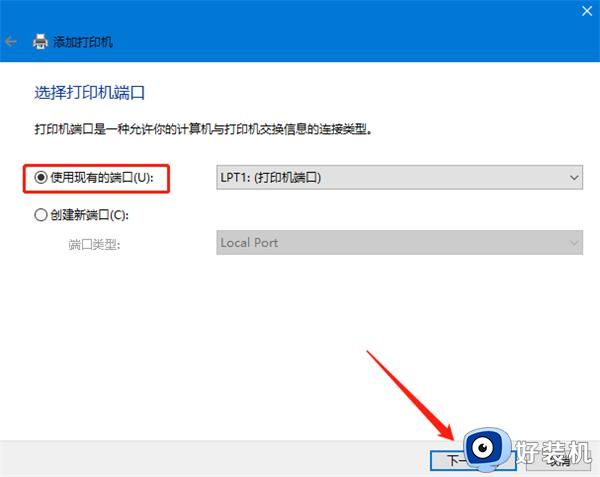
7、最后,我们只需要安装提示并单击下一步,然后等待安装完成。安装时间取决于我们的计算机的性能。计算机性能越好,安装越快。等待时间越长。
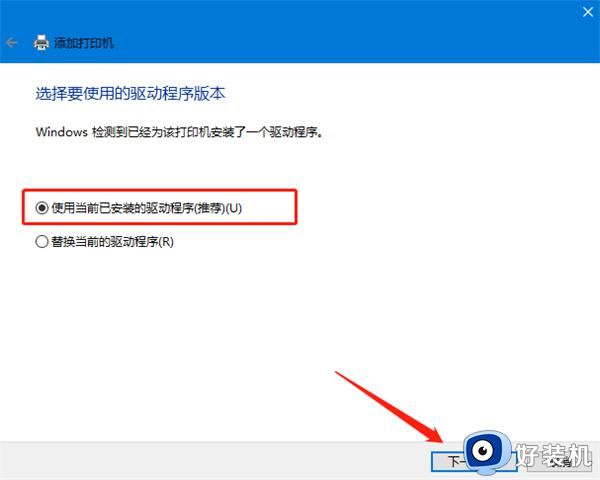
以上给大家讲解的就是win7系统安装虚拟机的详细方法,有需要的用户们可以按照上面的方法来进行安装吧,希望可以帮助到大家。