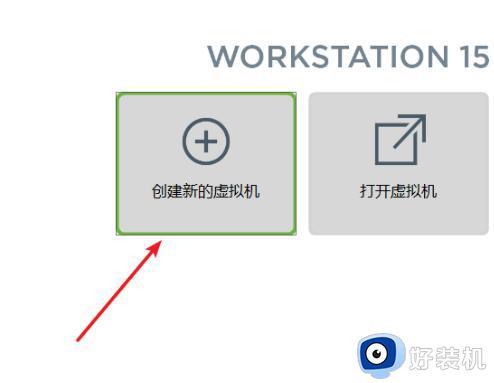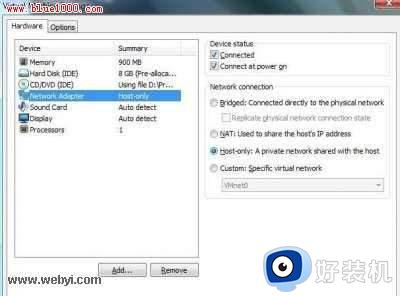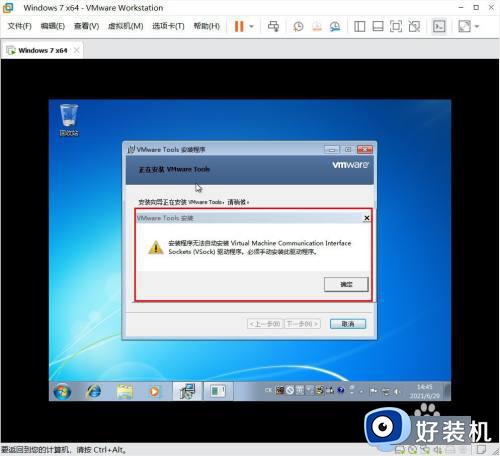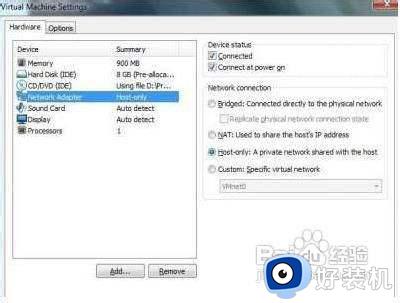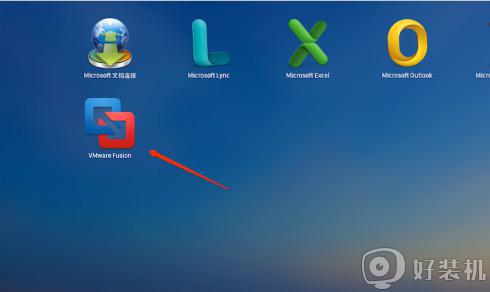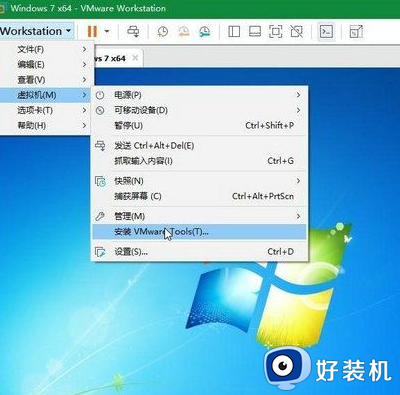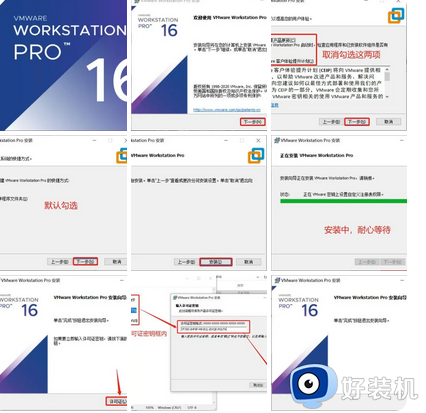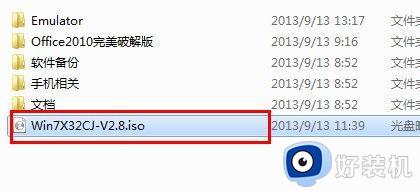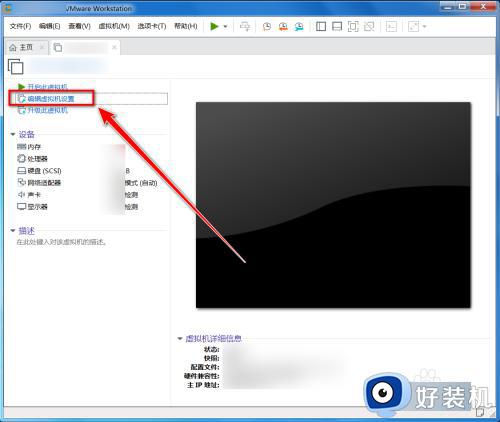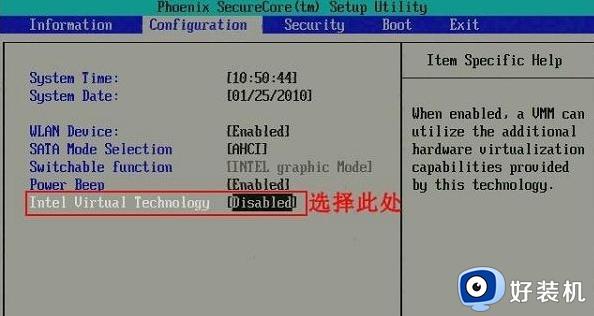vmware装win7的具体步骤 VMware虚拟机安装win7操作系统的操作方法
我们可以在自己的电脑中使用VMware虚拟机来安装其他系统,体验不同的功能,有些用户就想要在VMware虚拟机中安装win7操作系统,但是却不知道VMware虚拟机安装win7操作系统的操作方法,今天小编就教大家vmware装win7的具体步骤,操作很简单,跟着小编一起来操作吧。
推荐下载:win7 64
方法如下:
1.首先我们运行虚拟机VMware Workstation,创建一个新的虚拟机。
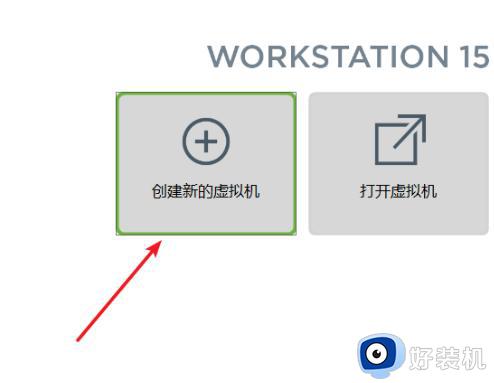
2.接着我们选中创建好的windows7虚拟机,点击CD/DVD。
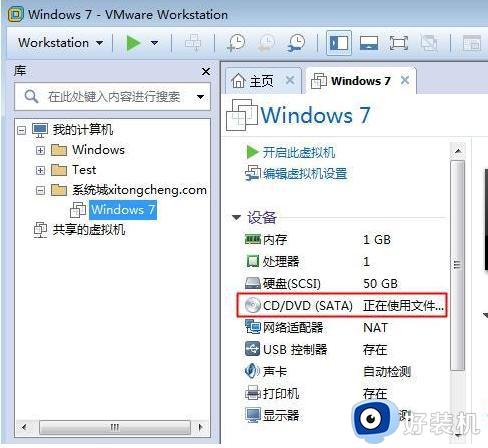
3.然后我们点击“使用ISO映像文件”,“浏览”选择win7系统镜像。
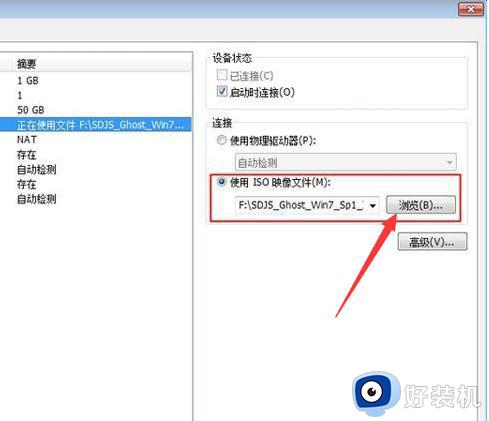
4.进入到页面后点击“高级”选择“IDE”模式,否则无法安装。
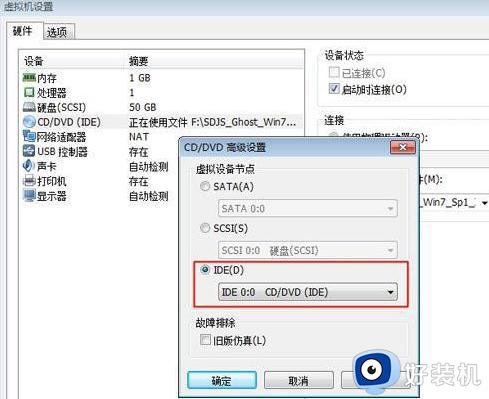
5.我们启动虚拟机,进入系统安装主界面,因为虚拟机未安装系统,需进行分区,点击PQ8.05图形分区工具进入。
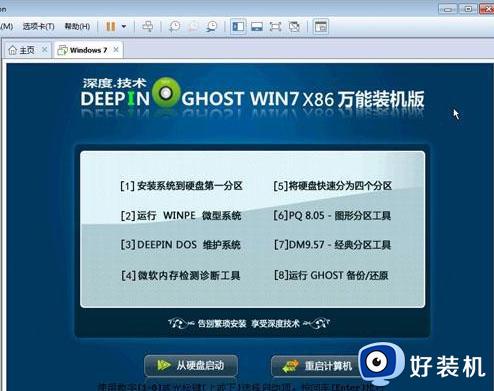
6.右键选择磁盘分区,点击“建立”。

7.然后我们依次选择“主要分割磁区”-“NTFS”并输入磁盘大小,1G=1024M,确定。

8.按同样的步骤建立“逻辑分割磁区”,建立完成后,选择右键第一个分区—进阶—设定为作用。
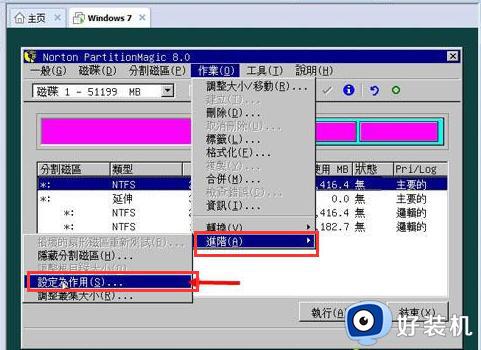
9.最后点击“执行”,结束后进入以下界面输入R回车重启。
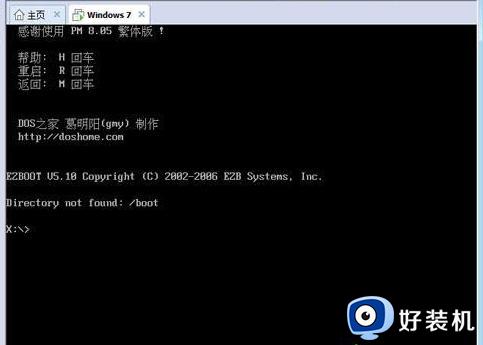
10.以下界面马上按下F2进入BIOS设置。
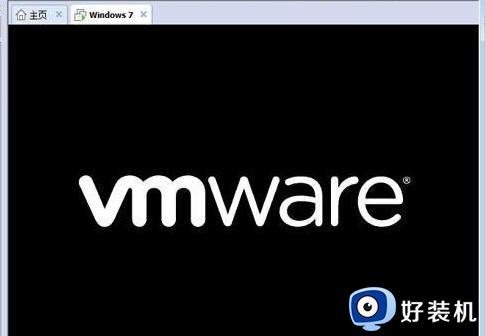
11.接着切换到Boot,使用“shift”和“+”将CD-ROM Drive移动到第一位。按F10保存重启。
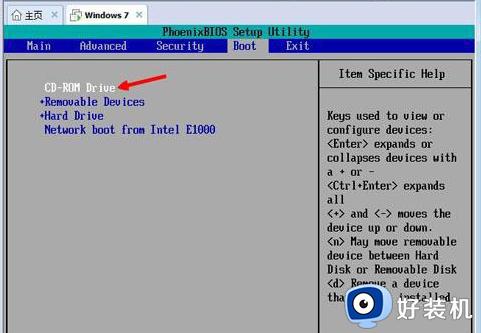
12.当我们重启进入安装主界面时,选择“安装系统到磁盘第一分区”,开始安装ghost win7系统。
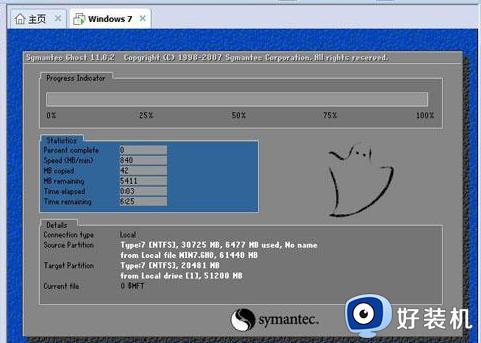
13.安装的时候会多次重启系统,最后进入win7系统桌面时安装完成。
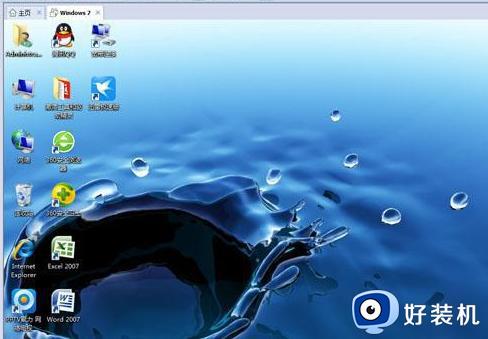
以上就是关于vmware装win7的具体步骤的全部内容,还有不懂得用户就可以根据小编的方法来操作吧,希望能够帮助到大家。