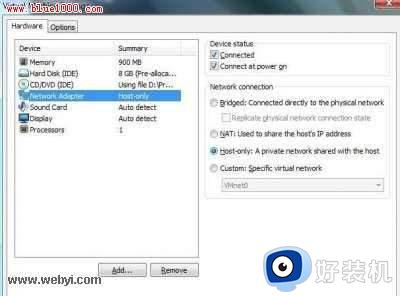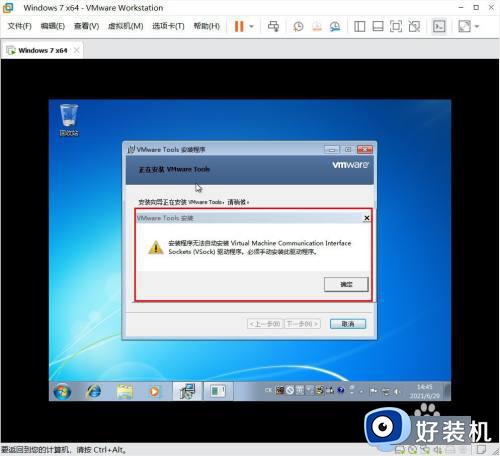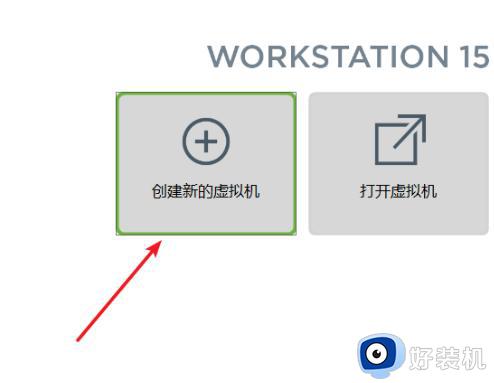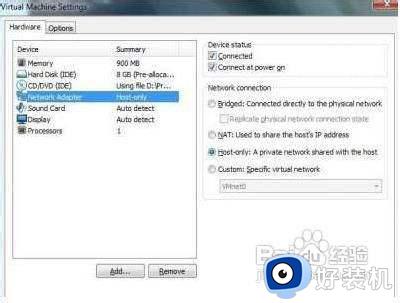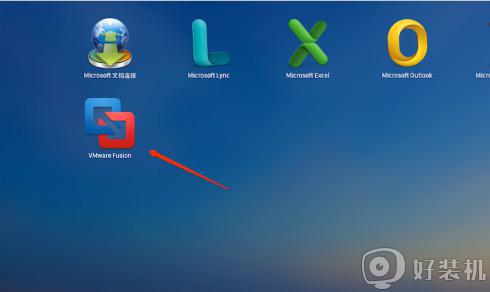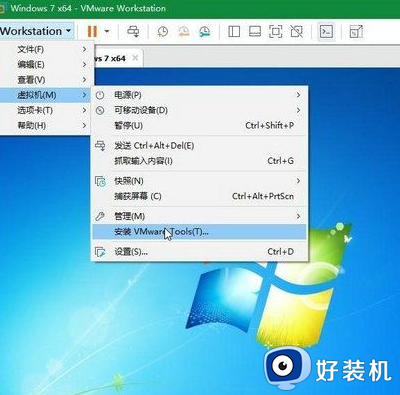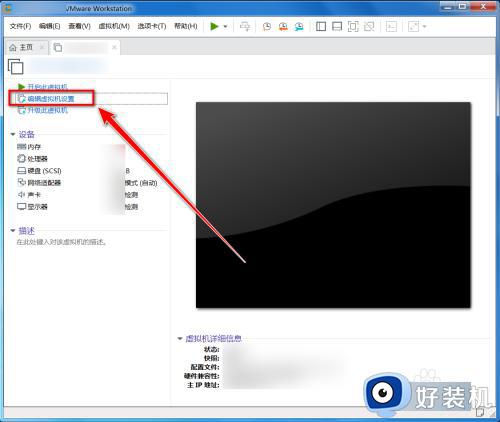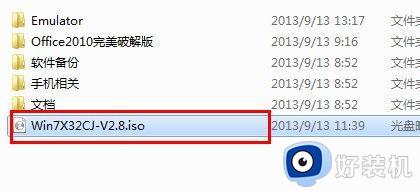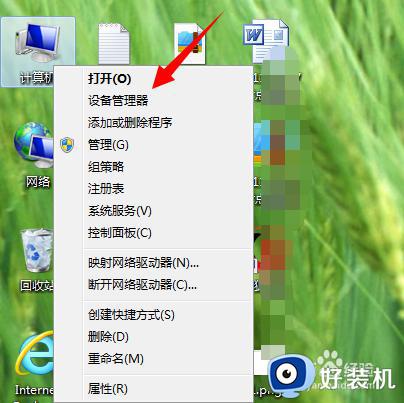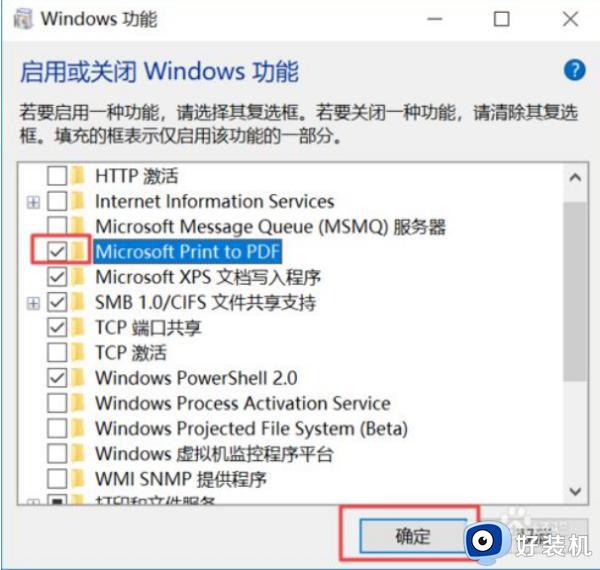vmware怎么安装win7系统 vmware虚拟机装win7系统的方法
很多人都喜欢在电脑中体验多个操作系统,但是又不想重装,所以就可以通过vmware虚拟机来进行安装了,然而有不少用户想知道vmware怎么安装win7系统,首先下载安装虚拟机然后一步步进行操作,想知道详细的用户们可以跟着一起来看看vmware虚拟机装win7系统的方法吧。
方法如下:
1.首先我们运行虚拟机VMware Workstation,创建一个新的虚拟机。
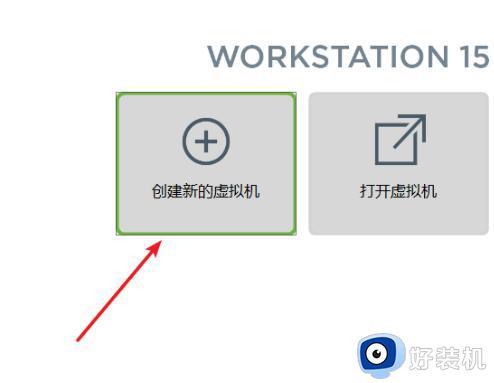
2.接着我们选中创建好的windows7虚拟机,点击CD/DVD。
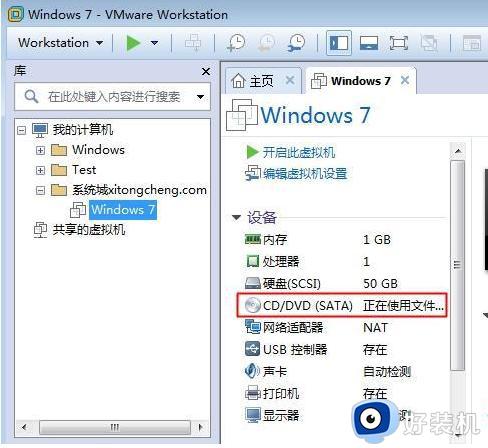
3.然后我们点击“使用ISO映像文件”,“浏览”选择win7系统镜像。
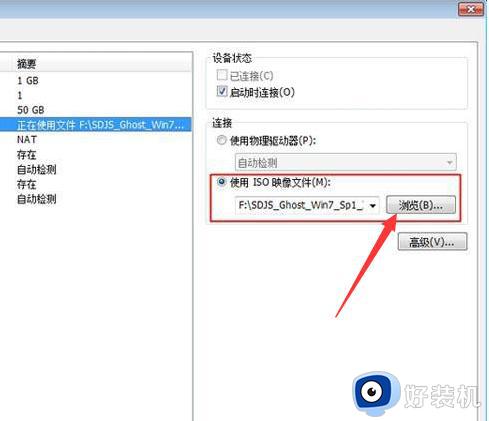
4.进入到页面后点击“高级”选择“IDE”模式,否则无法安装。
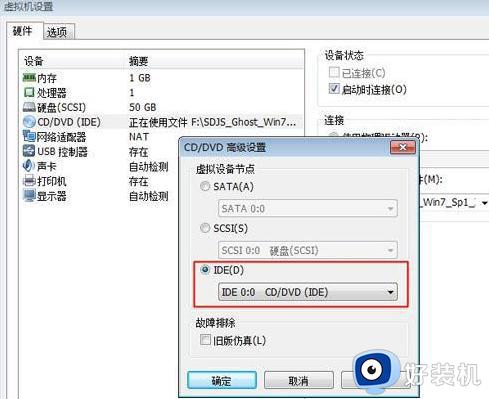
5.我们启动虚拟机,进入系统安装主界面,因为虚拟机未安装系统,需进行分区,点击PQ8.05图形分区工具进入。
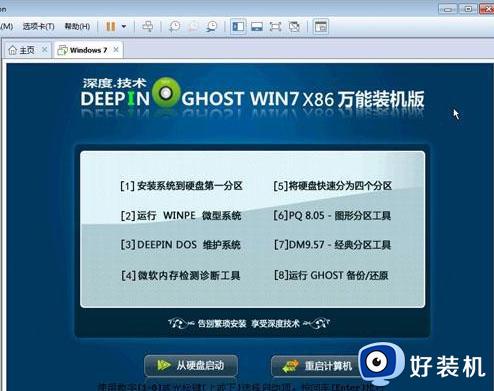
6.右键选择磁盘分区,点击“建立”。

7.然后我们依次选择“主要分割磁区”-“NTFS”并输入磁盘大小,1G=1024M,确定。

8.按同样的步骤建立“逻辑分割磁区”,建立完成后,选择右键第一个分区—进阶—设定为作用。
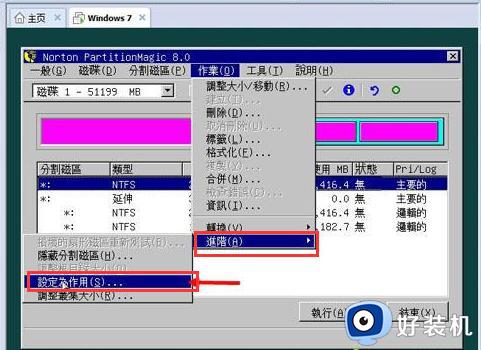
9.最后点击“执行”,结束后进入以下界面输入R回车重启。
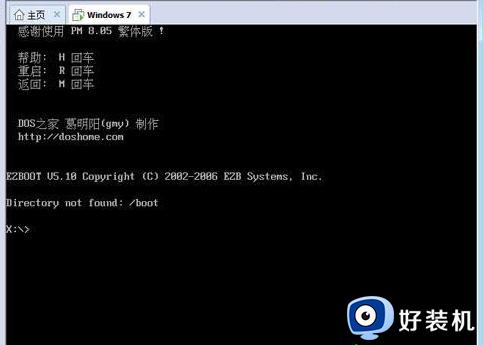
10.以下界面马上按下F2进入BIOS设置。
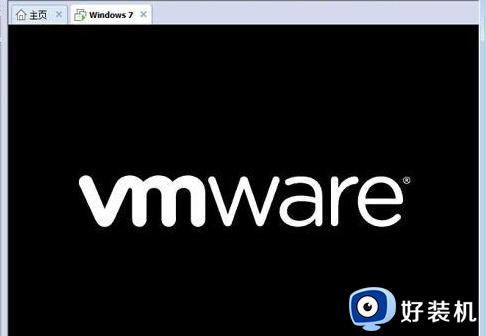
11.接着切换到Boot,使用“shift”和“+”将CD-ROM Drive移动到第一位。按F10保存重启。
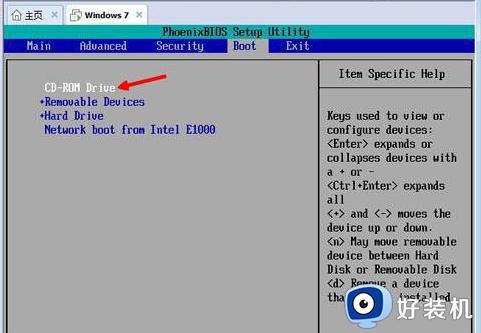
12.当我们重启进入安装主界面时,选择“安装系统到磁盘第一分区”,开始安装ghost win7系统。
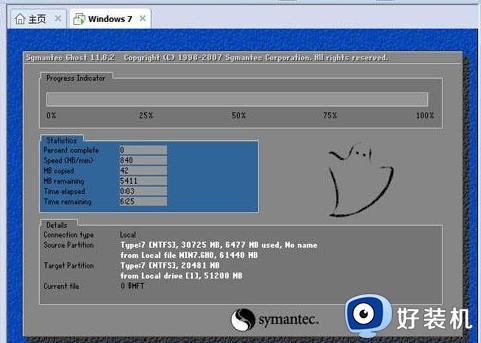
13.安装的时候会多次重启系统,最后进入win7系统桌面时安装完成。
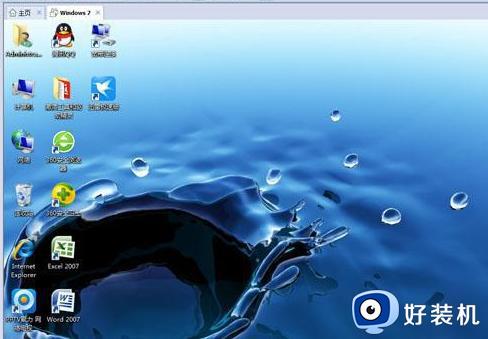
以上给大家介绍的就是vmware安装win7系统的详细方法,有需要的用户们可以参考上面的方法步骤来进行安装,希望可以帮助到大家。