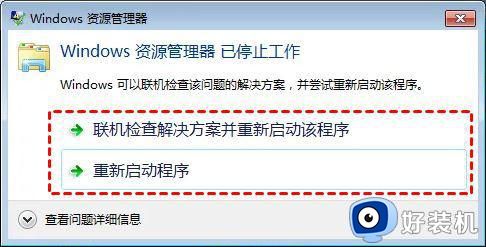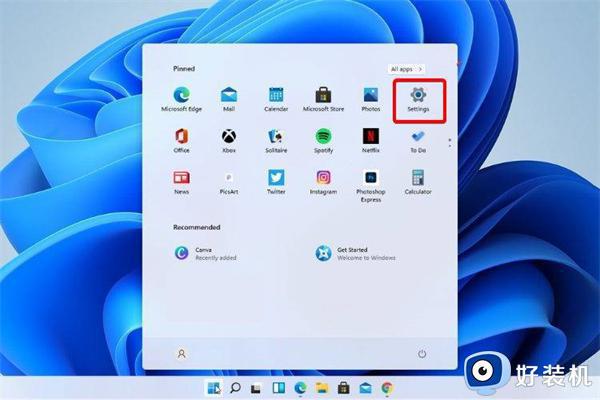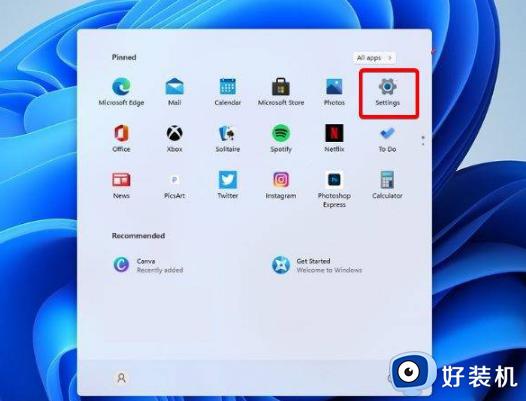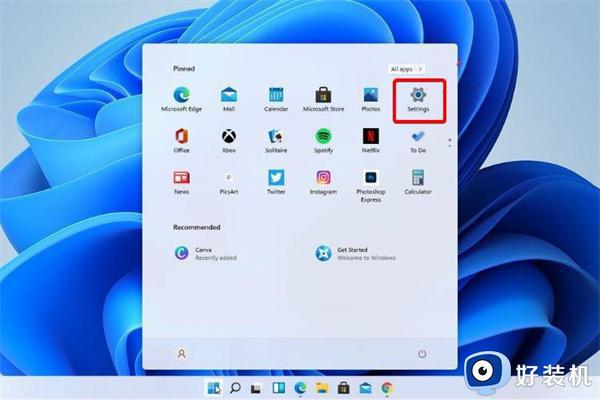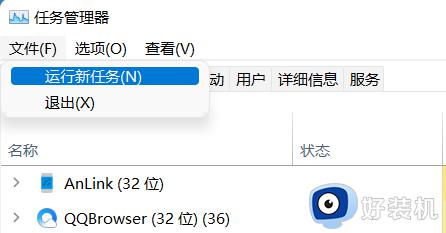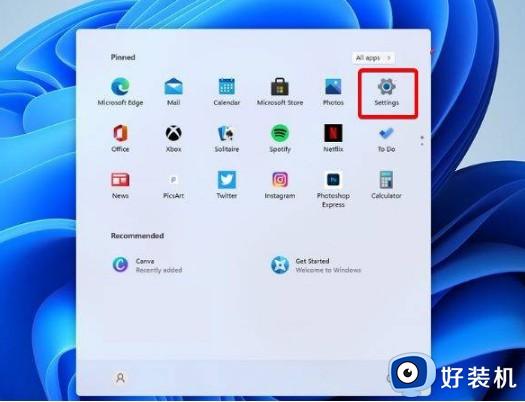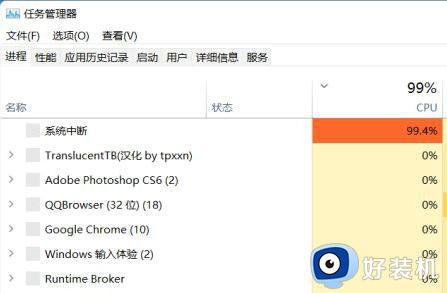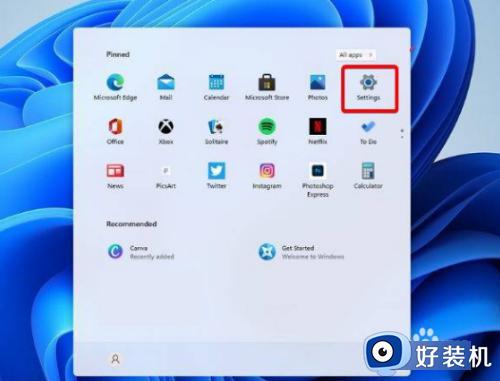Win11资源管理器频繁崩溃不停闪烁怎么办 Win11资源管理器不断闪烁崩溃的解决办法
Win11资源管理器频繁崩溃不停闪烁怎么办,资源管理器频繁崩溃、不停闪烁的问题是许多用户在升级到Win11正式版系统后遇到的常见困扰,这种情况不仅会影响用户的正常操作,还可能导致数据丢失和系统不稳定。在本文中,我们将分享Win11资源管理器不断闪烁崩溃的解决办法,让您的系统恢复正常运行。
解决方法:
一、检查Windows更新
1、打开设置。
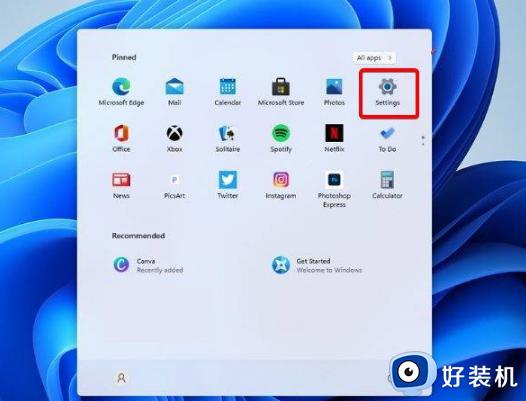
2、转到Windows更新。
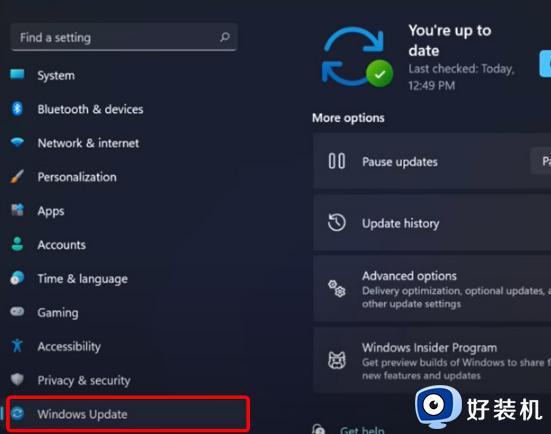
3、选择检查更新。
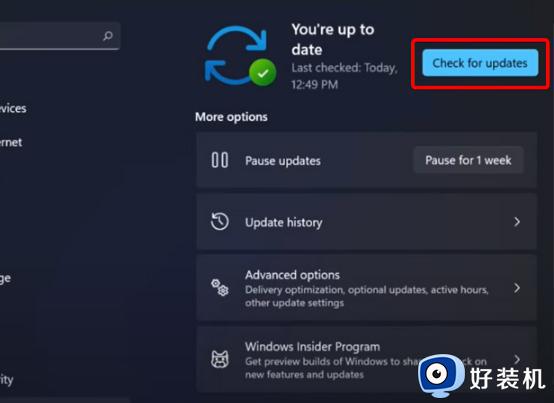
使用此选项,您的操作系统将自动推荐并修复问题,例如导致Windows11文件资源管理器崩溃的损坏设置。
二、重新启动Windows11文件资源管理器
1、按键盘上的 Ctrl + Alt + Delete,然后选择Task Manager。
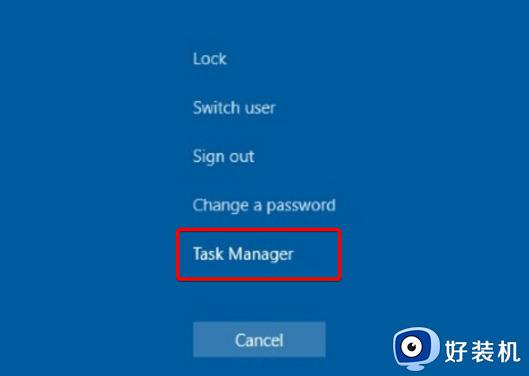
2、单击“进程”选项卡,搜索“文件资源管理器”,然后选择它。
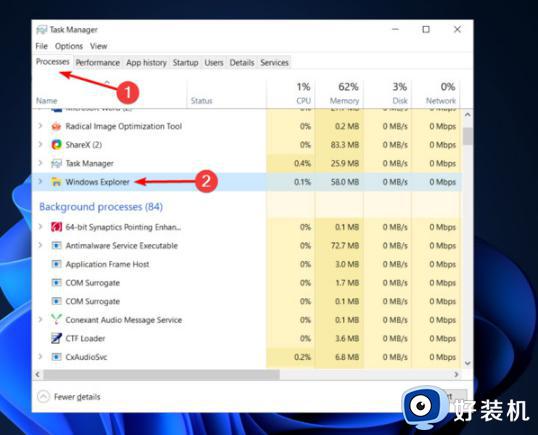
3、单击重新启动按钮。
三、调整文件资源管理器选项
1、打开控制面板。
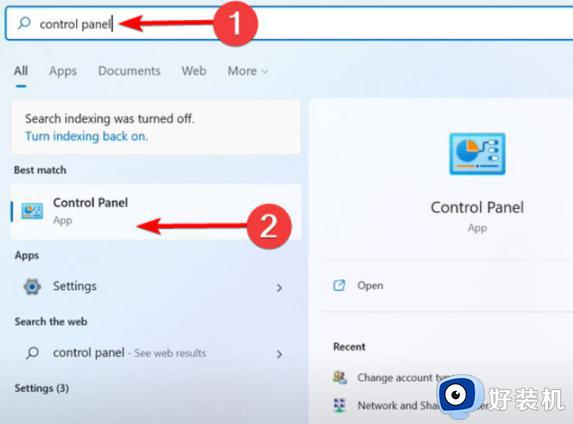
2、在右上角的搜索栏中,键入文件资源管理器选项并打开它。
3、选择常规选项卡。
4、在打开文件资源管理器旁边:下拉菜单,然后选择此电脑选项。
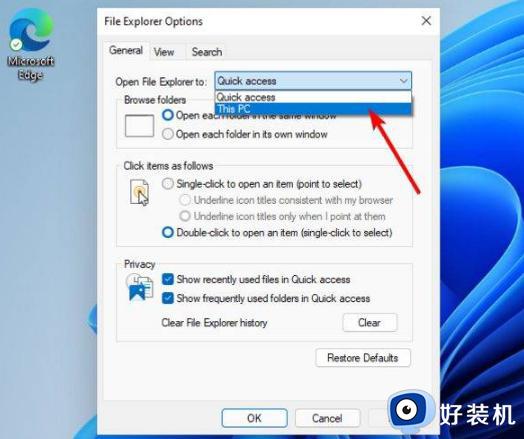
5、单击应用,然后单击确定。
四、清除缓存
1、单击“开始”按钮,键入“控制面板”,然后单击它。
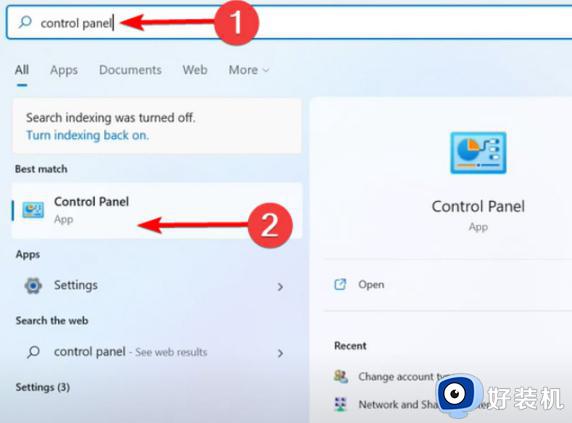
2、在右上角的搜索栏中,键入文件资源管理器选项并打开它。
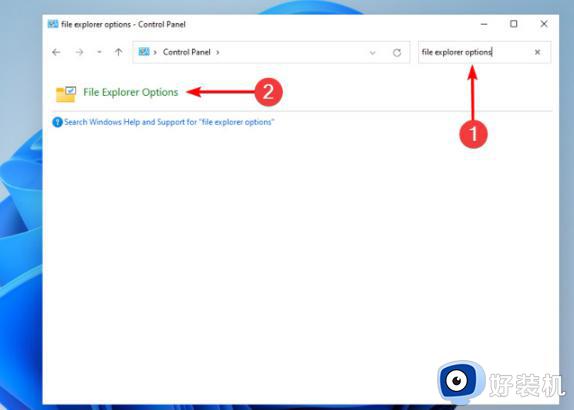
3、选择General选项卡,然后在Privacy部分,单击Clear,然后选择OK。
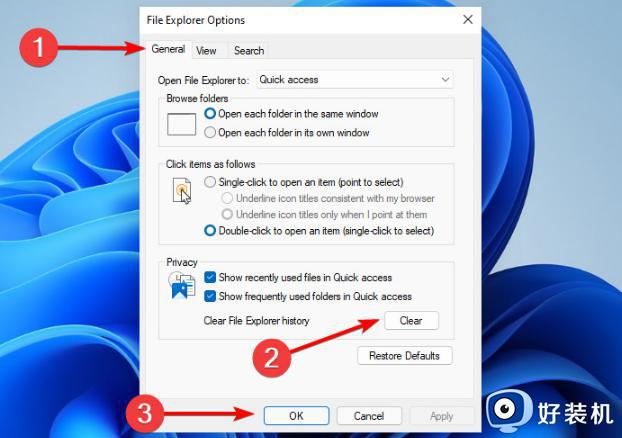
使用此选项,您将能够清除可能导致Windows11文件资源管理器崩溃的历史记录。
以上就是Win11资源管理器不断闪烁崩溃的解决办法的全部内容,碰到同样情况的朋友们可以参照以上方法来处理,希望能够对大家有所帮助。