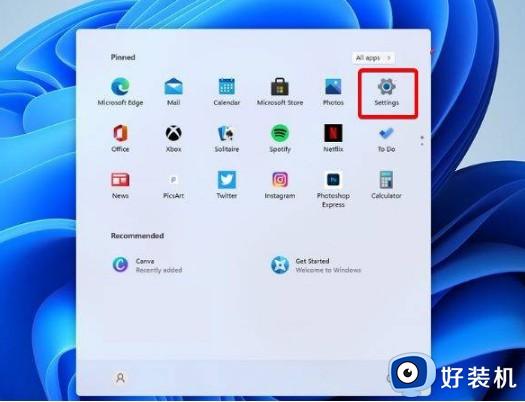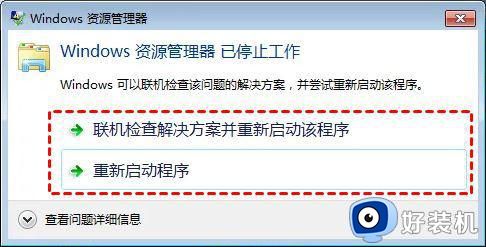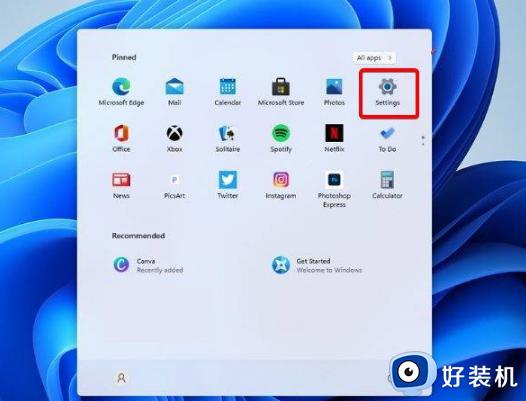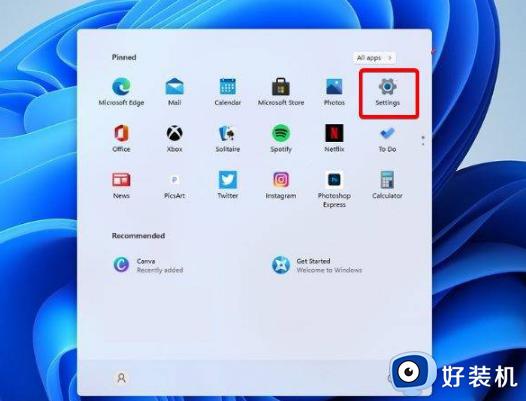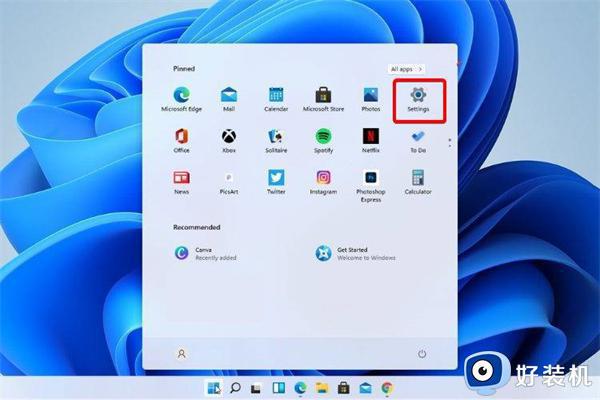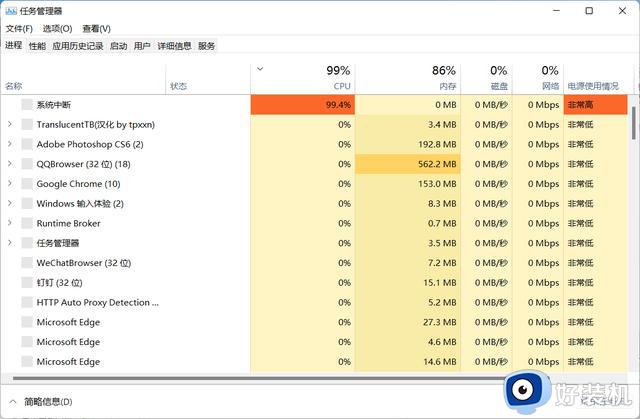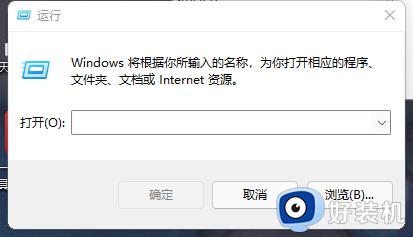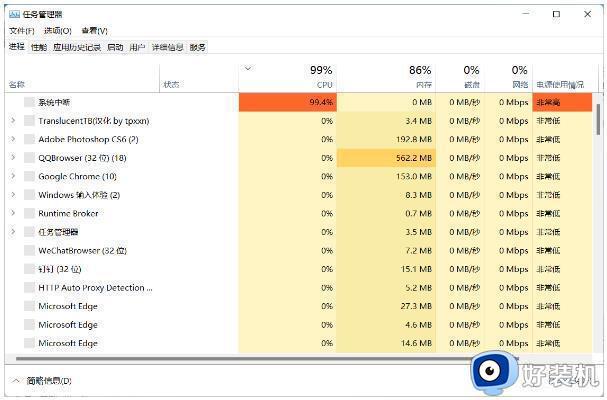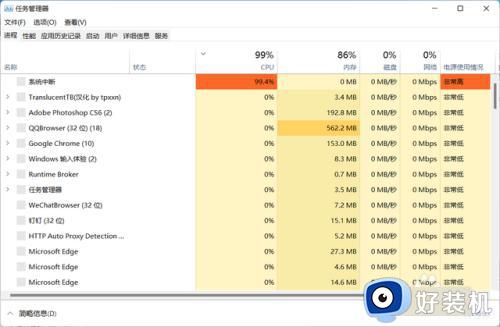win11资源管理器闪退的解决方法 win11资源管理器闪退了如何修复
资源管理器是win11电脑一个非常重要的应用程序,我们在win11电脑上不管是管理文件还是查看文件时都会打开资源管理器,有些用户在win11电脑上想要打开资源管理器移动文件时却发现资源管理器打开后就闪退了,今天小编就教大家win11资源管理器闪退的解决方法,如果你刚好遇到这个问题,跟着小编一起来操作吧。
推荐下载:windows11系统下载
方法如下:
1、检查Windows更新
打开设置。
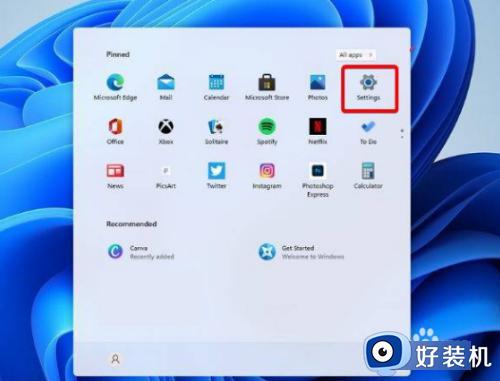
2、转到Windows更新。
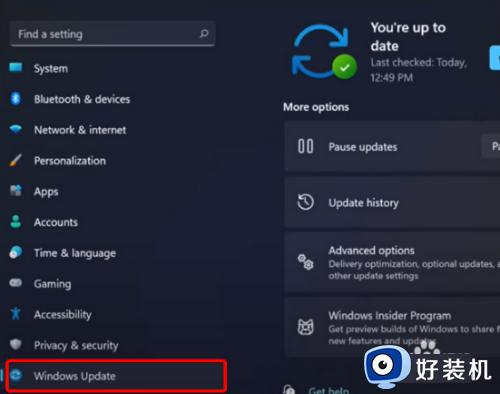
3、选择检查更新。
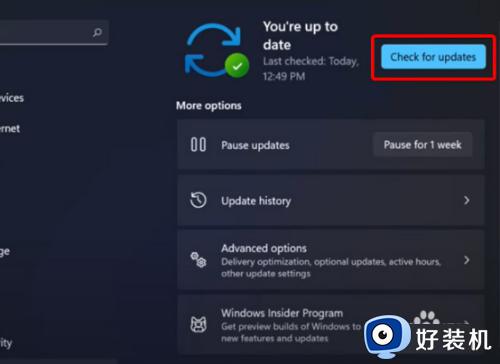
4、重新启动Windows11文件资源管理器
按键盘上的 Ctrl + Alt + Delete,然后选择Task Manager。
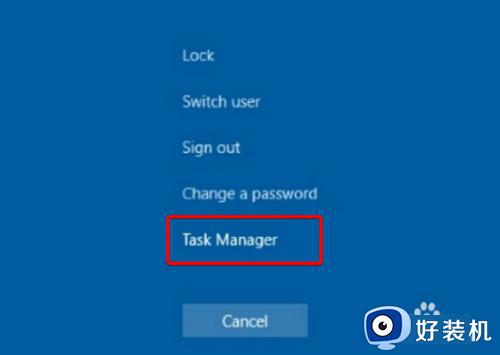
5、单击“进程”选项卡,搜索“文件资源管理器”,然后选择它。
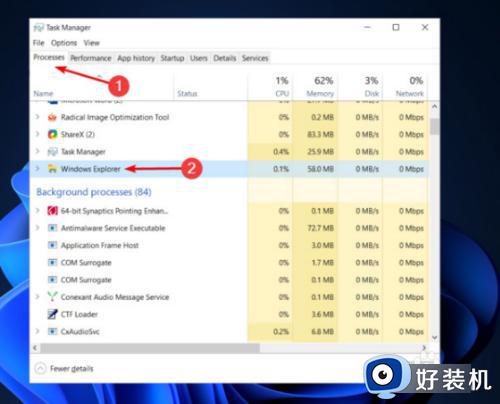
6、单击重新启动按钮。
7、调整文件资源管理器选项
打开控制面板。
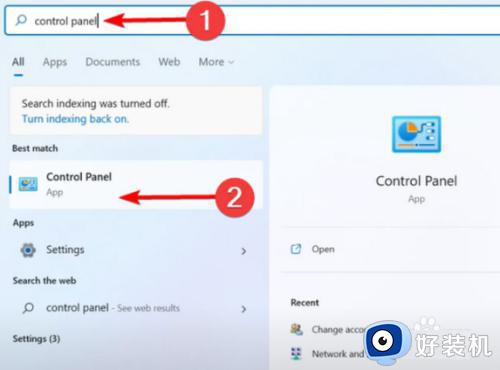
8、在右上角的搜索栏中,键入文件资源管理器选项并打开它。
9、选择常规选项卡。
10、在打开文件资源管理器旁边:下拉菜单,然后选择此电脑选项。
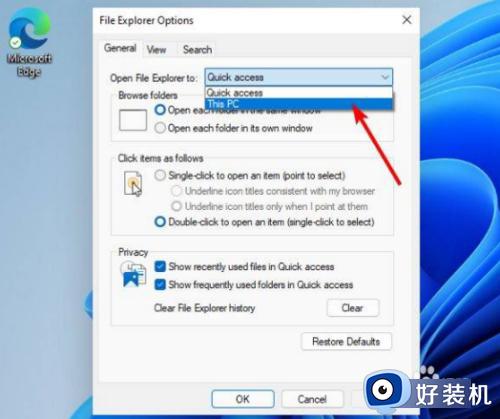
11、单击应用,然后单击确定。
12、清除缓存
单击“开始”按钮,键入“控制面板”,然后单击它。
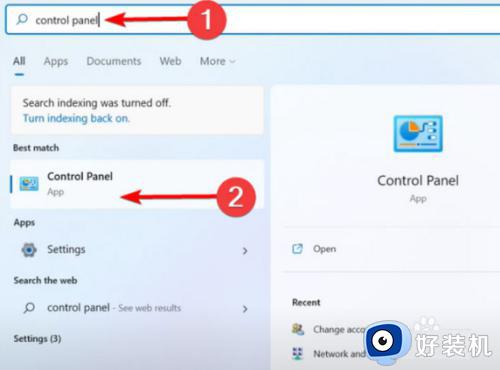
13、在右上角的搜索栏中,键入文件资源管理器选项并打开它。
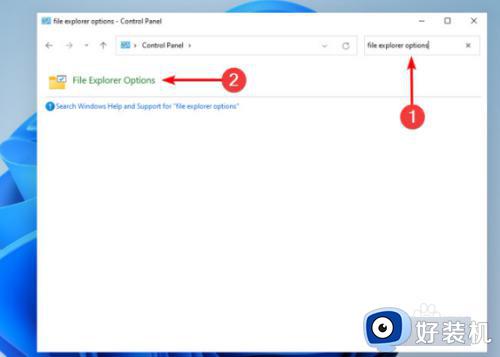
14、选择General选项卡,然后在Privacy部分,单击Clear,然后选择OK。
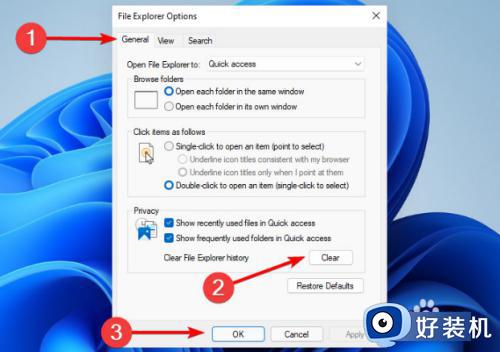
以上就是关于win11资源管理器闪退的解决方法的全部内容,还有不懂得用户就可以根据小编的方法来操作吧,希望能够帮助到大家。