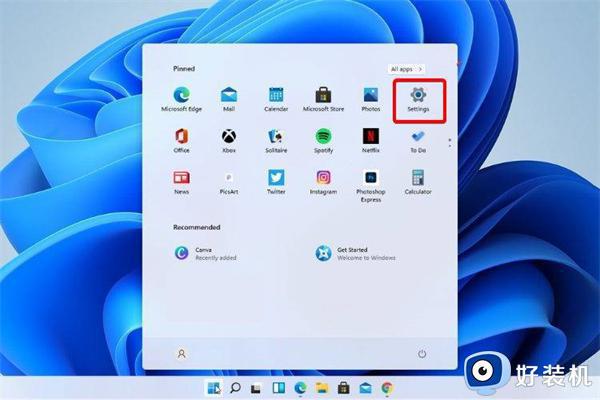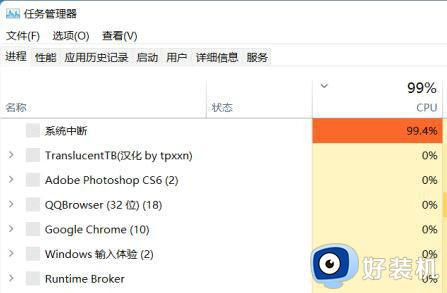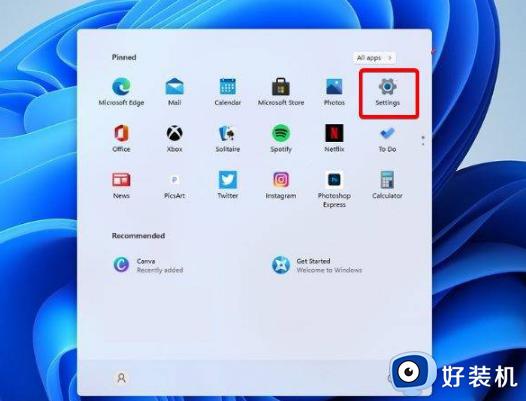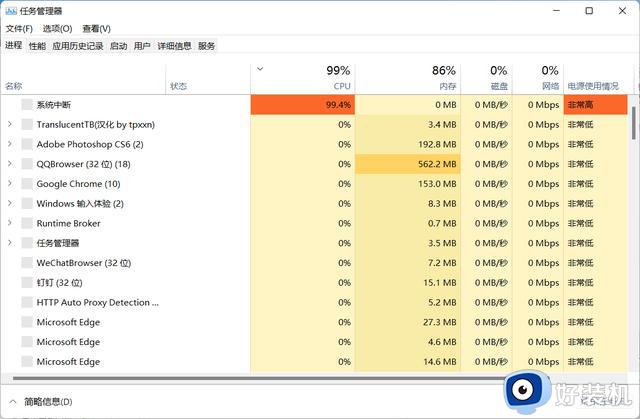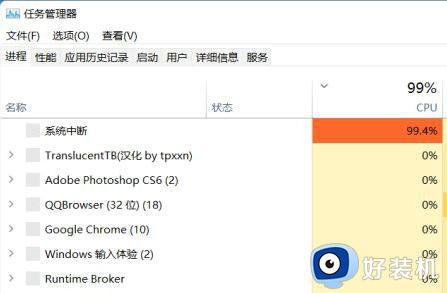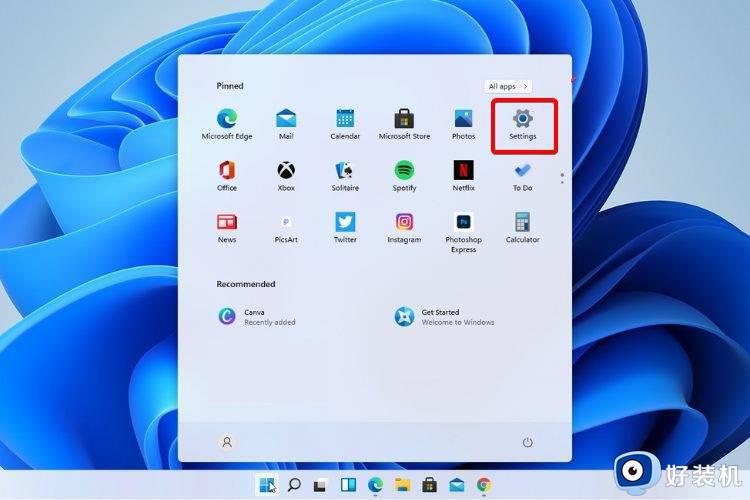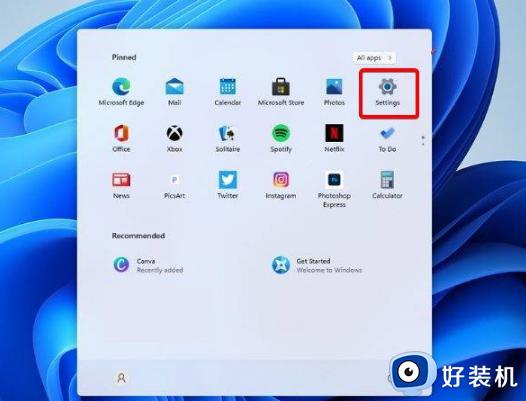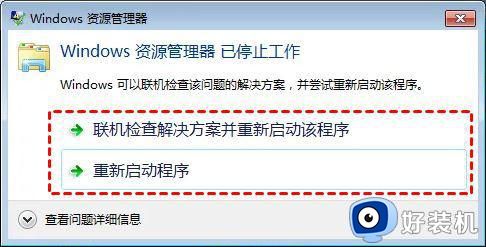win11资源管理器很卡怎么回事 win11文件管理器经常出现崩溃未响应怎么办
当我们在将win11正式版升级到23h2版本之后,使用资源管理器时,可能会遇到卡顿和反应慢的情况,这无疑会影响我们的工作效率和使用体验。win11资源管理器很卡怎么回事呢?不用担心,我们可以通过一些方案来解决这个问题。本文将介绍win11文件管理器经常出现崩溃未响应怎么办的解决方法,提升系统的运行效果。
方法一:
1、进入系统后按 Ctrl+Alt+Del 快捷键后,点击“任务管理器”。
2、打开“任务管理器”后点击“文件”--“运行新任务”。
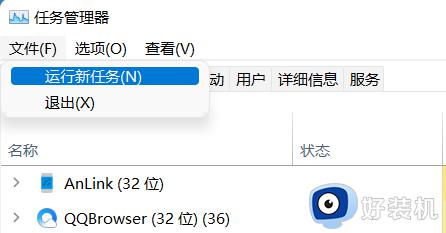
3、在“打开”输入框内输入“cmd”(可勾选“以系统管理权限创建此任务”),回车。
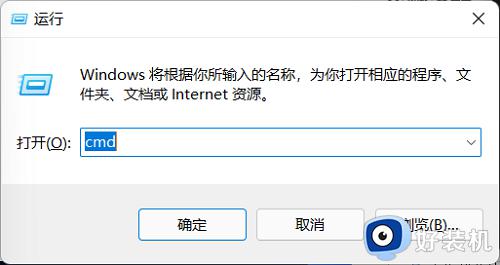
4、在命令提示符(cmd)中粘贴如下命令,并回车
HKCU\SOFTWARE\Microsoft\Windows\CurrentVersion\IrisService /f && shutdown -r -t 0。
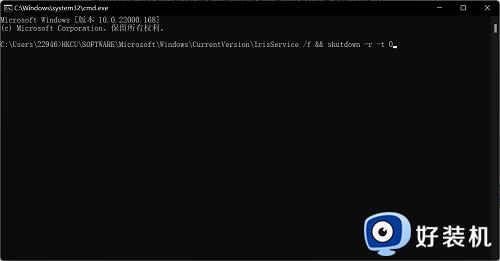
方法二:
1、运行 SFC 和 DISM 扫描
2、按键打开“开始”菜单,在搜索栏中键入 cmd,然后从结果部分选择“以管理员身份运行”。
3、Windows键入或粘贴以下命令,然后按键启动完整系统扫描。sfc /scannow。
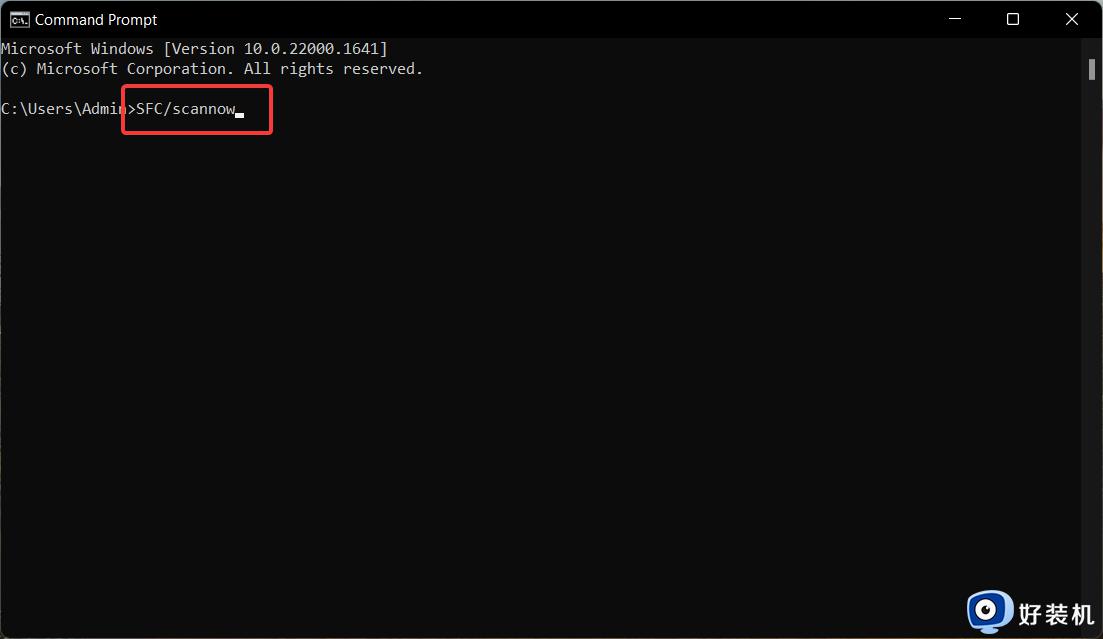
4、SFC 扫描完成后,键入或复制粘贴以下命令,然后按 。DISM /Online /Cleanup-Image /RestoreHealth。
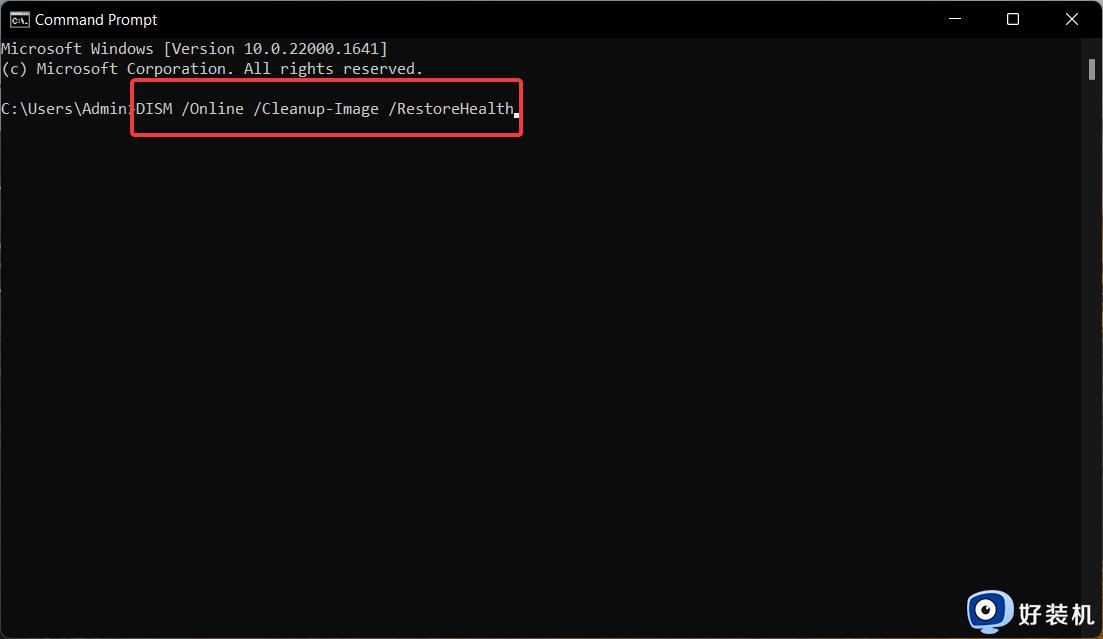
5、SFC 扫描与 DISM(部署映像服务和管理)一起扫描您的 PC 以查找损坏和丢失的系统映像,并使用解决无响应文件资源管理器应用的原始版本还原它们。
6、尽管SFC和DISM扫描是一种安全的解决方案,但一些用户更喜欢使用像Resoro这样的第三方软件,因为它可以通过查找新零件作为替代品来自动修复所有损坏或丢失的文件。
方法三:清除文件资源管理器缓存
1、使用 + 快捷方式在 Windows 11 PC 上启动文件资源管理器。
2、单击菜单栏右侧的菜单图标(三个点),然后从下拉菜单中选择选项。
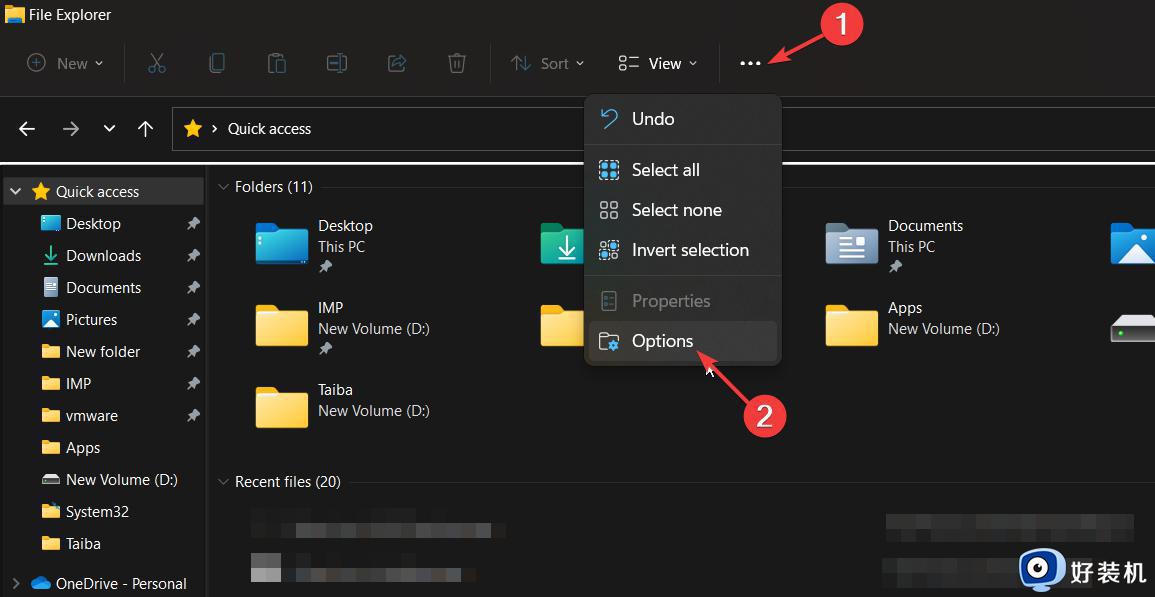
3、在“文件夹选项”窗口中,按“清除文件资源管理器历史记录”旁边的“清除”按钮,然后按“确定”。
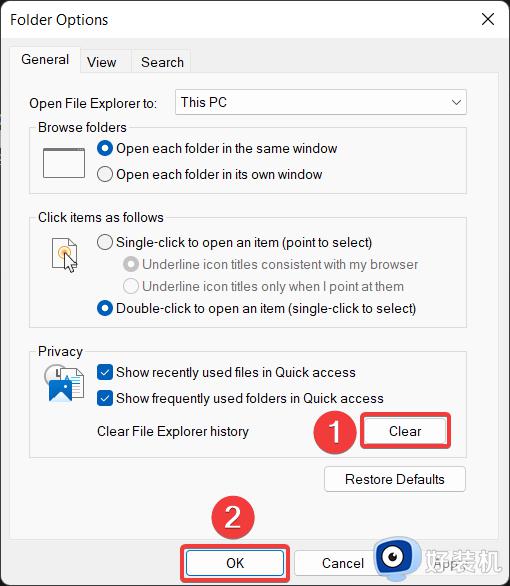
以上是win11资源管理器很卡怎么回事以及怎么解决的全部内容,如果您遇到这种情况,可以按照以上方法解决,希望对大家有所帮助。