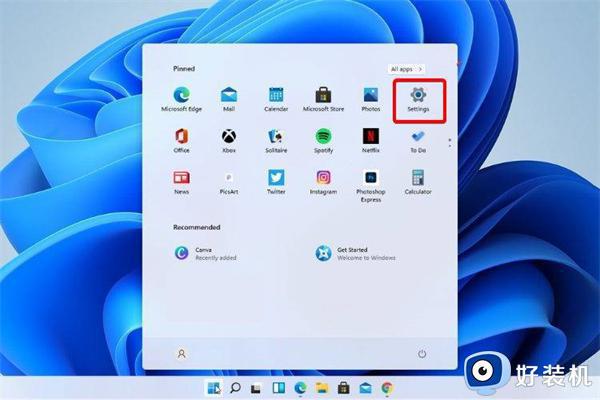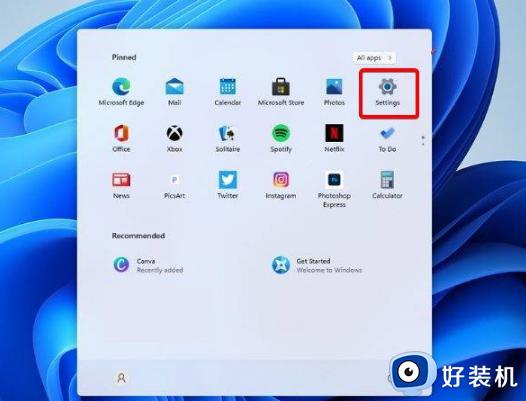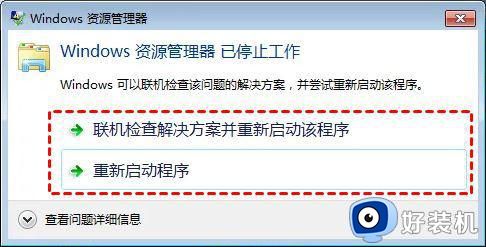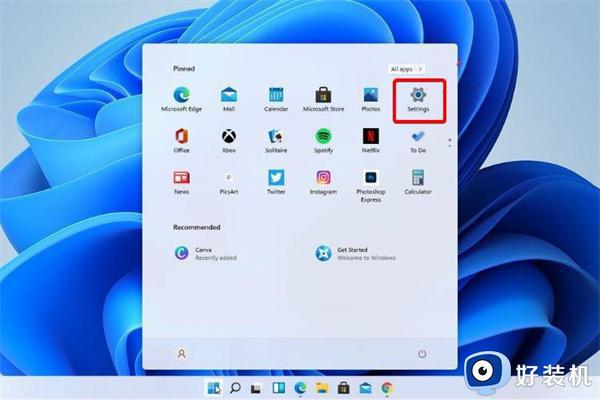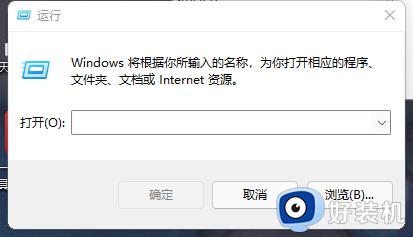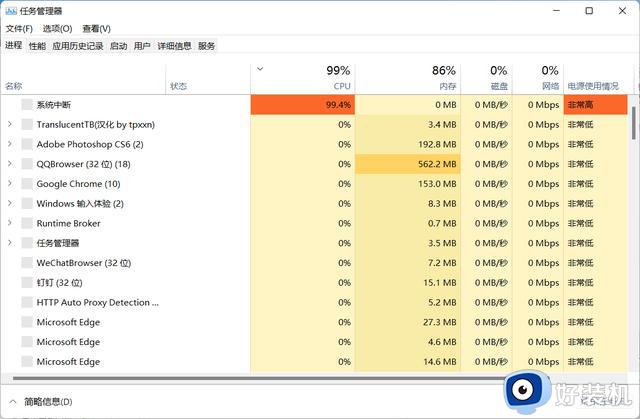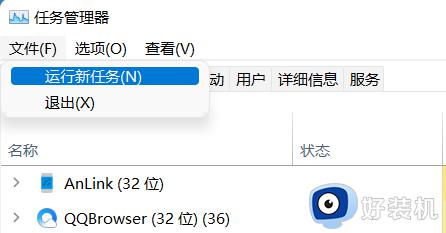win11资源管理器损坏怎么修复 win11资源管理器一直崩溃修复方案
在win11系统中,文件资源管理器是一项系统服务,能够有效帮助用户对电脑中文件进行分类存储,可是近日有些用户却遇到了win11电脑中打开资源管理器时,却总是会出现一直崩溃损坏的问题,对此win11资源管理器损坏怎么修复呢?这里小编就给大家带来win11资源管理器一直崩溃修复方案。
推荐下载:windows11正式版镜像
具体方法:
方法一、
1、打开设置。
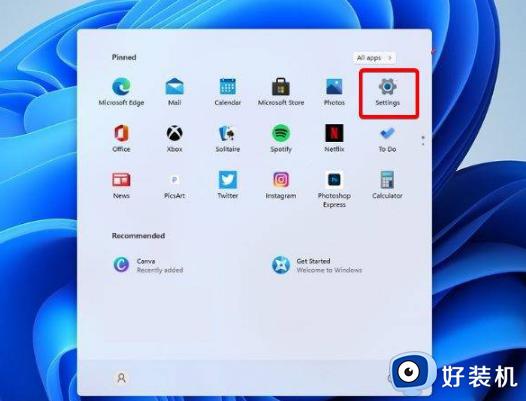
2、转到Windows更新。
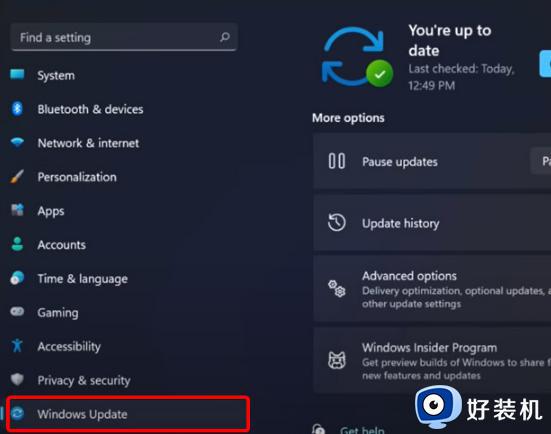
3、选择检查更新。
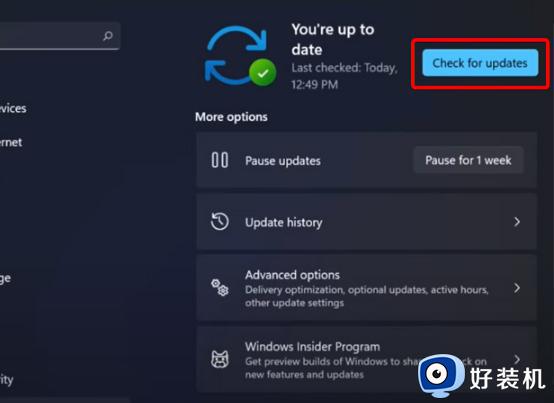
使用此选项,您的操作系统将自动推荐并修复问题,例如导致Windows11文件资源管理器崩溃的损坏设置。
方法二、
1、按键盘上的 Ctrl + Alt + Delete,然后选择Task Manager。
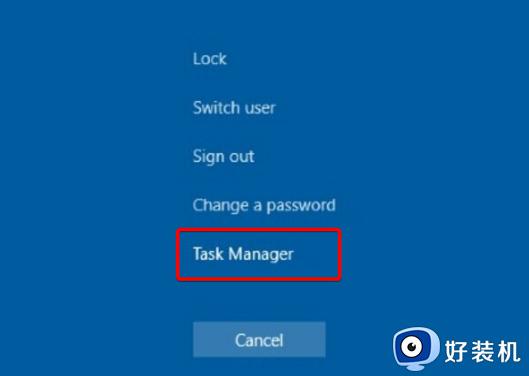
2、单击“进程”选项卡,搜索“文件资源管理器”,然后选择它。
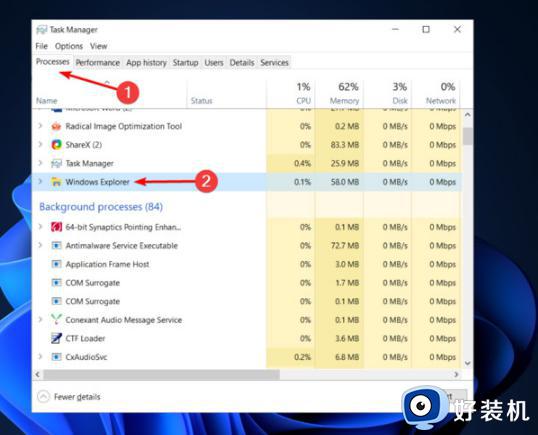
3、单击重新启动按钮。
方法三、
1、打开控制面板。
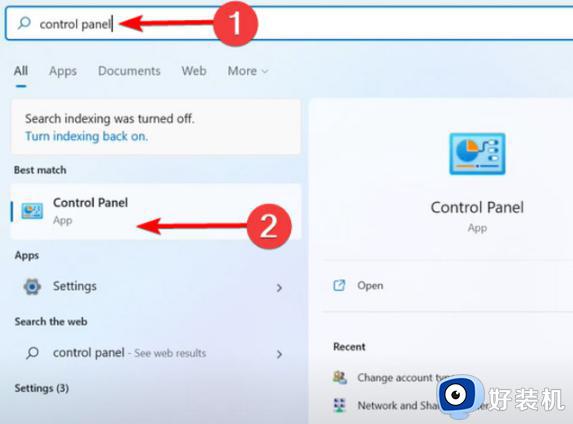
2、在右上角的搜索栏中,键入文件资源管理器选项并打开它。
3、选择常规选项卡。
4、在打开文件资源管理器旁边:下拉菜单,然后选择此电脑选项。
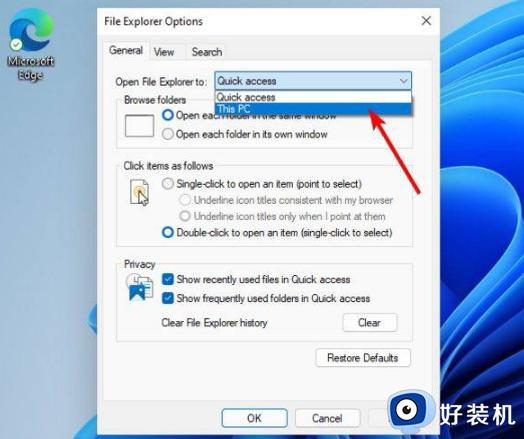
5、单击应用,然后单击确定。
方法四、
1、单击“开始”按钮,键入“控制面板”,然后单击它。
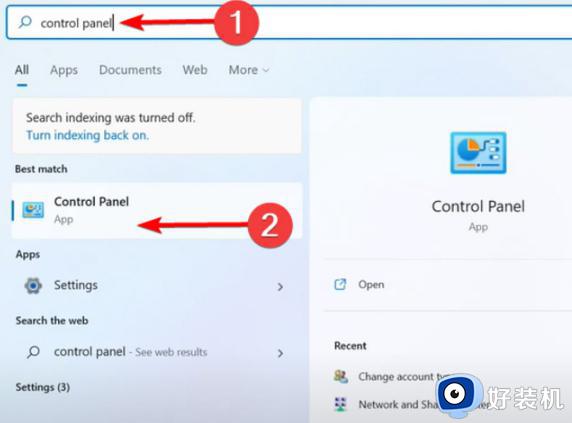
2、在右上角的搜索栏中,键入文件资源管理器选项并打开它。
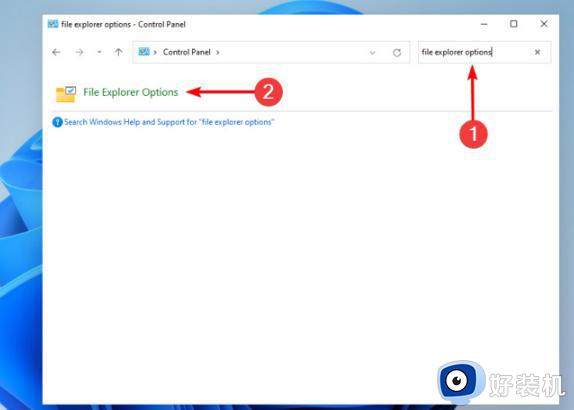
3、选择General选项卡,然后在Privacy部分,单击Clear,然后选择OK。
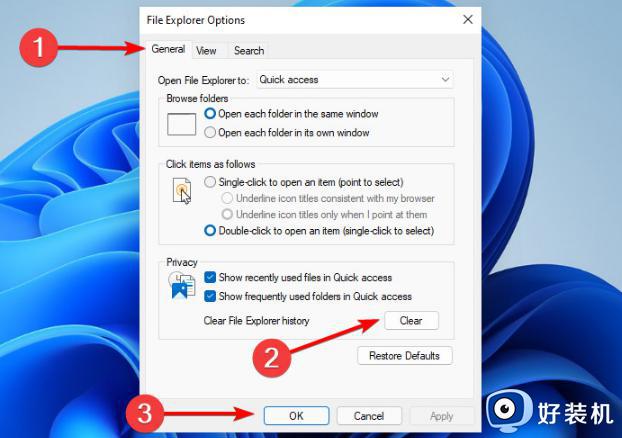
上述就是小编告诉大家的win11资源管理器一直崩溃修复方案了,有遇到相同问题的用户可参考本文中介绍的步骤来进行修复,希望能够对大家有所帮助。