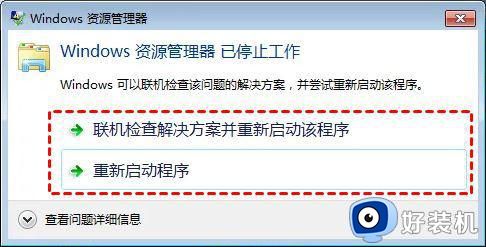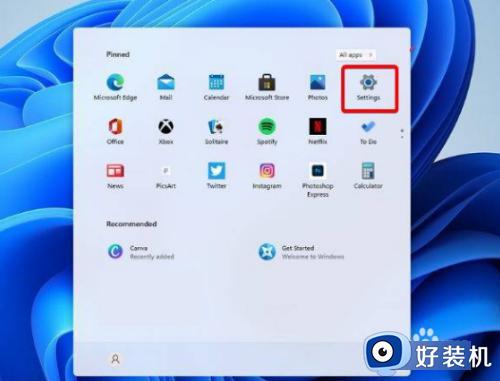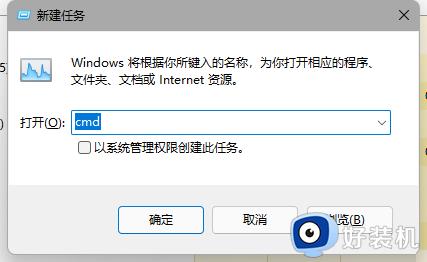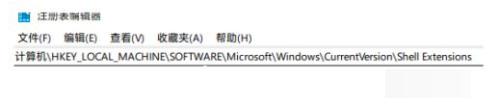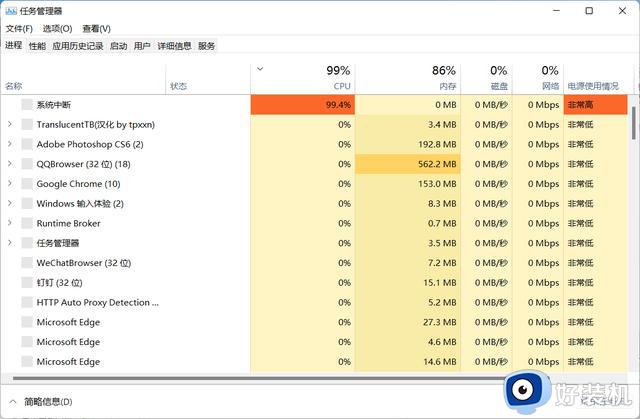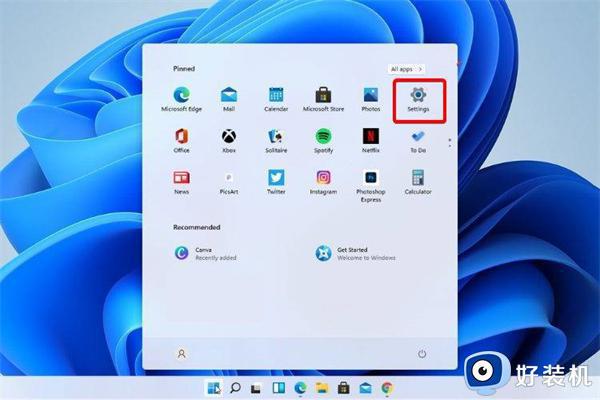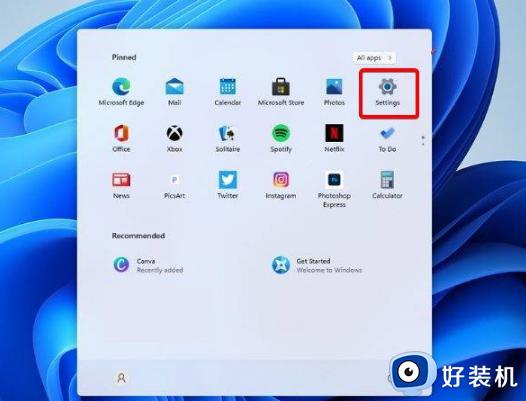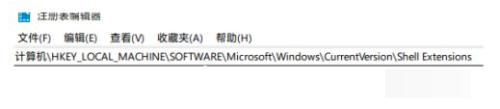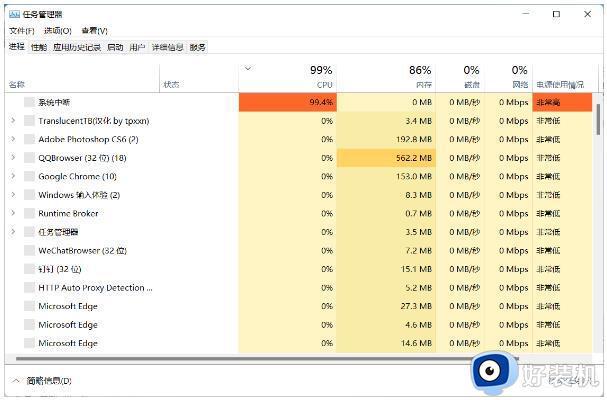Win11资源管理器闪退怎么回事 windows11资源管理器闪退如何处理
最近有win11系统用户到本站留言询问这样一个问题,就是要打开资源管理器的时候,发现出现闪退的情况,导致无法打开资源管理器,这该怎么办,解决方法有很多种,有不会解决的小伙伴们可以跟小编来看看windows11资源管理器闪退的详细处理步骤。
推荐:windows11系统下载
具体如下:
一、检查 Windows 更新
打开设置。
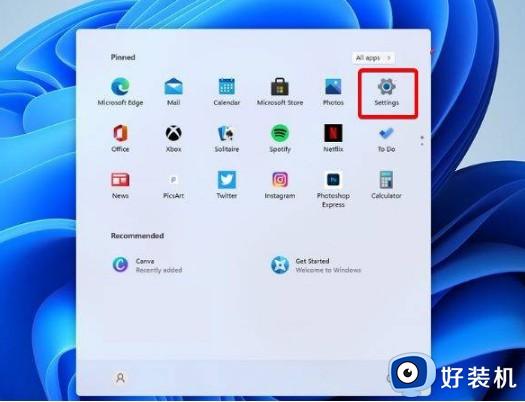 转到Windows 更新。
转到Windows 更新。
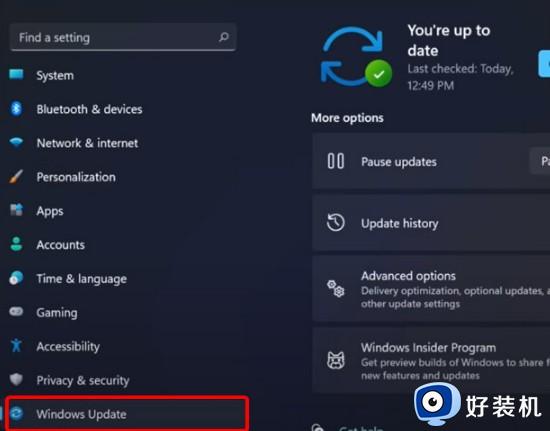 选择检查更新。
选择检查更新。
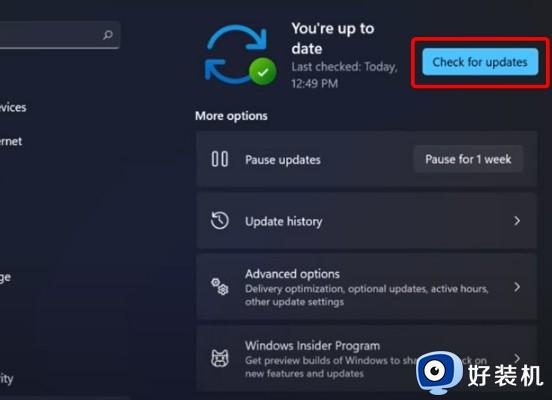 使用此选项,您的操作系统将自动推荐并修复问题。例如导致 Windows 11 文件资源管理器崩溃的损坏设置。
使用此选项,您的操作系统将自动推荐并修复问题。例如导致 Windows 11 文件资源管理器崩溃的损坏设置。
二、重新启动 Windows 11 文件资源管理器
按键盘上的 Ctrl + Alt + Delete,然后选择Task Manager。
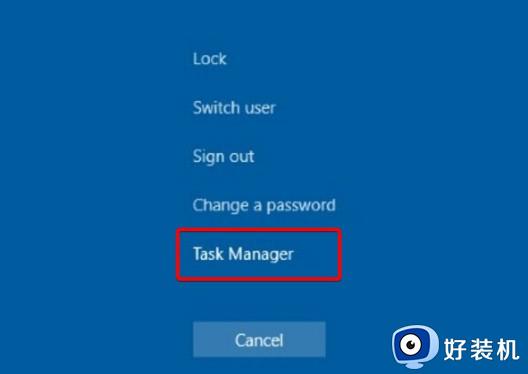 单击“进程”选项卡,搜索“文件资源管理器”,然后选择它。
单击“进程”选项卡,搜索“文件资源管理器”,然后选择它。
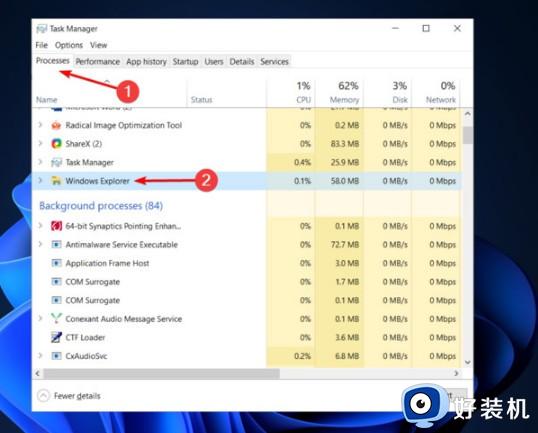 单击重新启动按钮。
单击重新启动按钮。
三、调整文件资源管理器选项
打开控制面板。
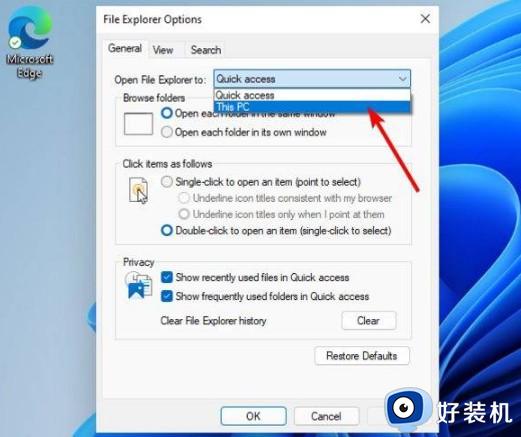 在右上角的搜索栏中,键入文件资源管理器选项并打开它。
在右上角的搜索栏中,键入文件资源管理器选项并打开它。
选择常规选项卡。
在打开文件资源管理器旁边:下拉菜单,然后选择此电脑选项。
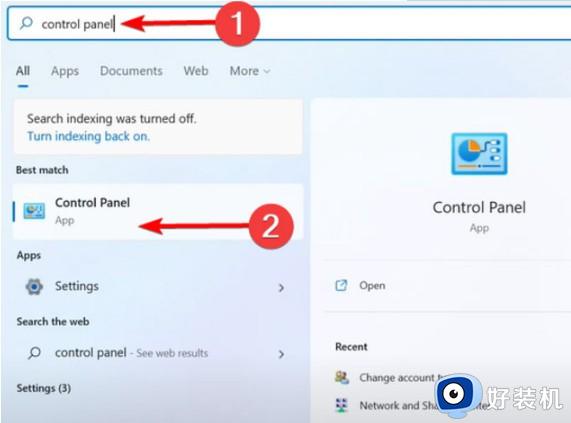 单击应用,然后单击确定。
单击应用,然后单击确定。
四、清除缓存
单击“开始”按钮,键入“控制面板”,然后单击它
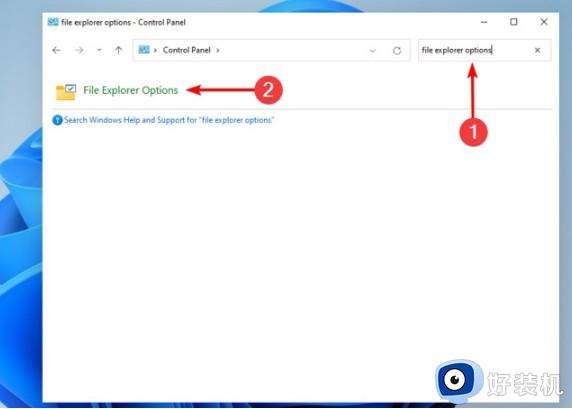 在右上角的搜索栏中,键入文件资源管理器选项并打开它。
在右上角的搜索栏中,键入文件资源管理器选项并打开它。
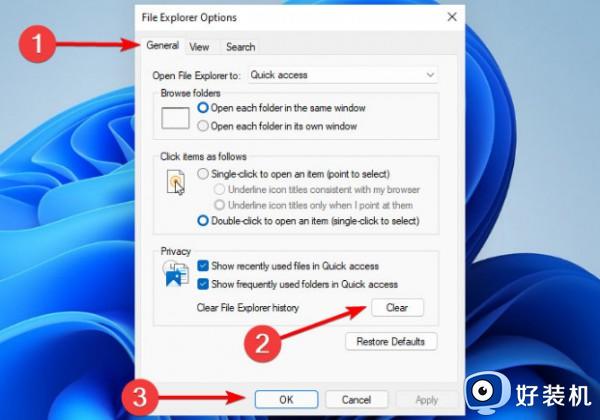 选择General选项卡,然后在Privacy部分。单击Clear,然后选择OK。
选择General选项卡,然后在Privacy部分。单击Clear,然后选择OK。
使用此选项,您将能够清除可能导致 Windows 11 文件资源管理器崩溃的历史记录。
上述就是Win11资源管理器闪退的详细解决方法,如果你有遇到一样情况,可以学习上面的方法来进行解决,希望帮助到大家。