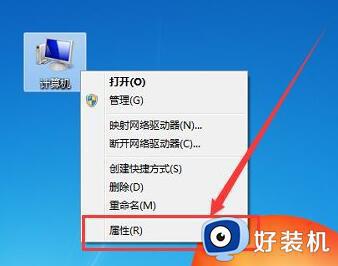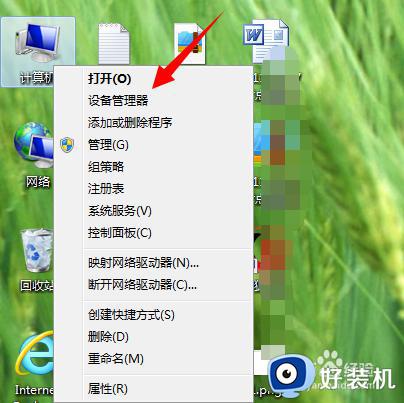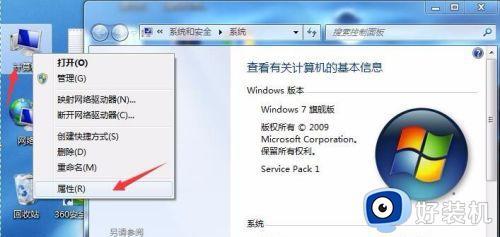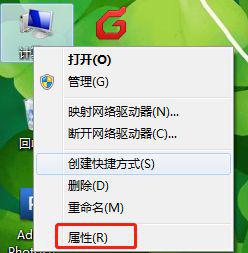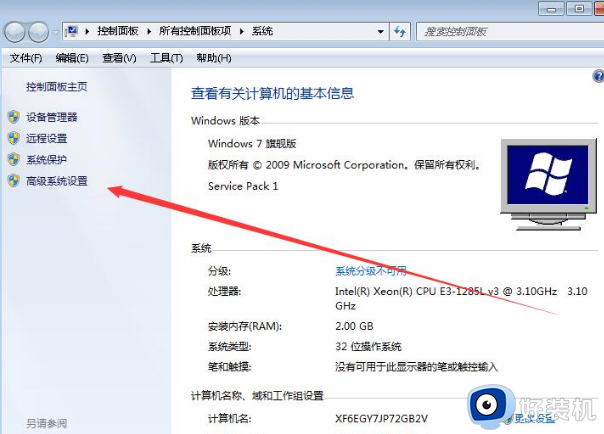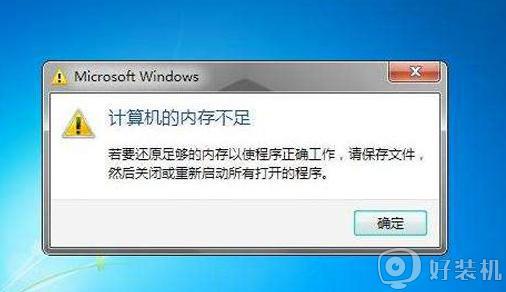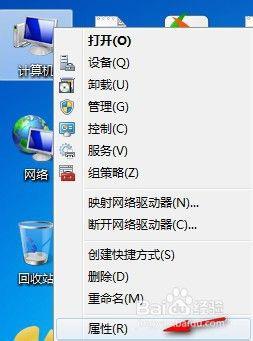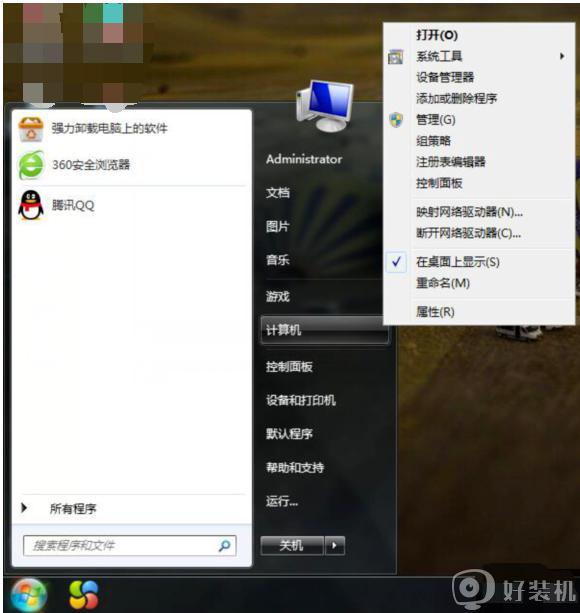win7电脑虚拟网卡不存在或者被禁用怎么办 win7电脑出现虚拟网卡不存在或者被禁用解决方法
在使用电脑时,可能会遇到一些网络,比如近日有win7旗舰版系统用户在使用某软件的时候,却遇到提示虚拟网卡不存在或者被禁用的情况,很多人不知道该怎么办,针对此问题,本给大家讲解一下_win7电脑出现虚拟网卡不存在或者被禁用解决方法。
方法如下:
下载当前网卡型号的驱动,在按下面进行操作。如果不知道网卡型号直接使用【驱动大师】、【驱动精灵】等第三方软件来直接更新网卡驱动!
1、进入控制面板,打开设备管理器;
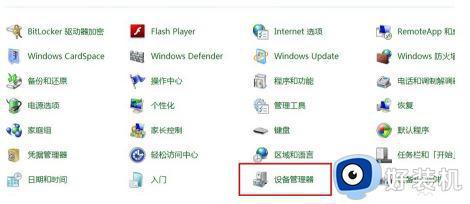
2、在下边选中“网络适配器”。然后在菜单栏的“操作(A)”中选择“添加过时硬件”,如下图所示:
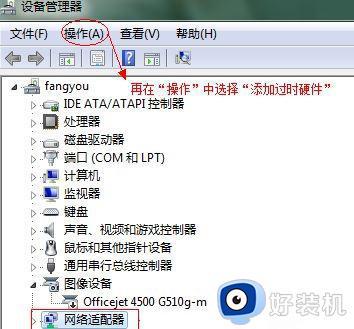
3、直接单击”下一步“按钮;
4、这里一定要选择下面一项“手动从列表选择”,再继续单击下一步,如图所示:
5、选中“网络适配器”,再单击下一步,如图:
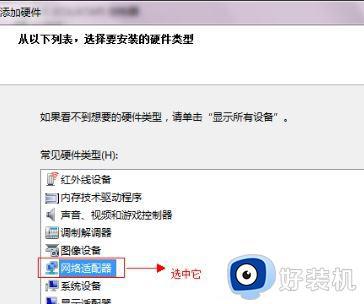
6、直接选择“从磁盘安装”,如图所示:
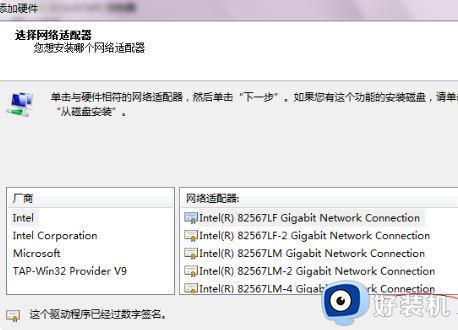
7、点击浏览,找到客户端软件在计算机中的安装位置;
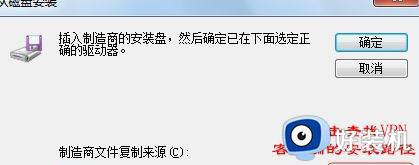
8、选中“TAP”文件夹,点“打开”,如图:
9、选中“oemvnic.inf”再点“确定”,如下图所示:
10、检查确认路径是否正确,再继续点“确定”按钮,如下图所示:
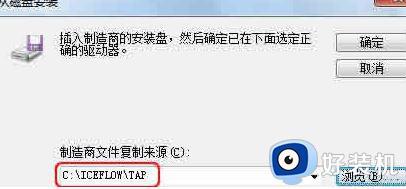
11、出现了我们要安装的虚拟网卡,选中它,再继续下一步;
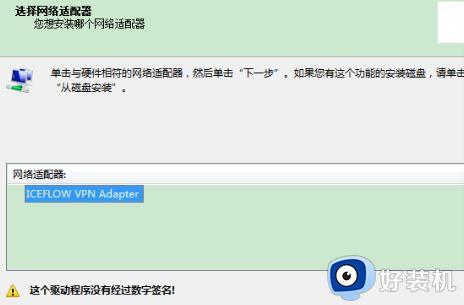
12、继续单击"下一步",这样手动安装虚拟网卡就完成了。
上述给大家讲解的便是win7电脑虚拟网卡不存在或者被禁用的详细解决方法,碰到这种问题可以学习上面的步骤来进行解决吧。