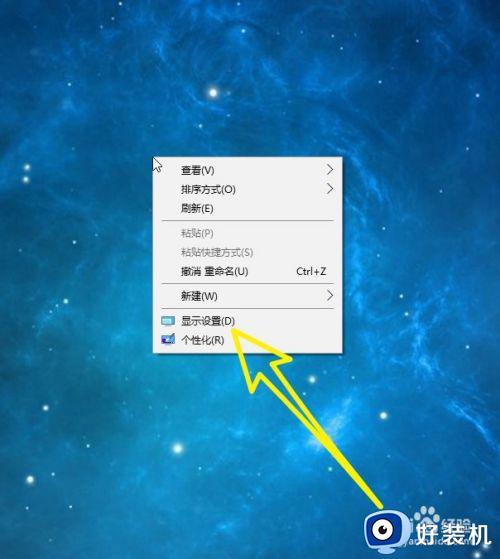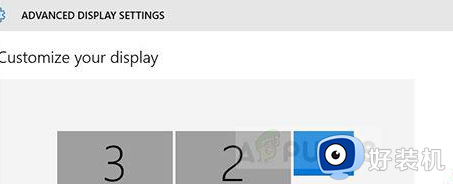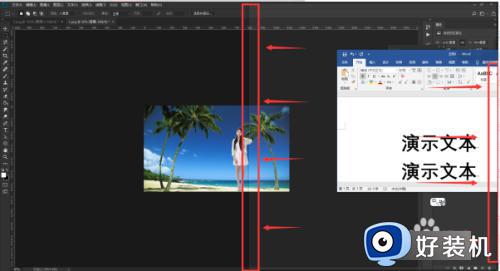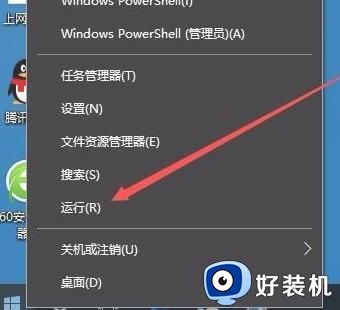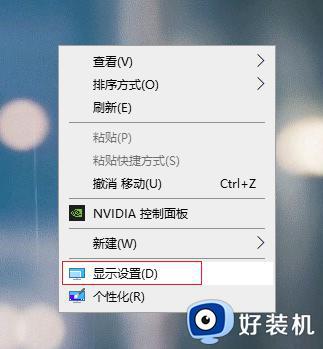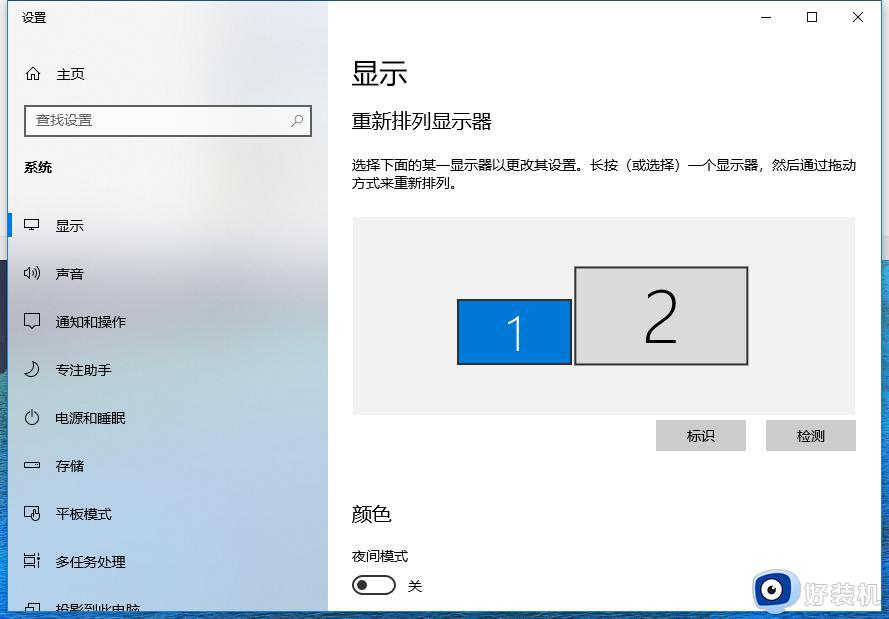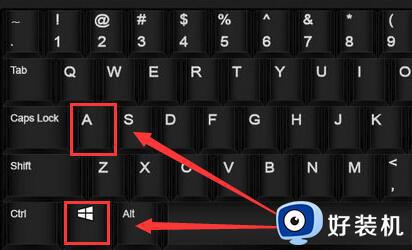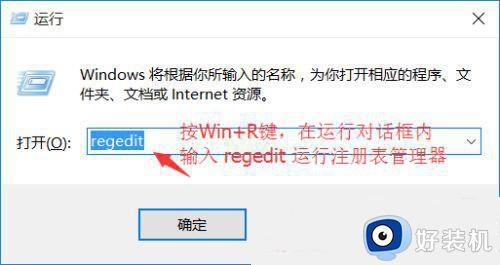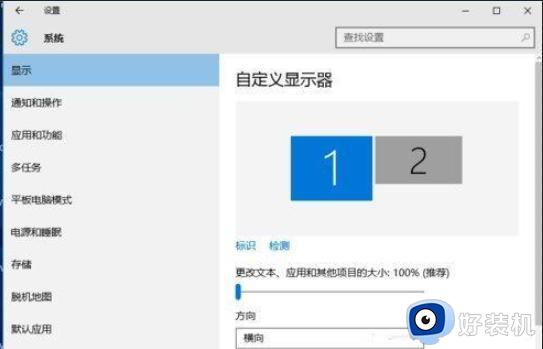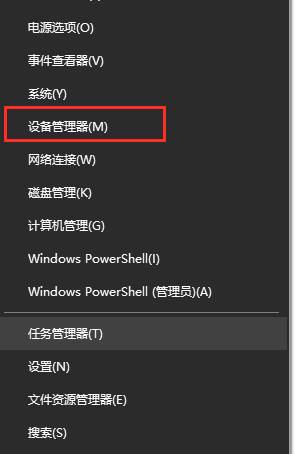win10怎么两个显示器分屏 win10怎么在两个显示器上显示
时间:2023-03-30 16:48:11作者:haoxt
不少小伙伴已经将电脑系统升级到最新win10系统,现在许多用户经常会同时操作许多个程序,这时候一个显示器明显不够用,所以就需要使用两个显示器。那么win10怎么两个显示器分屏呢?win10系统可以设置两个屏幕中分屏,接下来小编就来和大家介绍win10怎么在两个显示器上显示的方法。
win10电脑双屏显示步骤:
1、桌面空白处右击,选择显示设置。
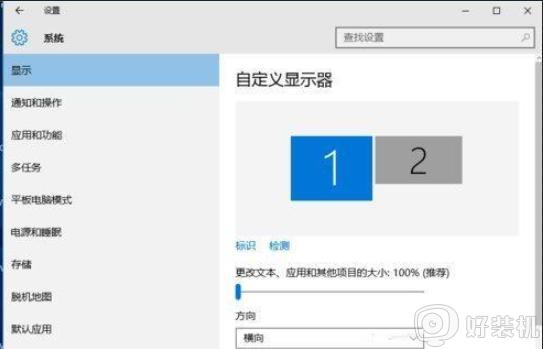
2、先点击标识,标识出两个显示器。
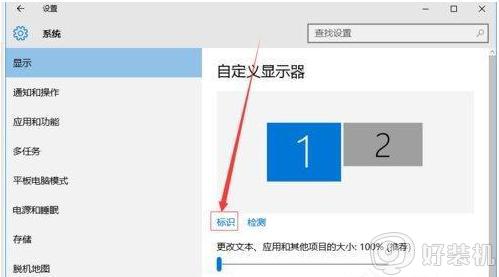
3、选择你需要当主显示器的那个图标,勾选使之成为我的主显示器,点击应用。
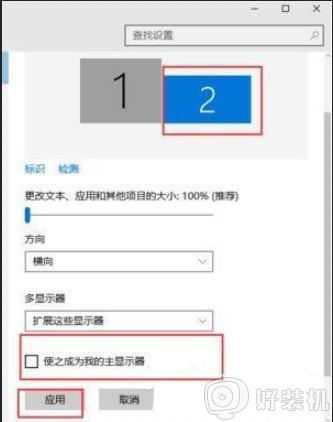
这样这个显示器就成为了你的主显示器了。
4、多显示器那边选择扩展这些显示器。点击应用。
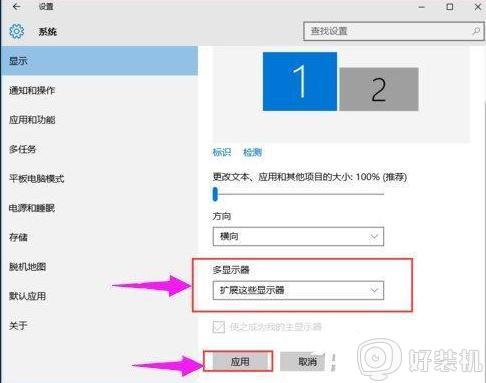
5、点击显示器1,不松手。拖动位置,就可以把显示器1拖动到显示器2的上面,下面,左面,右面 ,具体拖动到哪里就看你的心情和需求了。
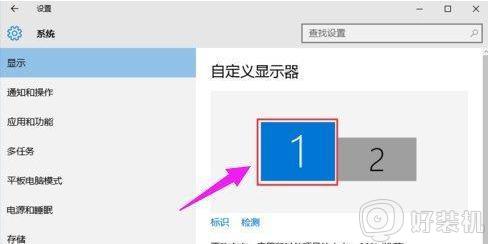
6、分别选择显示器1和显示器2,点击高级显示设置。
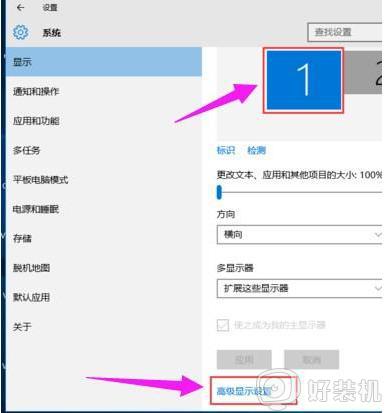
每个显示器的分辨率可以在这里调。
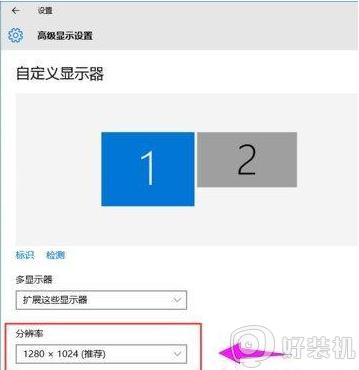
以上就是win10怎么两个显示器分屏的设置方法,如果你需要在两个显示器里面分屏显示,就可以参考上面的教程来操作,希望对大家有帮助。