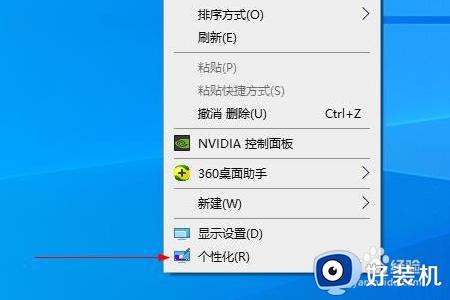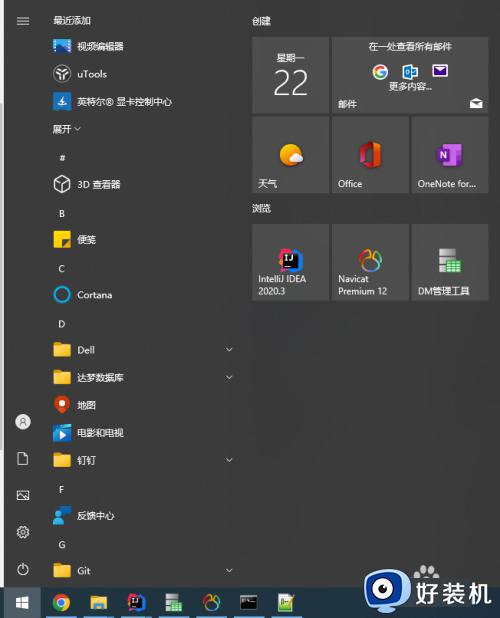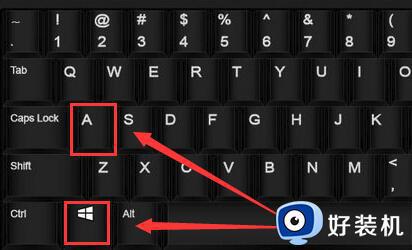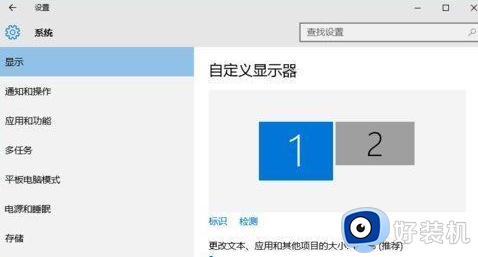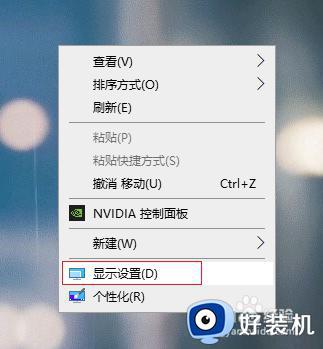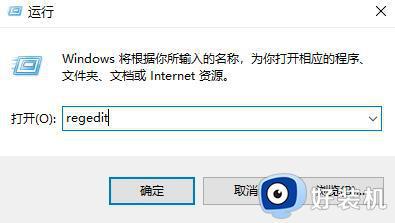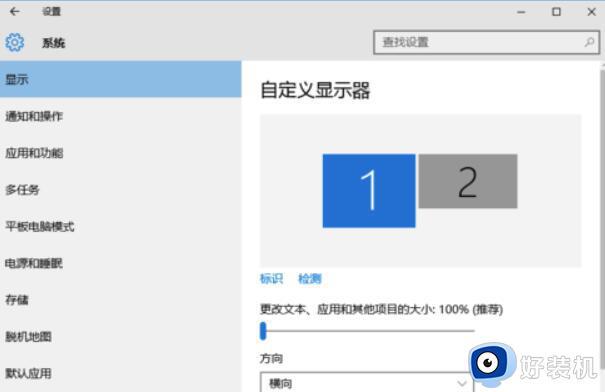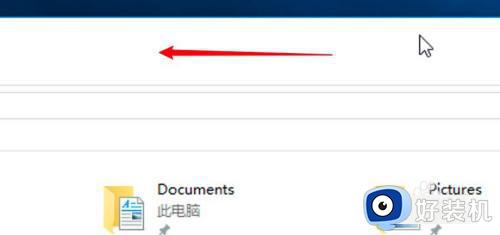win10怎么设置双屏显示器 win10系统如何设置双屏显示
时间:2022-08-16 11:04:24作者:xinxin
用户在使用官方win10电脑办公的过程中,难免需要打开多个文件窗口进行操作,因此有些用户会选择同时给电脑外接两台显示器来操作,可是在安装之后却不知道该如何给win10系统设置双盘屏显示,对此win10怎么设置双屏显示器呢?这里小编就来告诉大家win10系统设置双屏显示方法。
推荐下载:win10 64位专业版
具体方法:
1.鼠标右击桌面空白处,在弹出的菜单中选择【显示设置】。
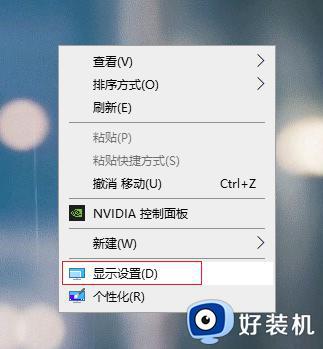
2.在左侧选择【显示】,右侧点击多显示器设置下的【检测】。
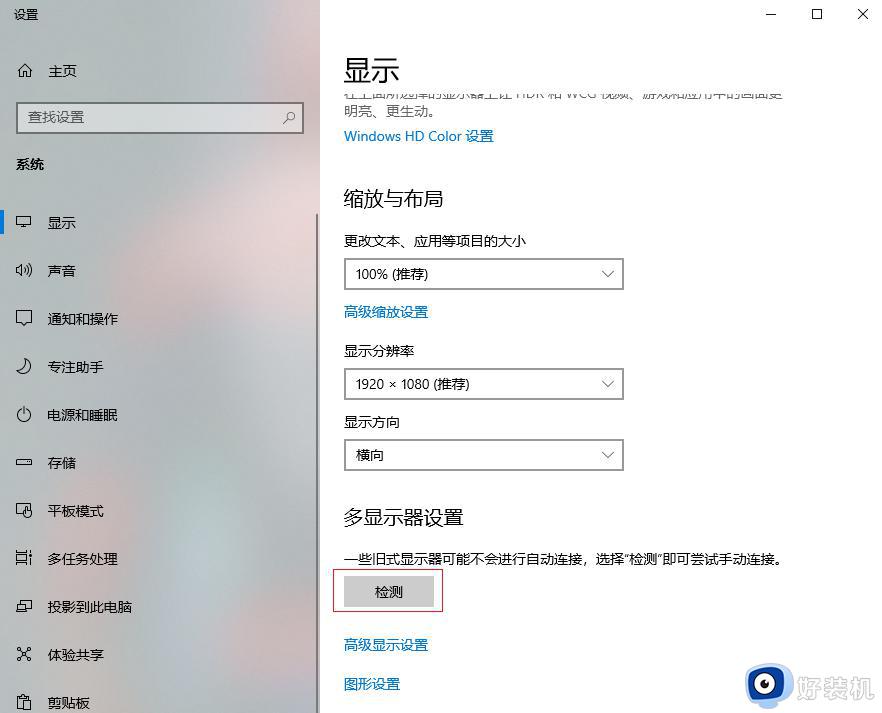
3.这时会出现2个显示器,选中一个设置为主显示的显示器(1或2)。
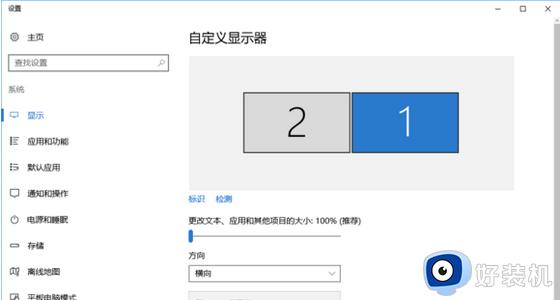
4.然后勾选【使之成为我的主显示器】,点击【应用】即可。
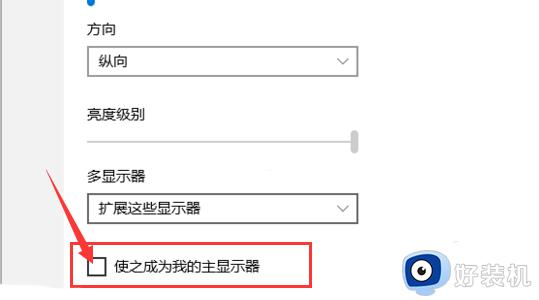
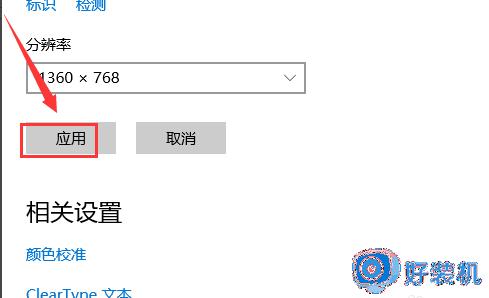
上述就是小编带来的win10系统设置双屏显示方法了,有需要的用户就可以根据小编的步骤进行操作了,希望能够对大家有所帮助。
相关教程:
电脑怎么分屏2个显示器