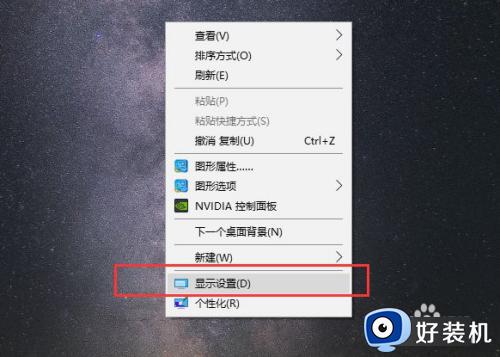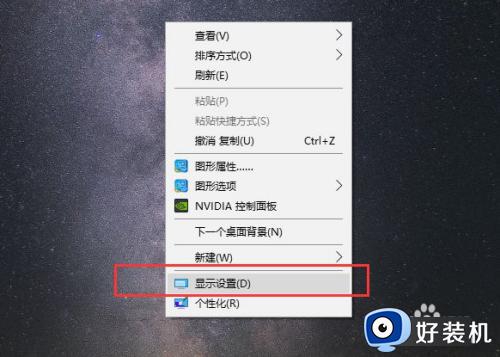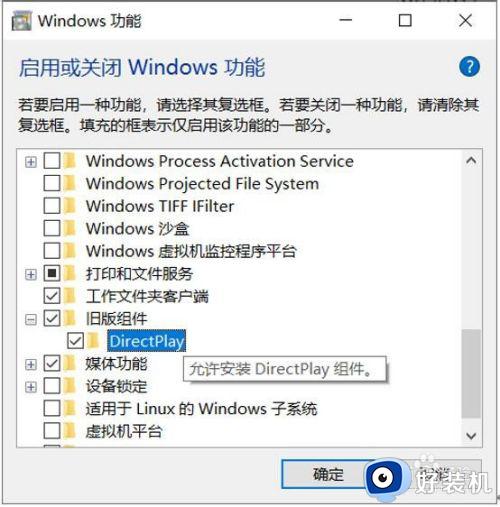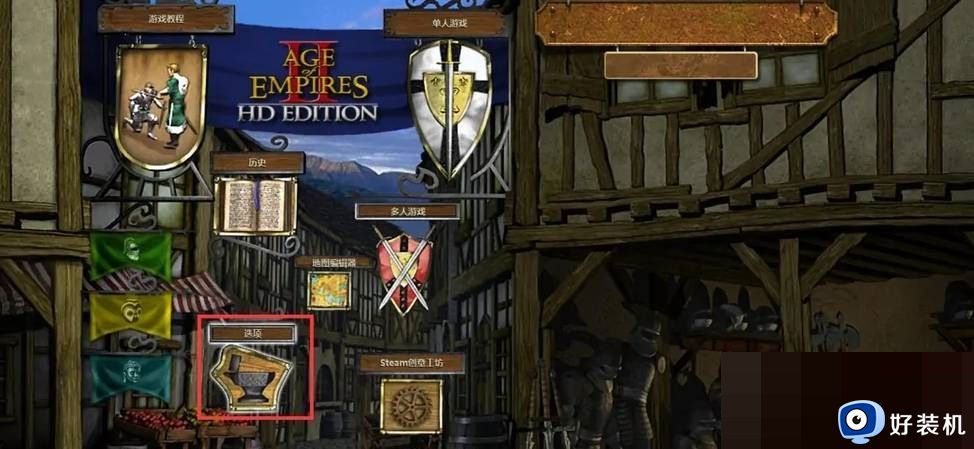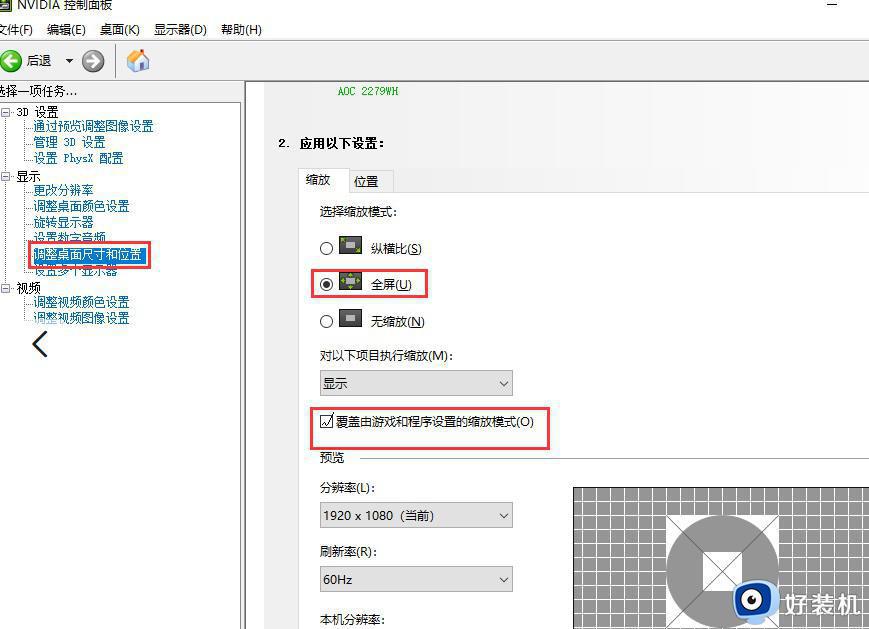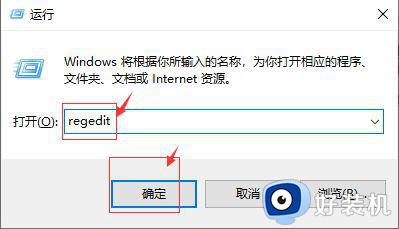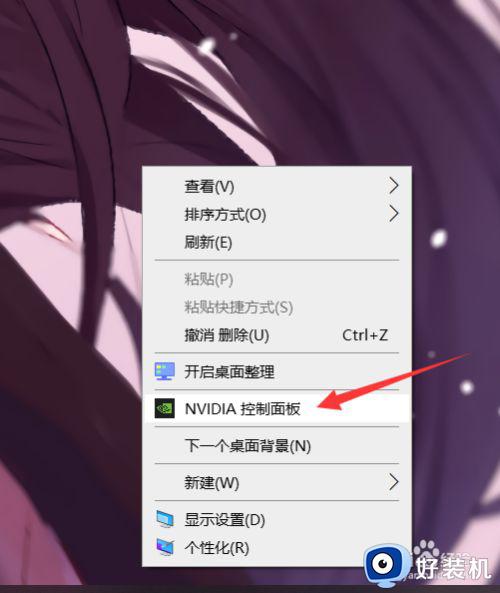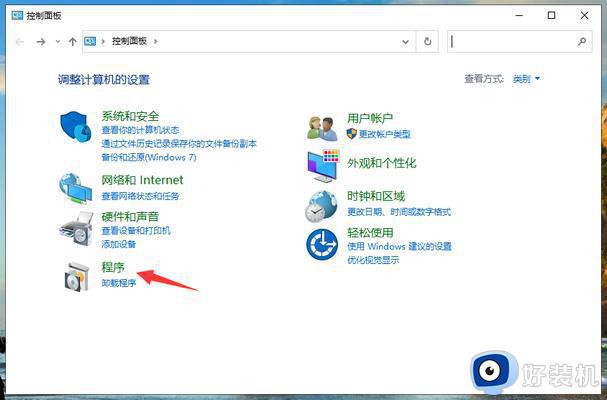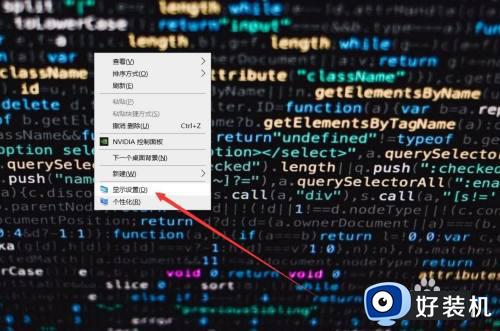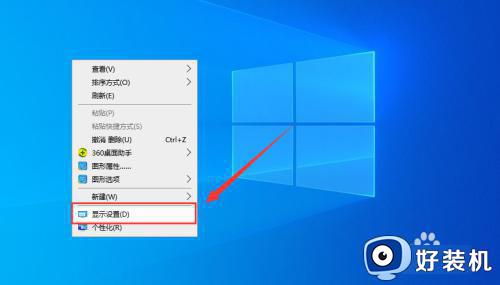win10显示器黑边怎么调全屏 win10电脑显示器有黑边如何调全屏
为了满足用户在win10正式版电脑上观看体验,有些小伙伴也会选择比较不错的显示器来进行安装,可是当用户在给win10电脑外接完显示器之后,启动进入桌面时却发现两侧有黑边的情况,对此win10显示器黑边怎么调全屏呢?下面小编就来告诉大家win10电脑显示器有黑边调全屏设置方法。
推荐下载:win10系统32位纯净版
具体方法:
1、在Windows10系统桌面,右键点击桌面左下角的开始按钮,在弹出菜单中选择“运行”菜单项。
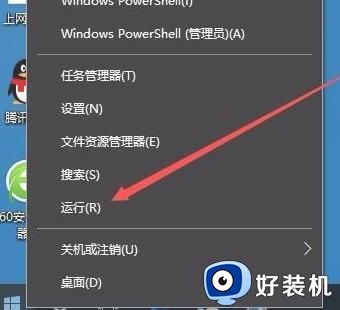
2、在打开的Windows10运行窗口中,输入命令regedit,然后点击确定按钮 。
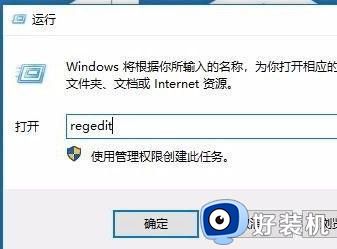
3、在打开的注册表编辑器窗口中,定位到HKEY_LOCAL_MACHINESYSTEMControlSet001ControlGraphicsDriversConfiguration注册表项。
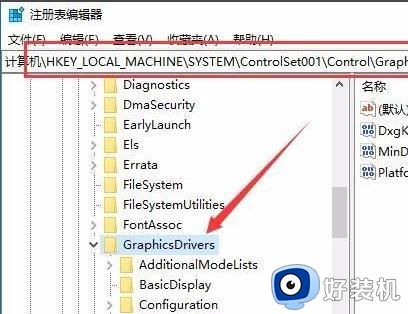
4、右键点击GraphicsDrivers注册表项,在弹出菜单中选择“查找”菜单项。
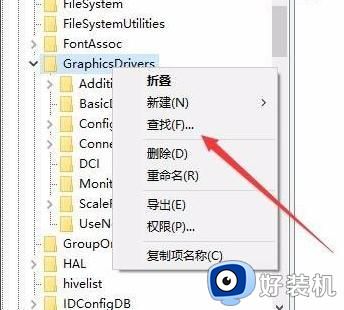
5、这时会打开注册表的查找窗口,在查找目标窗口中输入关键词scaling,然后点击“查找下一个”按钮。
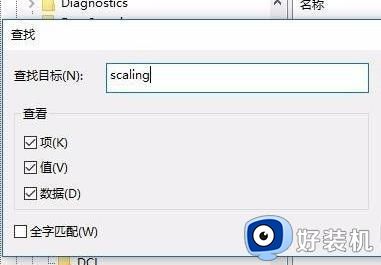
6、在找到的结果中右键点击Scaling,然后点击弹出菜单中的“修改”菜单项。
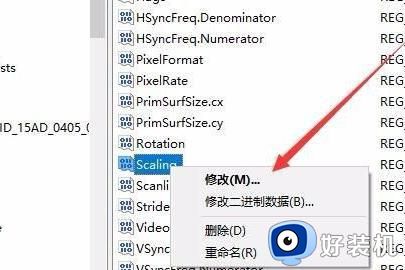
7、在打开的编辑窗口中,把数值数据由默认的4修改为3,最后点击确定按钮,重新启动计算机后,再全屏玩游戏的时候,就不会出现有黑边的情况了。
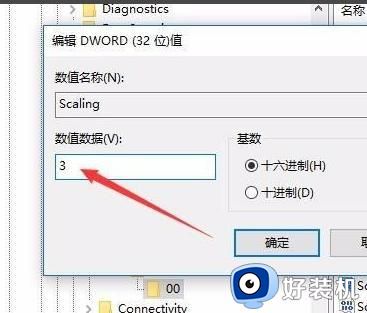
以上就是小编教大家的win10电脑显示器有黑边调全屏设置方法了,有需要的用户就可以根据小编的步骤进行操作了,希望能够对大家有所帮助。