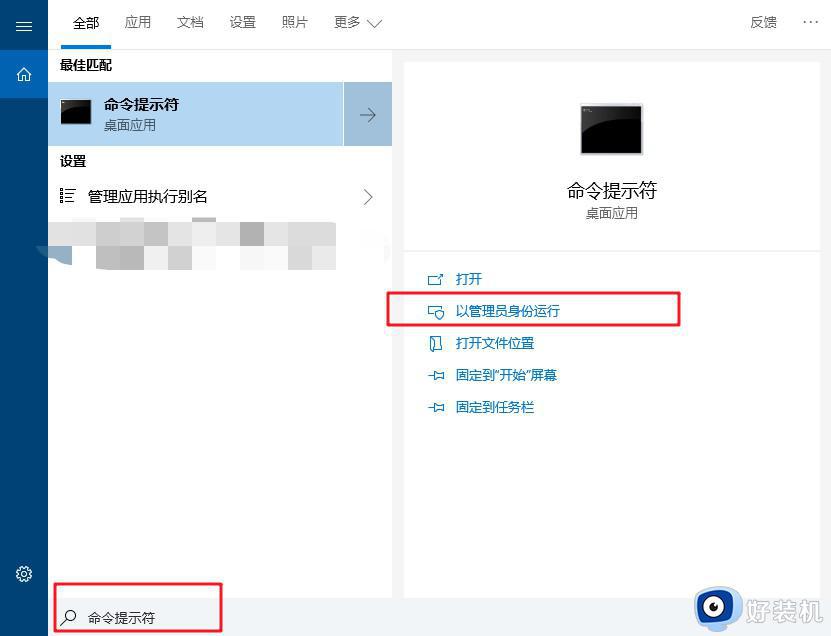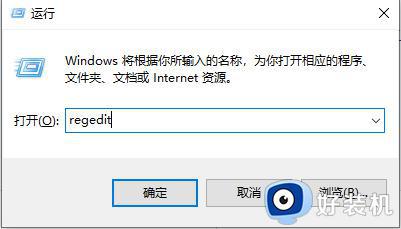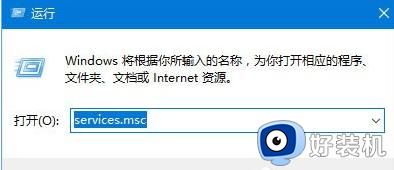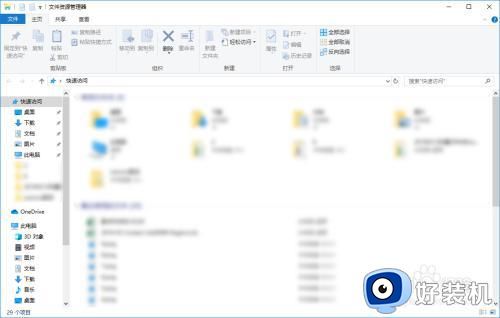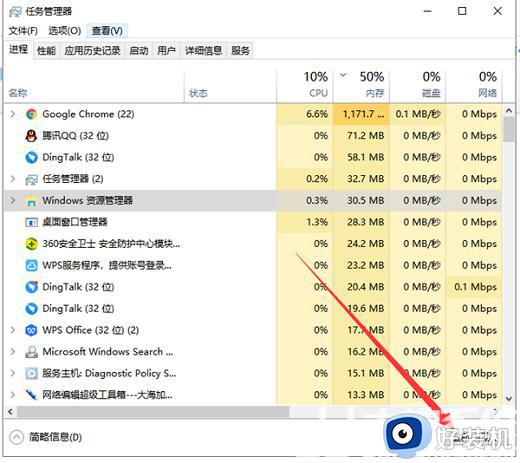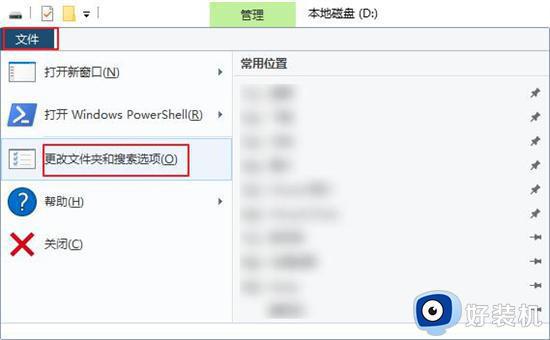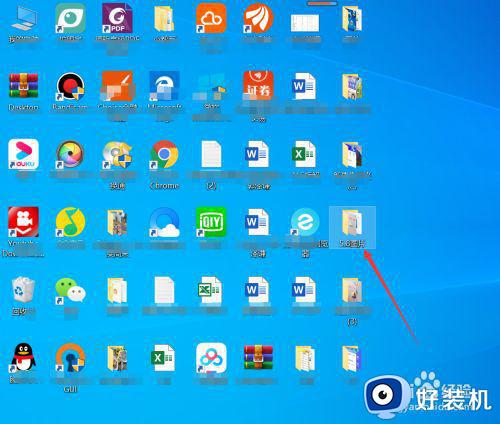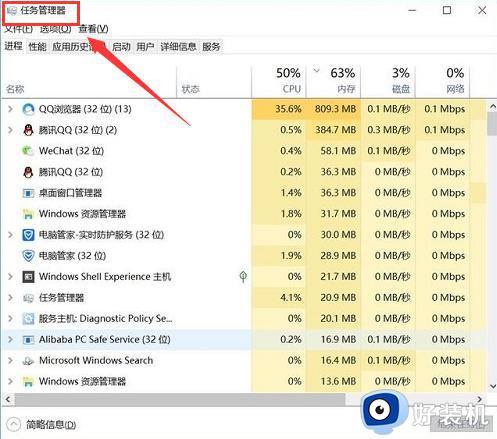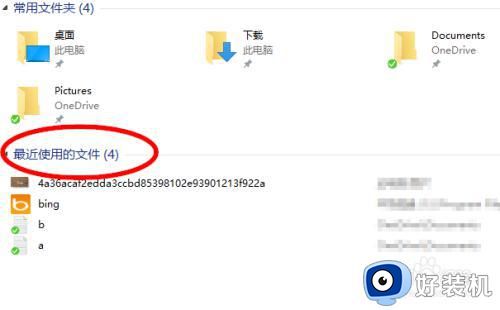win10资源管理器为什么显示两个OneDrive win10资源管理器显示两个OneDrive的解决方法
win10系统通过资源管理器可以查看本台电脑的所有资源,是重要的组成部分,一些用户打开资源管理器发现显示两个OneDrive,占用着很多内存,有什么方法能去除?下面就和小编一起来看看详细解决方法。
推荐:win10专业版系统
1、在“运行”对话框里,输入“Regedit”,回车运行“注册表编辑器”。
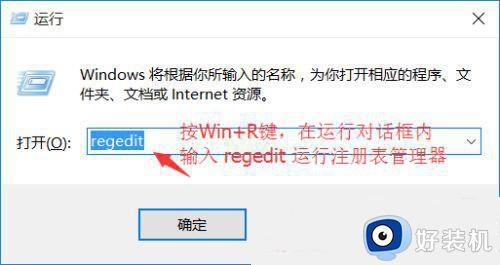
2、打开“注册表编辑器”后,在左侧的树形列表框里找到“HKEY_CLASSES_ROOTCLSID{8E74D236-7F35-4720-B138-1FED0B85EA75ShellFolder}”在删除这个键项前。可以进行备份,点击鼠标“右键”,再点击“导出”菜单来备份。备份后,然后通过Delete按键,删除这个键项。
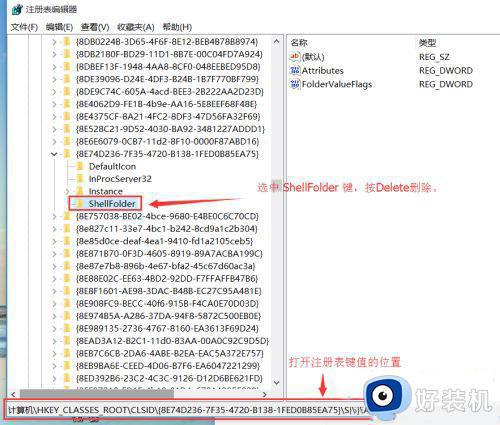
3、删除完毕后,我们需要重新启动这个“Windows 资源管理器”。按“Ctrl+Alt+Del”打开“任务管理器”,点击左下角的“详细信息”。切换到“进程”Tab页面,在下方找到“Windows 资源管理器”一项,选中后点击“鼠标右键”,在弹出的菜单里,再点击“重新启动”项。
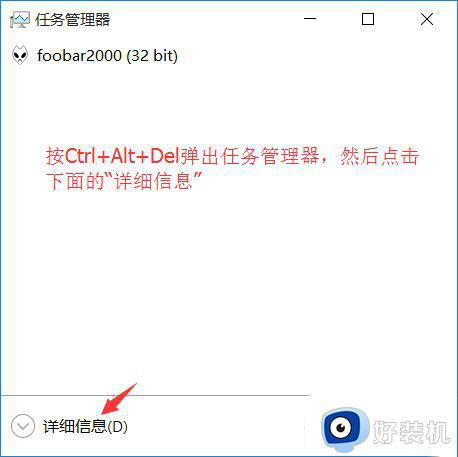
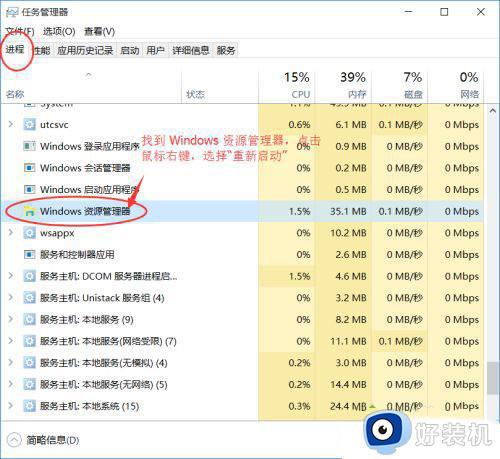
4、重启完“Windows 资源管理器”后,再打开资源管理器后,可以看到,现在左侧的OneDrive只剩下一个了,这样问题就解决了。
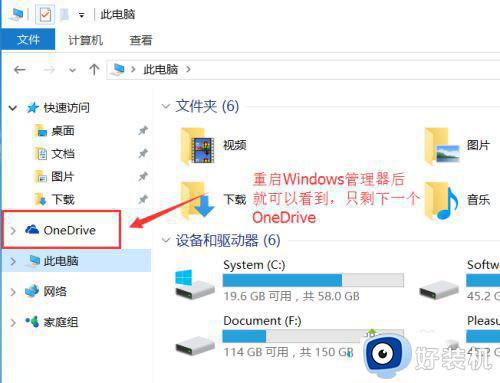
OneDrive可以将用户数据存储在云端,方便随时打开使用。遇到win10系统资源管理器显示两个OneDrive的情况,一起参考教程解决吧。