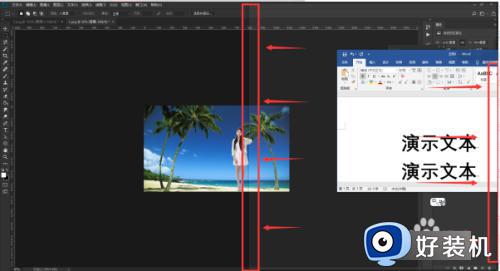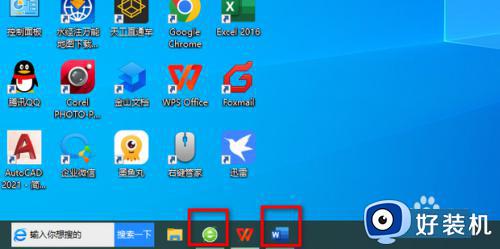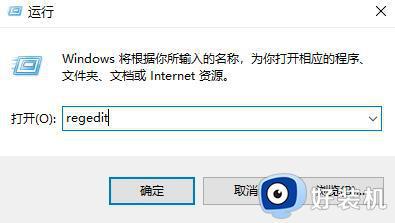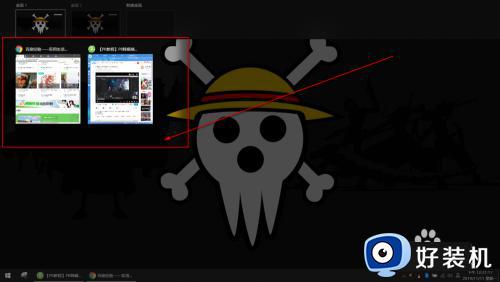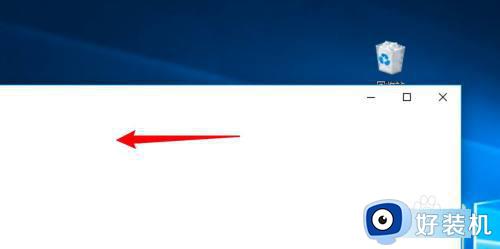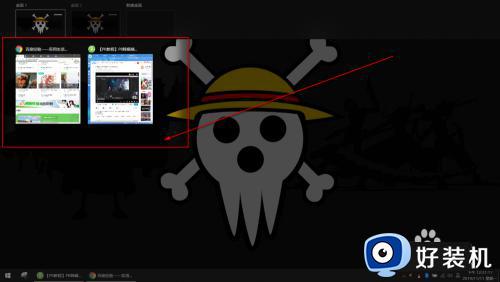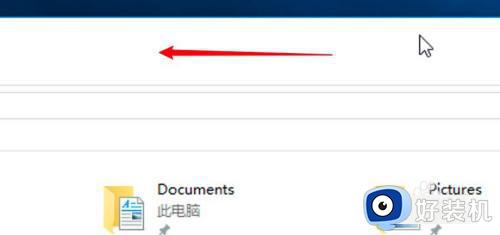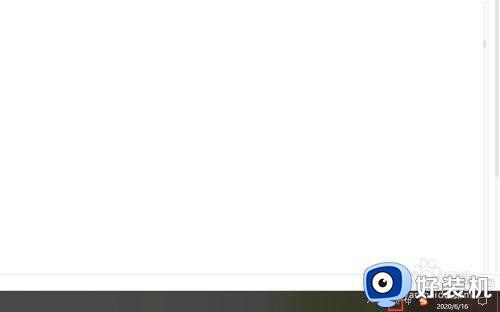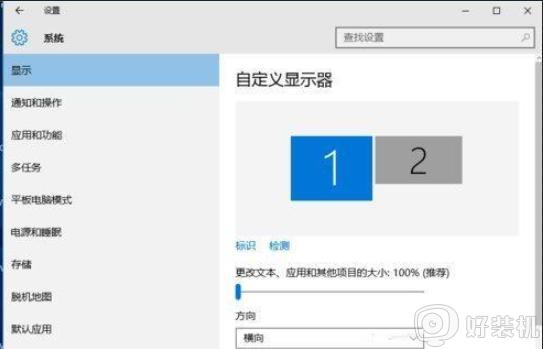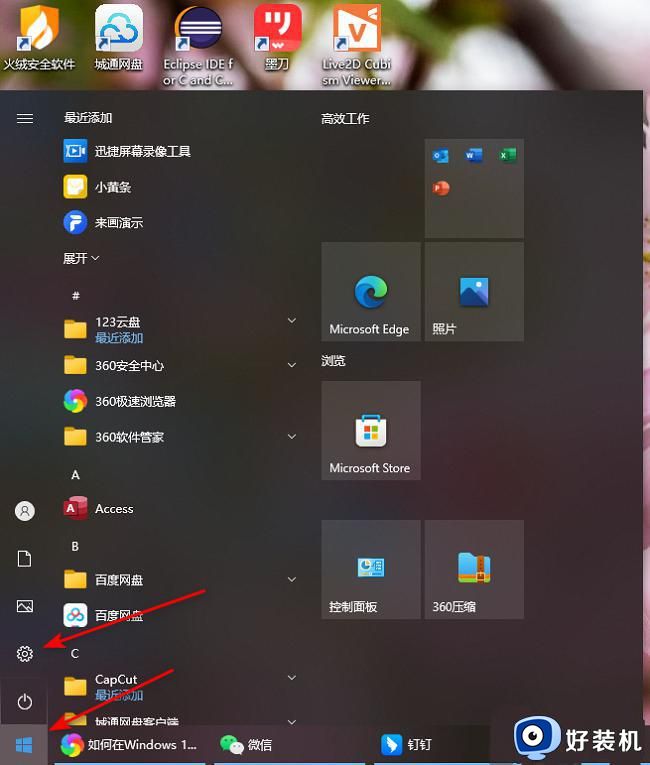win10电脑怎么分屏 win10如何分屏显示两个窗口
时间:2024-01-23 11:06:08作者:huige
分屏是win10系统中的一个实用功能,可以方便我们将一个屏幕内容扩展为两个窗口,方便我们同时查看或操作两个界面,然而有很多人不大熟悉,还不清楚win10电脑怎么分屏,如果你也有一样的需求,可以跟着笔者的步伐一起来学习一下win10分屏显示两个窗口的详细方法。
方法如下:
1、右键单击桌面上的空白区域,然后选择“显示设置”。
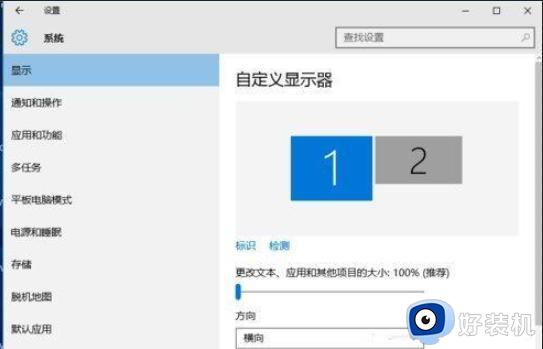
2、首先点击徽标来识别两台显示器。
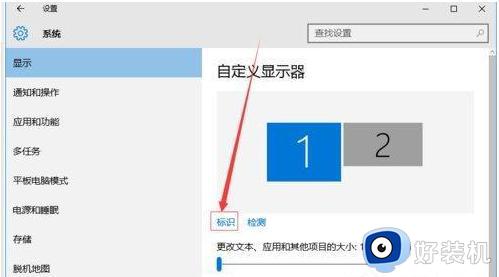
3、 选择要用作主显示器的图标,选中将其设为我的主显示器,然后单击应用。
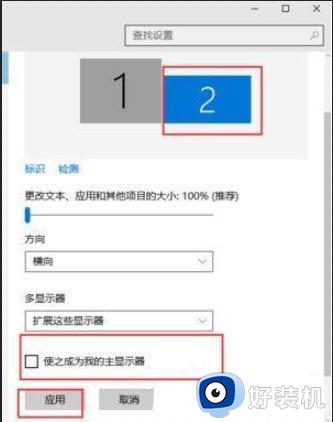
4、对于多个显示器,选择扩展这些显示器,单击“应用”。
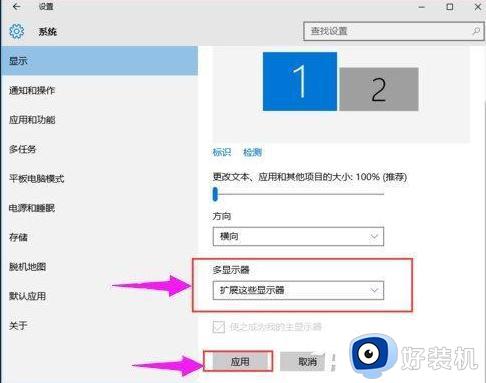
5、单击显示器1,按住不放,拖动位置将显示器1 移动到显示器2 的顶部、底部、左侧或右侧。具体拖动位置取决于您的心情和需要。
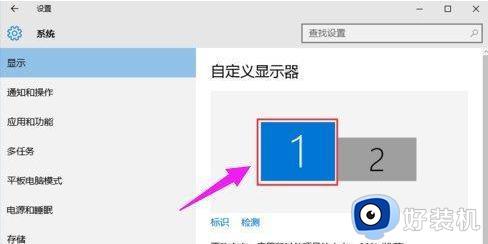
6、分别选择“显示器1”和“显示器2”,然后单击“高级显示设置”。
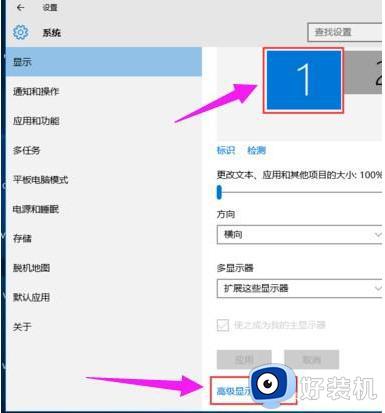
7、可以在此处调整每个显示器的分辨率。
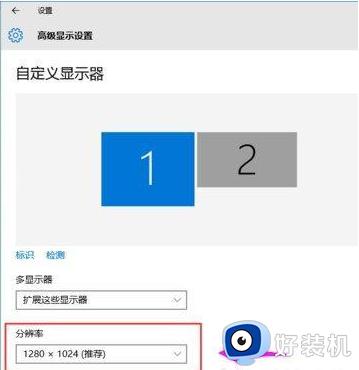
关于win10如何分屏显示两个窗口的详细内容就给大家介绍到这里了,有需要的用户们可以参考上面的方法来操作,相信可以帮助到大家。