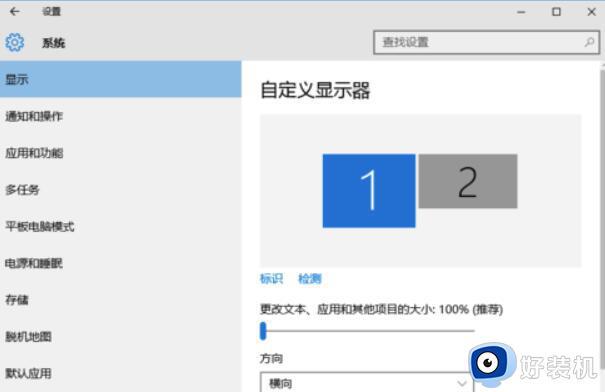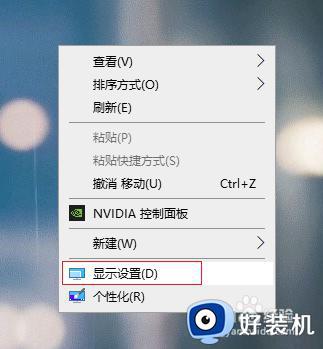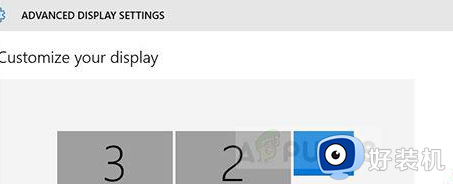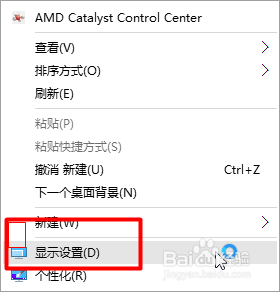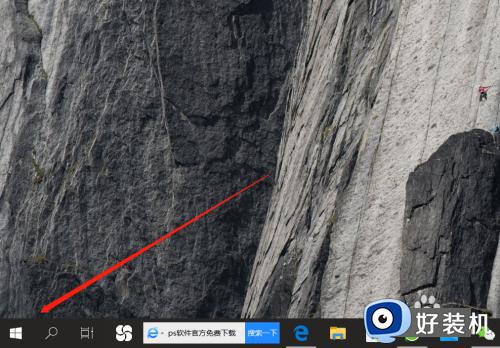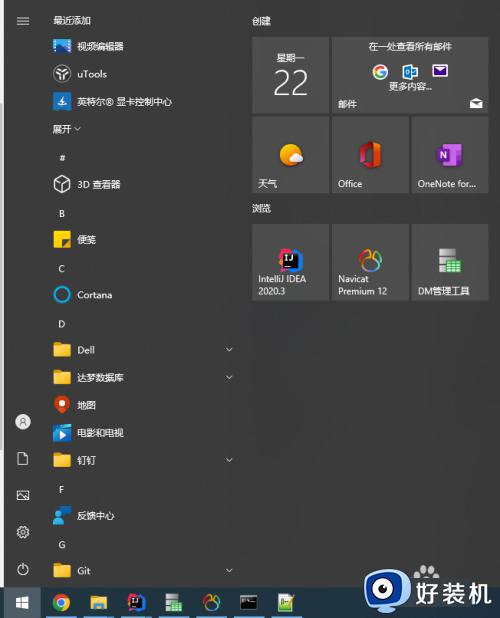win10主显示器怎样设置 win10多显示器设置主显示器的步骤
时间:2022-03-27 14:16:00作者:huige
许多人为了工作方便,可能都会连接两个或两个以上的显示器来使用,很多win10系统用户想要给这些显示器设置一个主显示器,可以方便查看内容,那么要如何操作呢?带着大家的这个疑问,本文将给大家分享一下win10多显示器设置主显示器的步骤。
推荐:win10纯净版64位免激活下载
具体步骤如下:
1、首先在电脑桌面点击鼠标右键,选择列表中的显示设置。
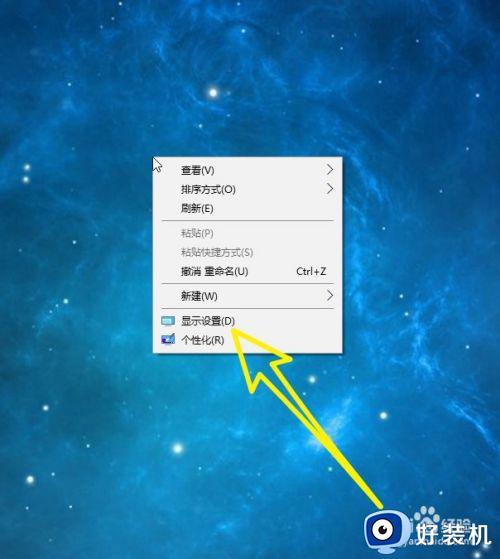
2、然后在左侧列表中找到显示,我们选中显示,如下图所示。
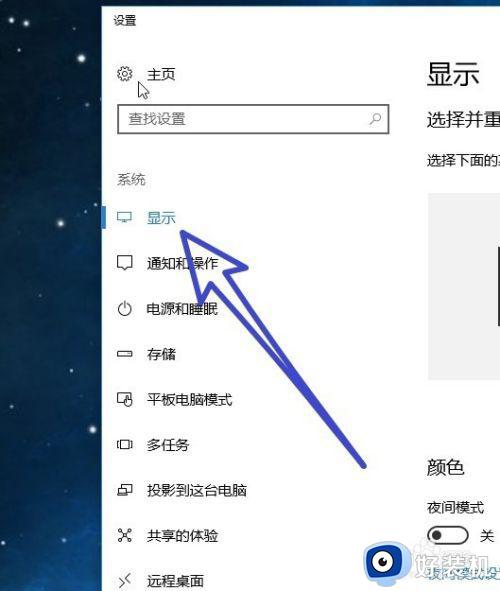
3。接着在右侧可以看到我们的电脑连接了两个显示器,使用鼠标左键选中,我们想要设置为主显示器的数字。
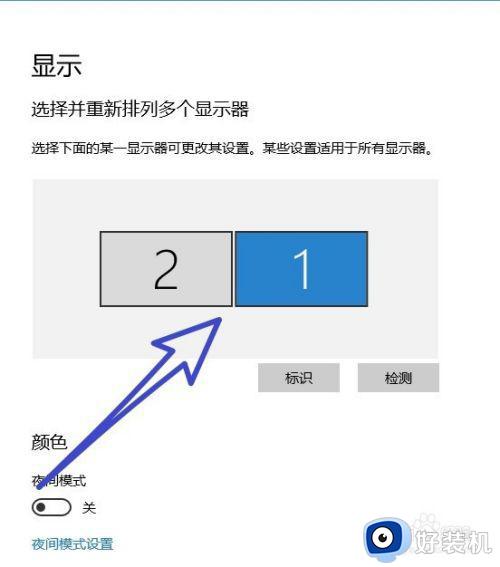
4、然后把页面往下滑动,找到多个显示器,勾选扩展这些显示器。
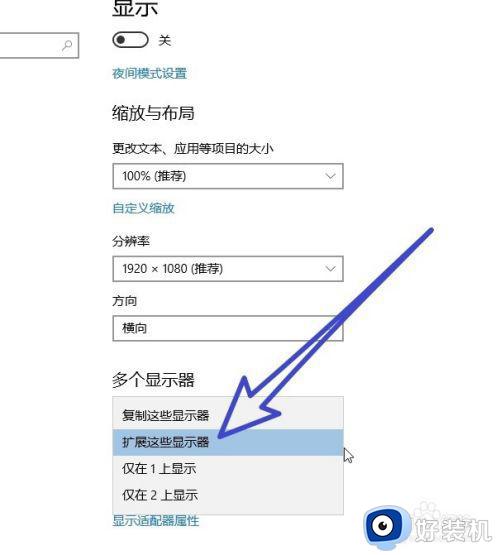
5、最后在多个显示器的下方找到,使之成为我的主显示器,勾选前面的按钮,就可以把我们选择的显示器设置为主显示器。
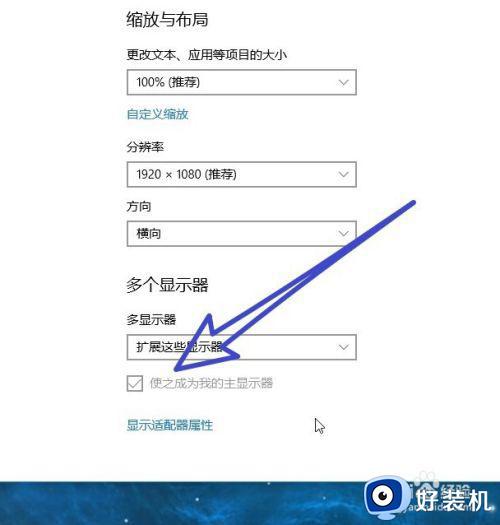
关于win10主显示器怎样设置的详细方法就给大家讲述到这里,如果你也有相同需要的话,那就按照上面的方法来进行设置吧。