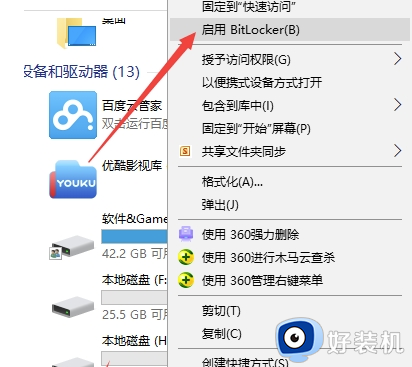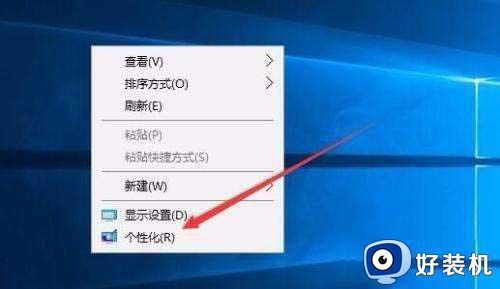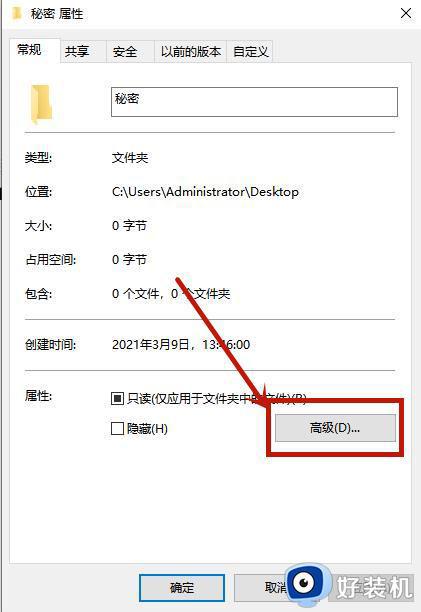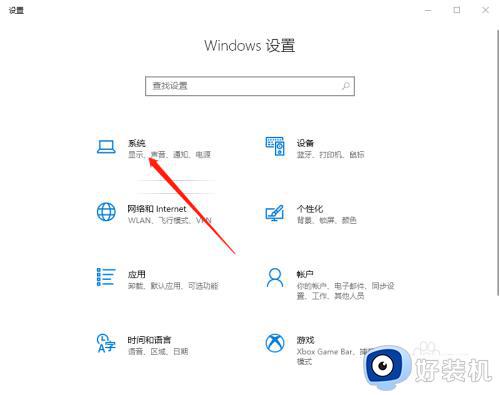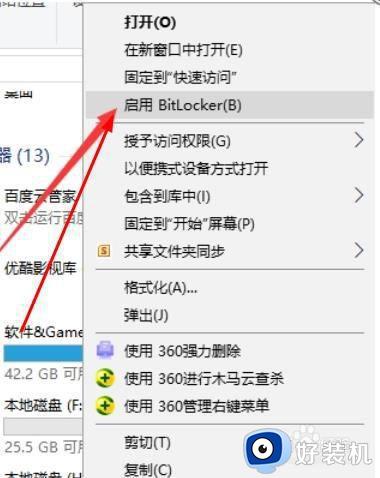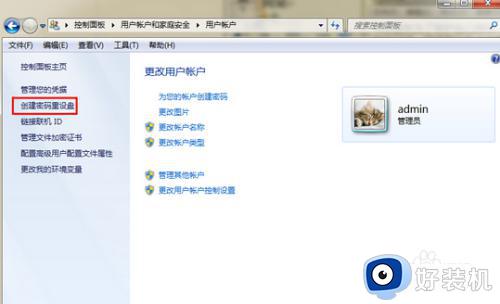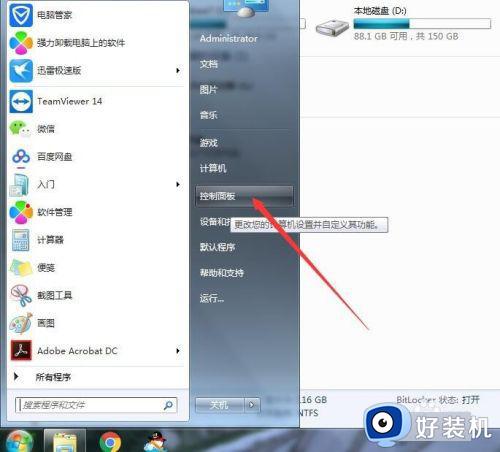win10u盘加密码怎么设置 win10给u盘加密码保护的方法
时间:2023-01-30 16:28:00作者:mei
工作中经常使用U盘来拷贝或存放文件,U盘体积小巧,也方便随身携带。为了安全起见,大家可以给u盘加密码保护,即使U盘丢失别人也看不到内容,有效保护信息安全,那么u盘加密码怎么设置?今天来说下win10电脑给u盘加密码保护的方法。
解决方法如下:
1、 首先将U盘接入电脑,打开“此电脑”即可看见U盘
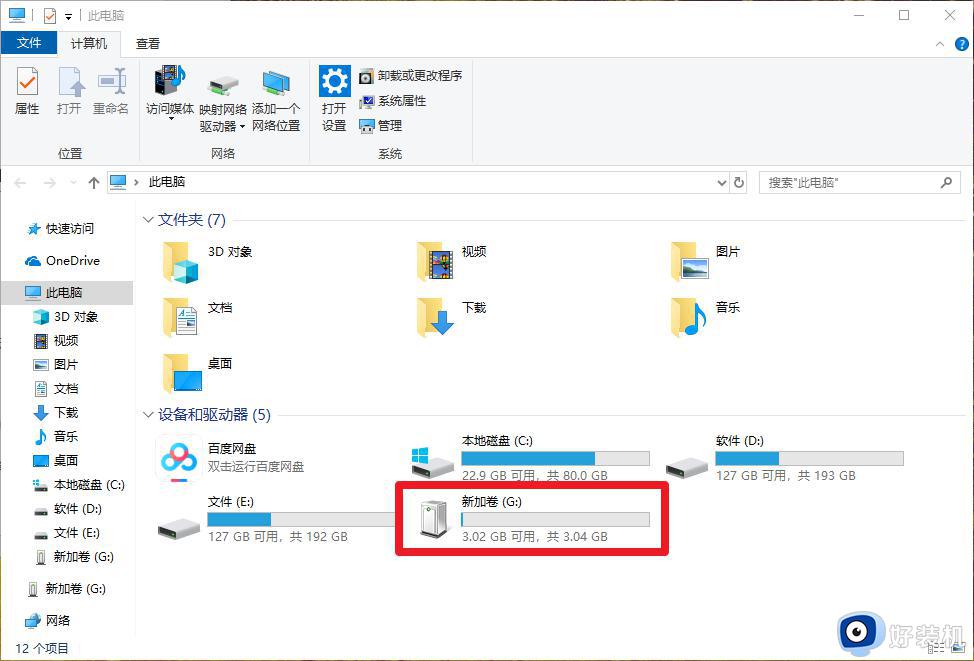
2、 然后,右键U盘,选择“启用BitLocker”
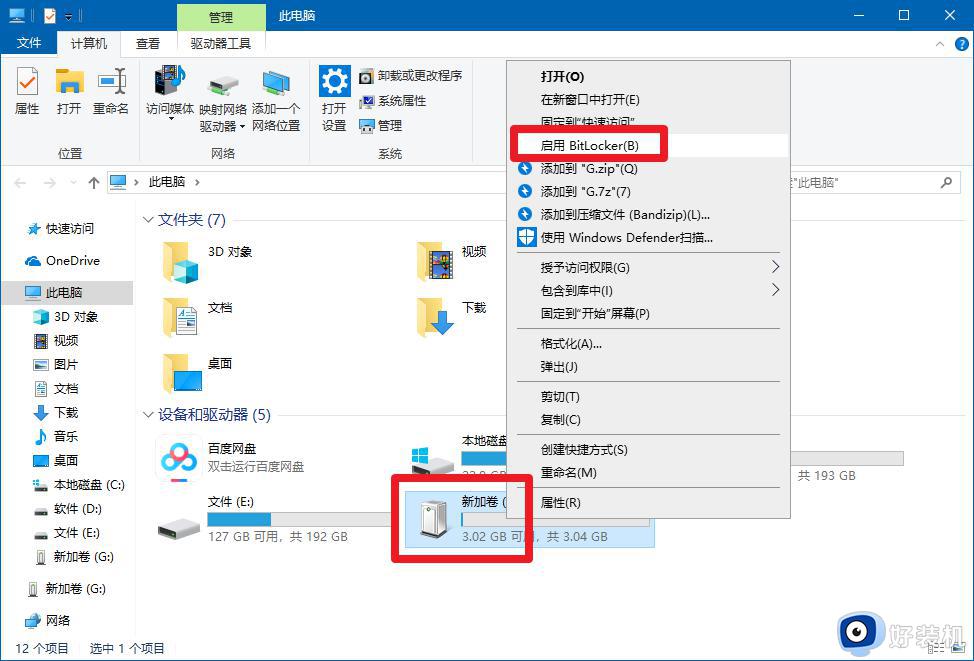
3、 进入BitLocker驱动器加密页面后,勾选“使用密码解锁驱动器”,并输入“密码”,然后点击“下一步”
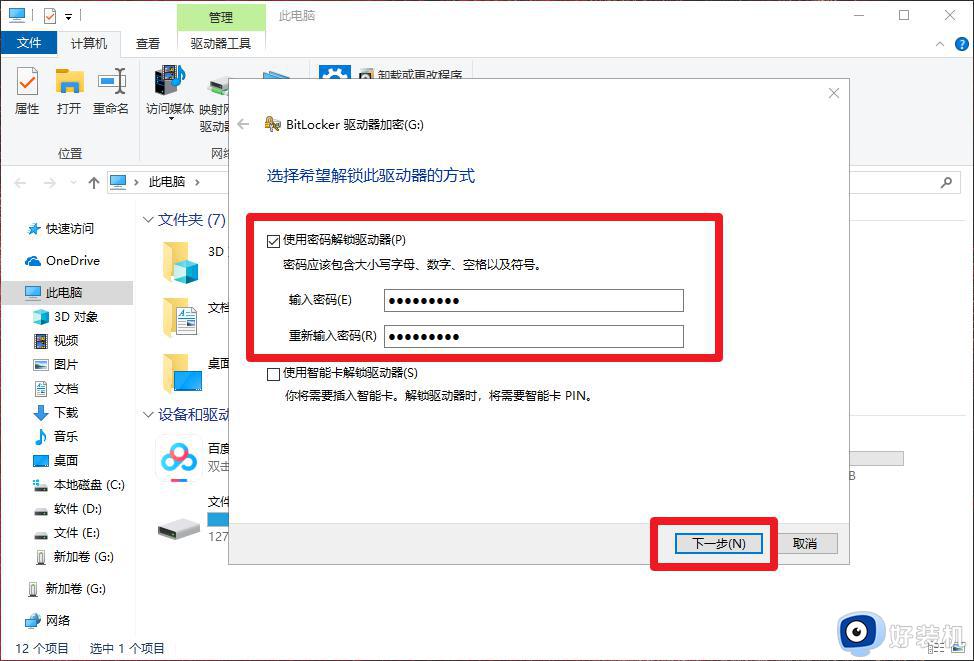
4、 随后弹出恢复密匙相关的页面,点击“保存到文件”,以防之后出现忘记密码的情况
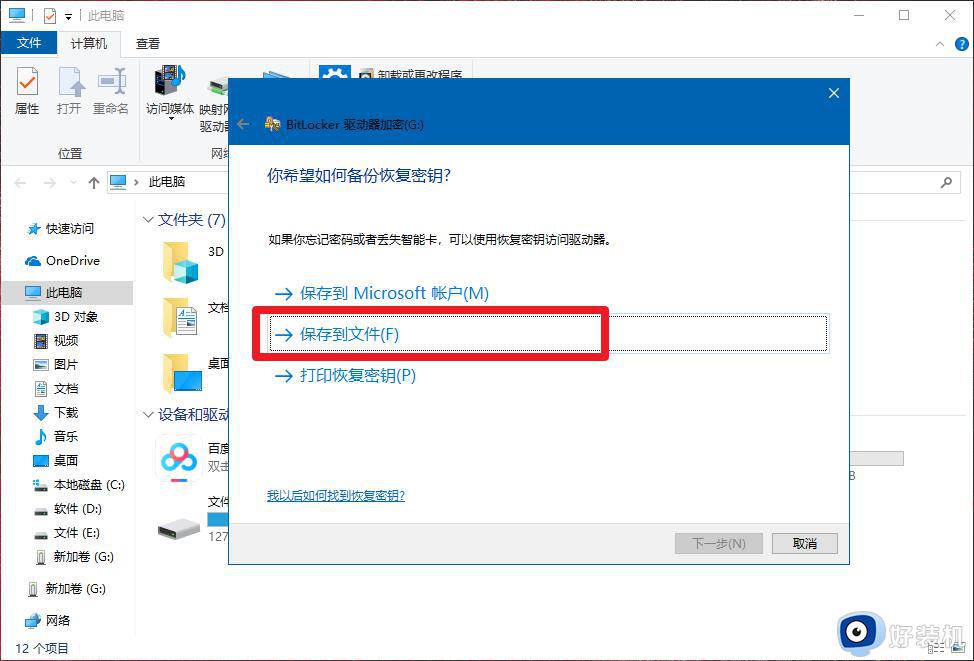
5、 将恢复密匙的文件命名并保存在合适的地方,点击“确定”保存,
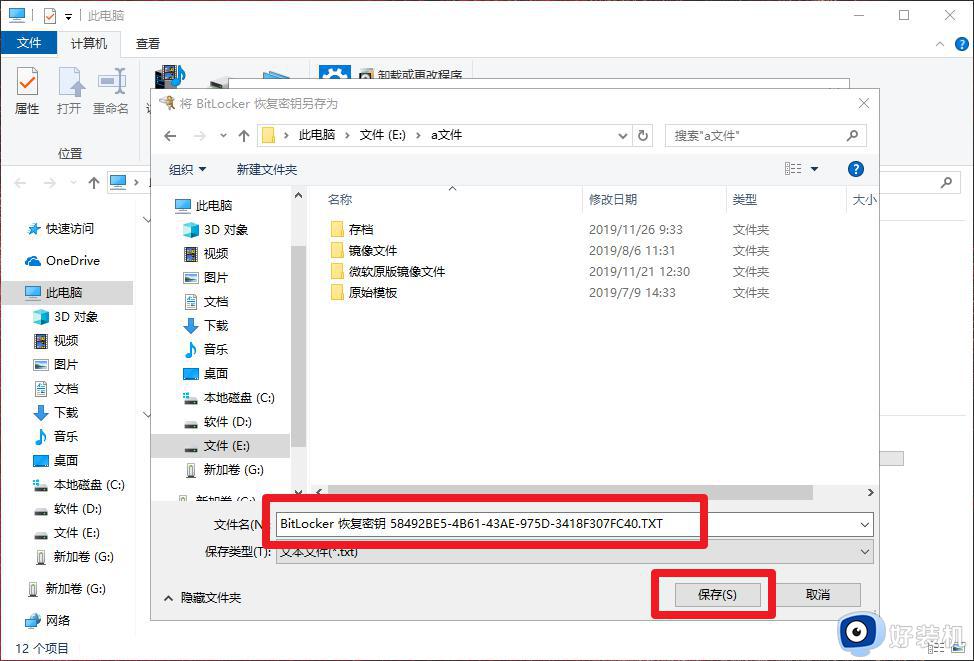
6、 之后点击“下一步”,进入加密驱动器空间大小页面,根据具体情况选择并点击“下一步”
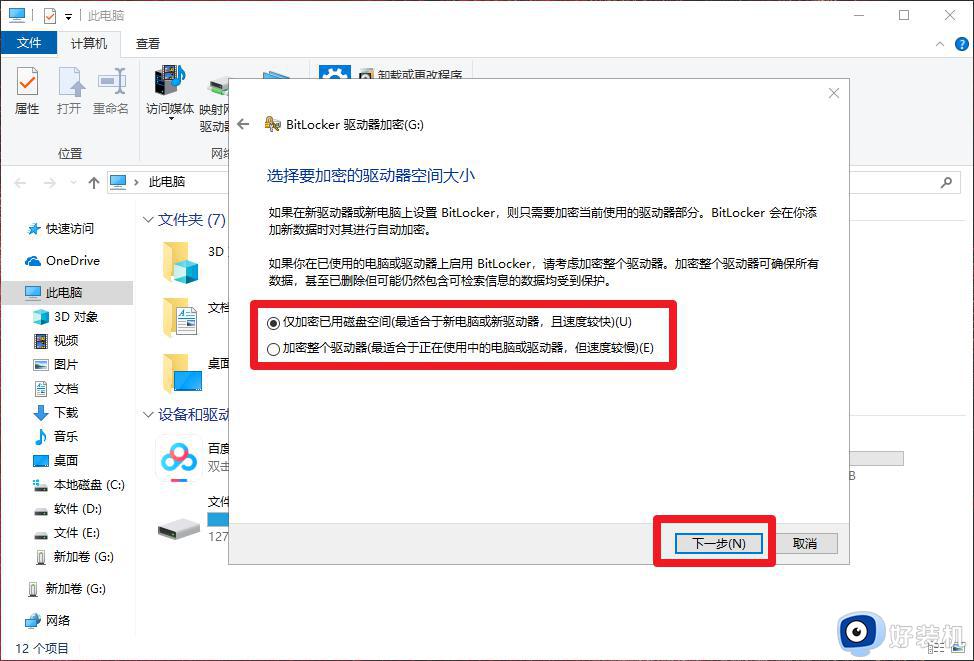
7、 随后选择加密模式,默认选择,点击“下一步”
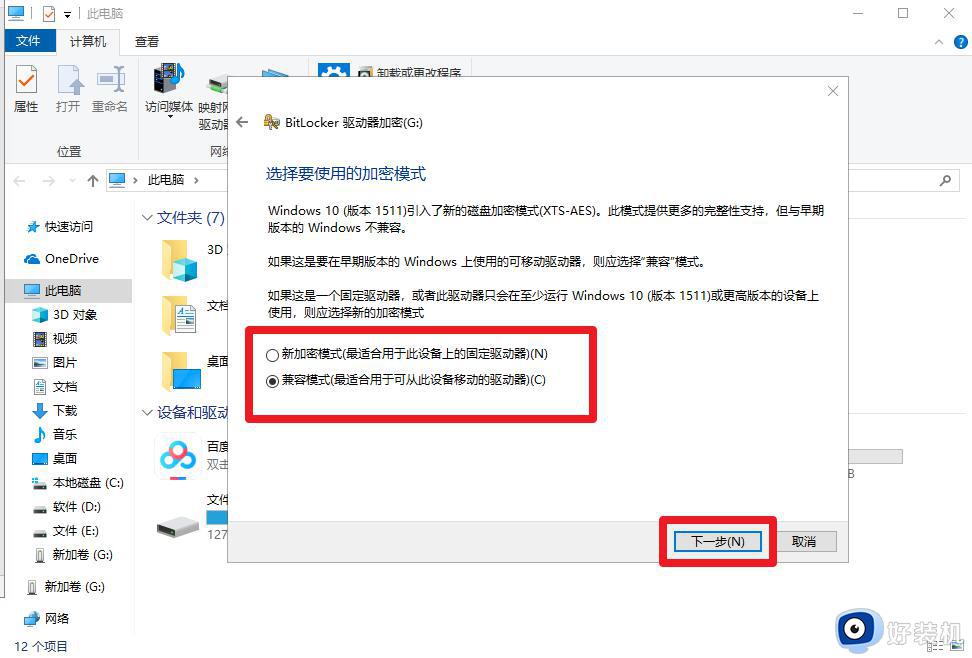
8、 即可进入准备加密驱动器的页面,点击“开始加密”即可
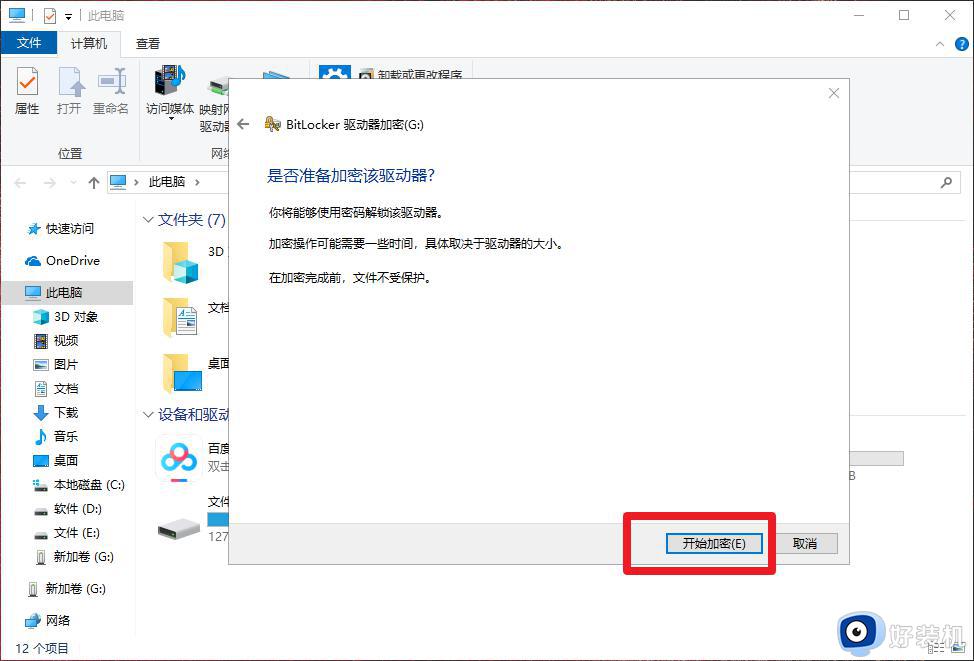
U盘的实用性还是很高的,如果担心信息内容被别人看到,不妨给U盘设置一个密码,很好保护数据安全。