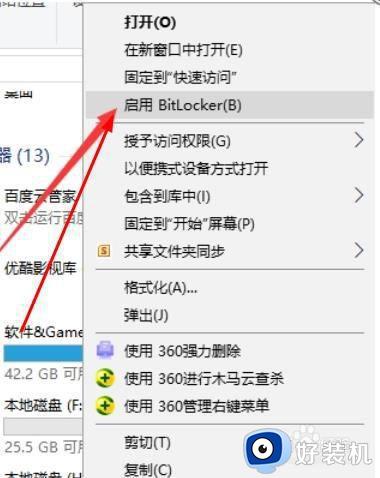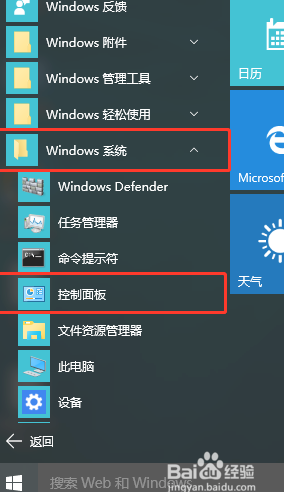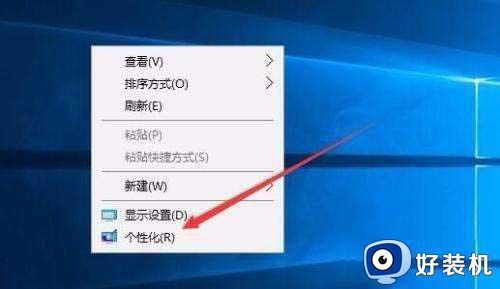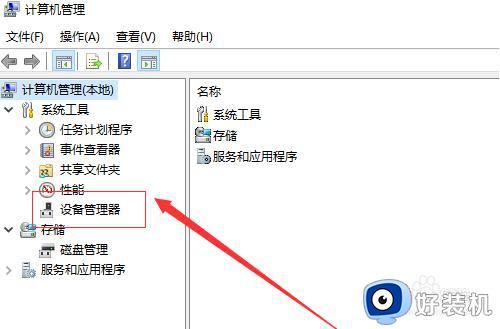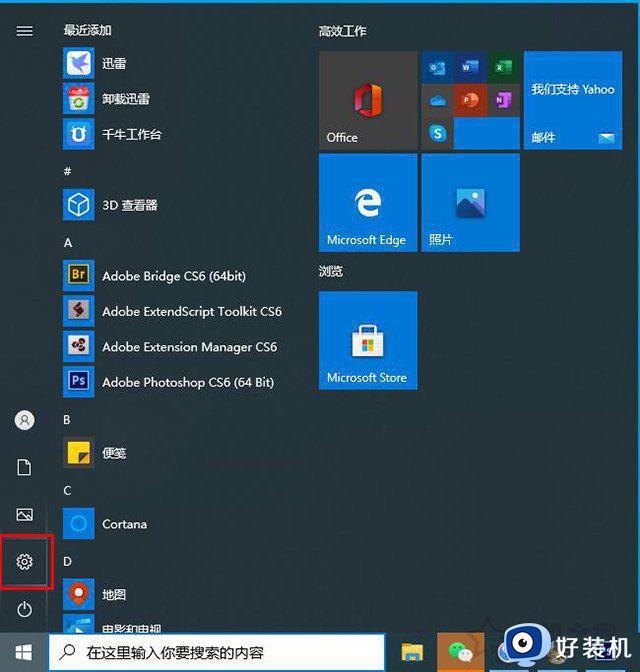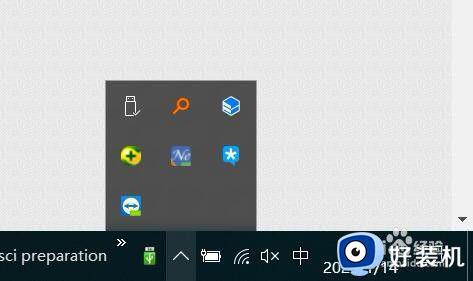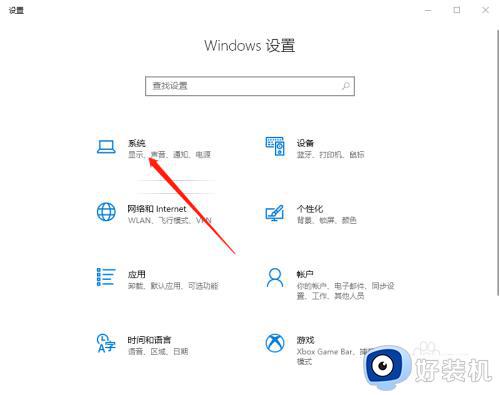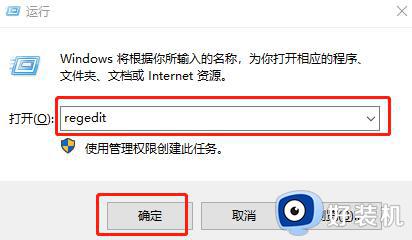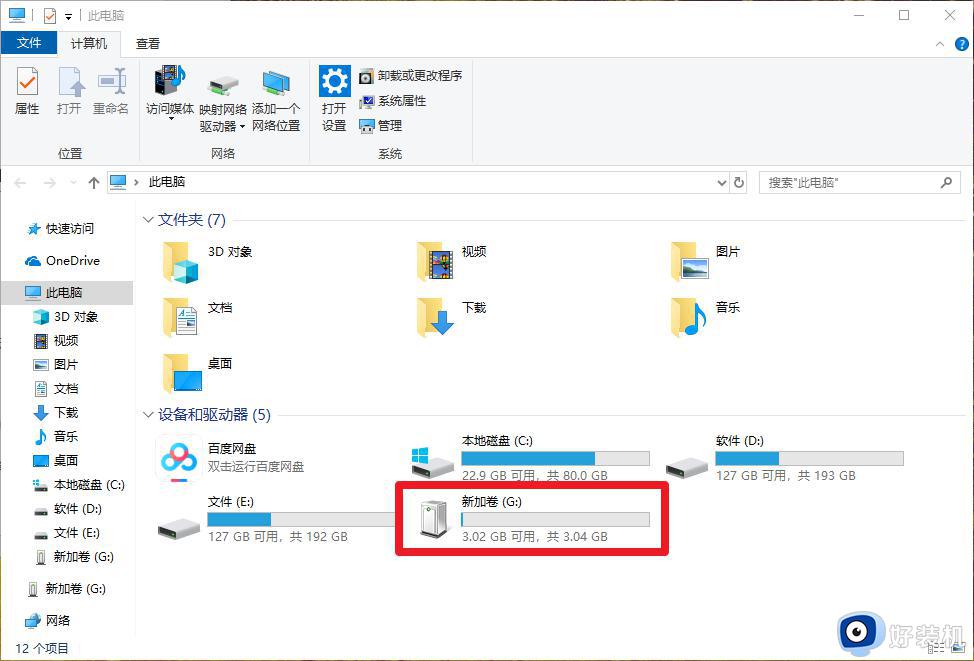win10如何设置移动硬盘密码保护 win10系统移动硬盘怎么设置密码
时间:2023-01-11 09:36:20作者:xinxin
在日常使用win10免激活版电脑的过程中,对于一些占用系统内存的重要文件,用户可以选择外接移动硬盘工具来存储,同时为了保证win10系统中文件的安全,我们也可以对移动硬盘进行加密设置,那么win10如何设置移动硬盘密码保护呢?这里小编就来告诉大家win10系统移动硬盘设置密码方法。
具体方法:
1、插入移动硬盘,然后在可移动磁盘上单击右键,选择“启用BitKocker”,如下图所示;
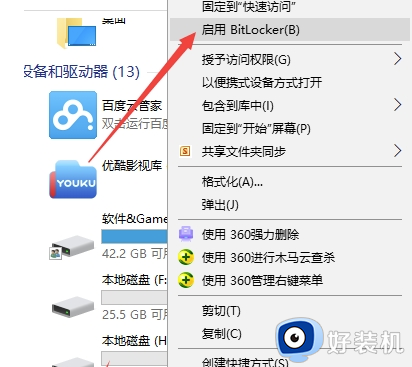
2、接下来BitKocker初始化移动硬盘中,如下图所示;
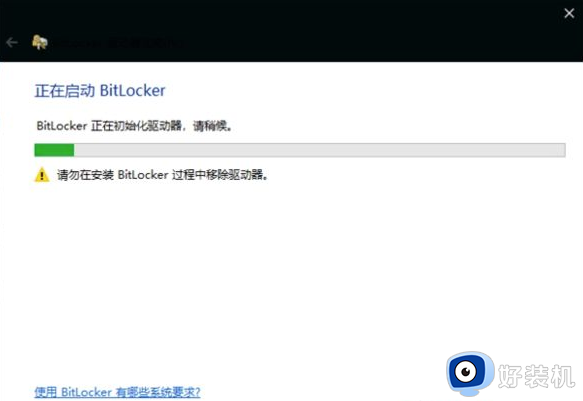
3、下面选择加密方式,选择第一项使用密码解锁驱动器,设置你的密码并点击“下一步”,如下图所示;
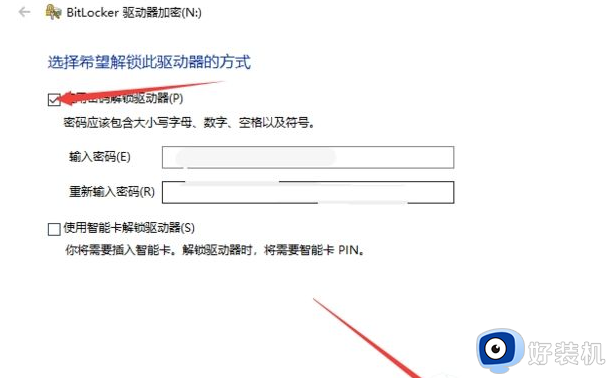
4、这里随便选择一项保存“恢复密匙”,然后点击“下一步”,如下图所示;(注意:恢复密钥很重要,如果密码忘记可以恢复,丢失可能导致你数据无法找回。)
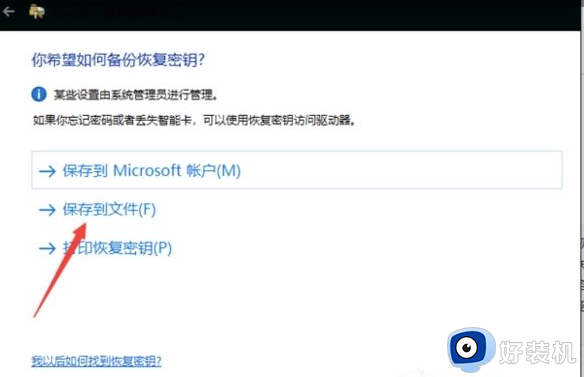
5、随后根据提示操作后会开始加密,等待完成即可,如下图所示;
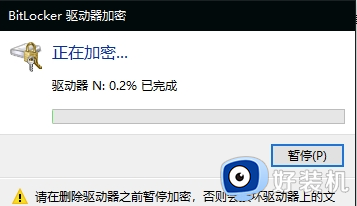
6、加密完成之后,移动硬盘图标上会有一个锁的标识。
上述就是小编带来的win10系统移动硬盘设置密码方法了,如果有不了解的用户就可以按照小编的方法来进行操作了,相信是可以帮助到一些新用户的。