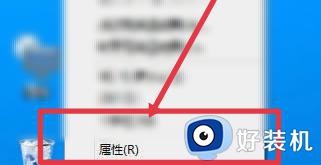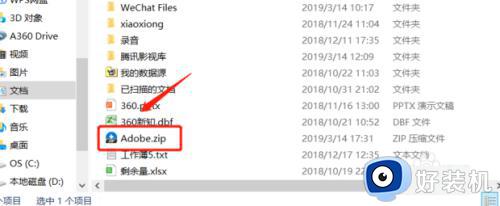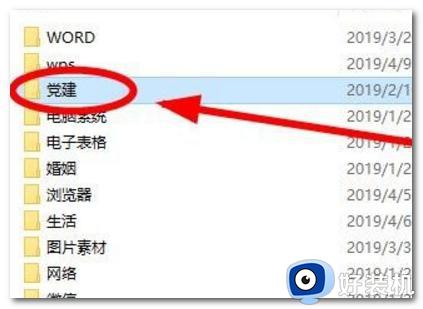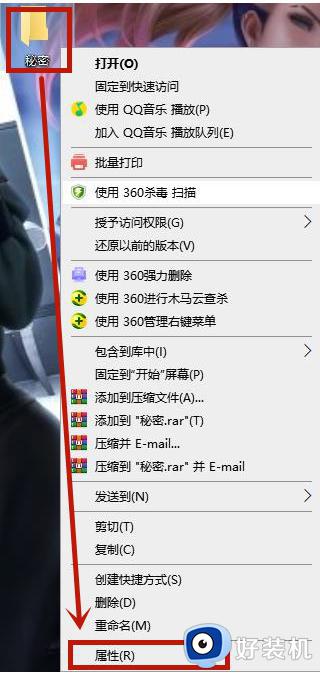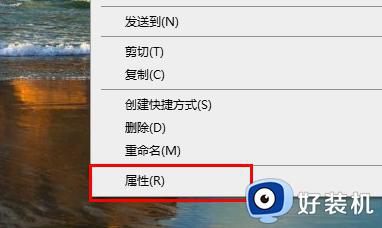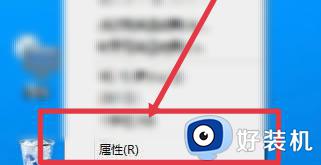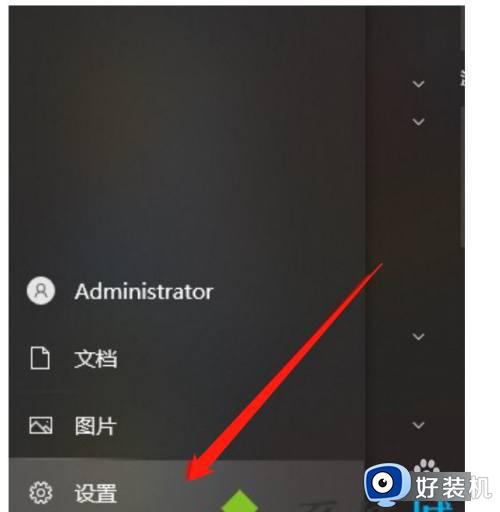windows10怎么给文件夹设置密码 windows10文件夹设置密码的方法
我们可以在win10电脑上对电脑的文件夹进行加密,保护电脑的重要文件,有些用户就想要在win10电脑上加密磁盘中的重要文件,但是却不知道windows10文件夹设置密码的方法是什么,今天小编就教大家windows10怎么给文件夹设置密码,操作很简单,跟着小编一起来操作吧。
推荐下载:深度技术win10下载
方法如下:
方法一
1、首先找到自己想要加密的文件夹,然后鼠标右键该文件夹,在弹出的菜单中选择最下方的“属性”选项点击进入。
2、这时会打开该文件的属性窗口,在窗口中点击“高级”按钮进入。
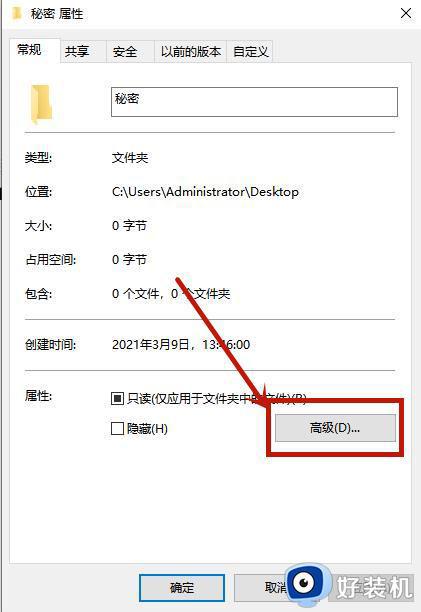
3、在打开的高级属性窗口中,我们选中下方的“压缩和加密属性”一项中的“加密内容以便保护数据”点击确定然后再点击外面应用。
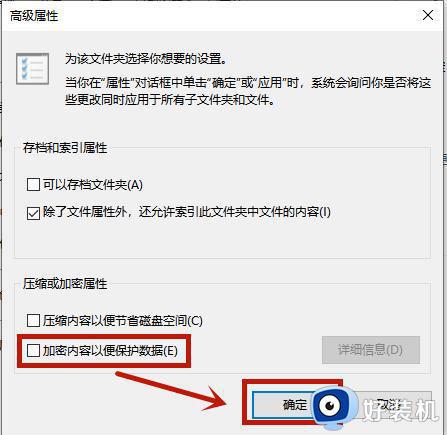
4、这时会弹出一个“确认属性更改”的窗口,点击“确定”按钮。
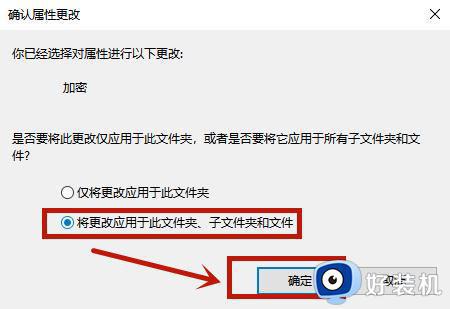
5、现在这个文件夹与文件夹中的图标都发生了变化,但是原帐户登录使用这些文件的话。是没有任何影响,如果把这些文件或文件夹使用其它帐户,或是移动到其它电脑的时候,就会出现无法正常打开的情况,从而保护个人的隐私。
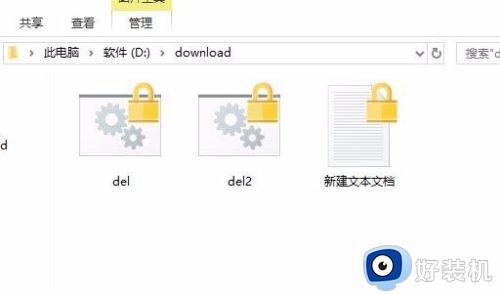
方法二
1、我们可以使用压缩软件winrar来帮助我们加密,可以鼠标右键点击要加密的文件夹,在弹出的菜单中选择“加添到压缩文件”选项。
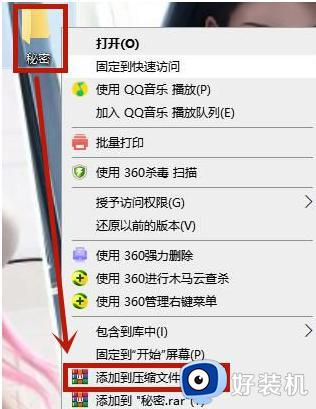
2、这个时候会打开压缩窗口,在这里选中右下角的“设置密码”按钮。
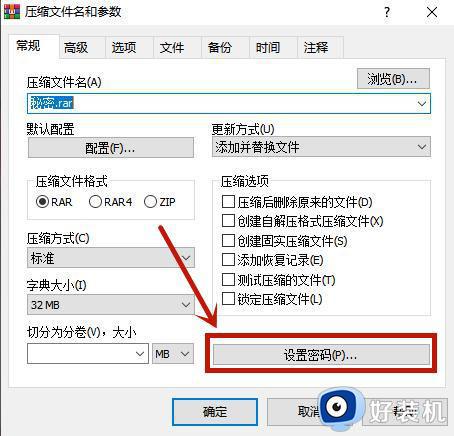
3、然后打开的输入密码窗口,输入自己要加密的密码,最后点击确定,这样我们就可以生成一个加密的压缩文件了,同时把原来的文件删除。
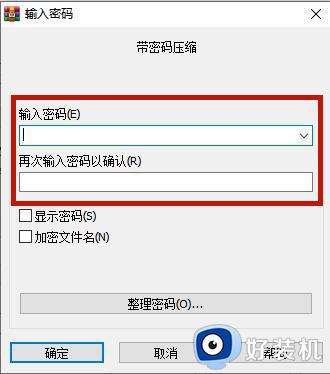
4、如果需要使用这些文件的话,可以在解压的时候输入密码才可以,这样就可以保证我们文件夹的安全。
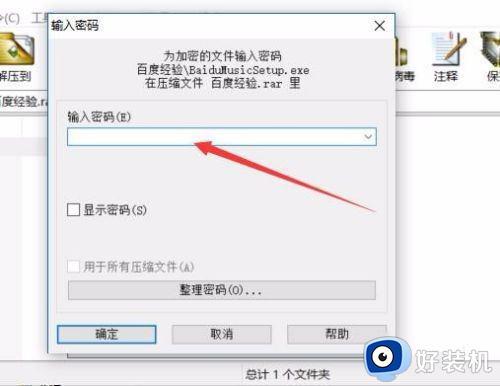
以上就是关于windows10怎么给文件夹设置密码的全部内容,还有不懂得用户就可以根据小编的方法来操作吧,希望能够帮助到大家。