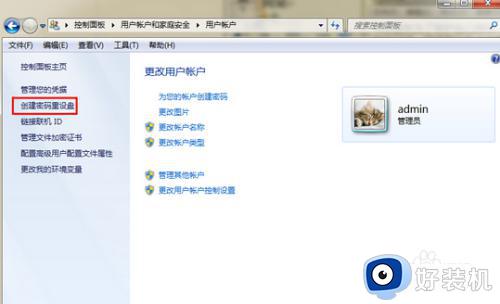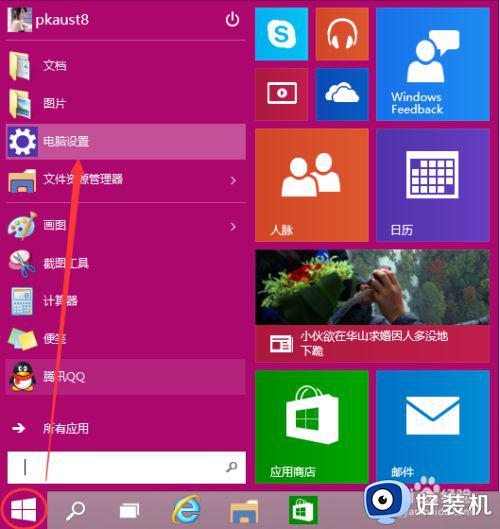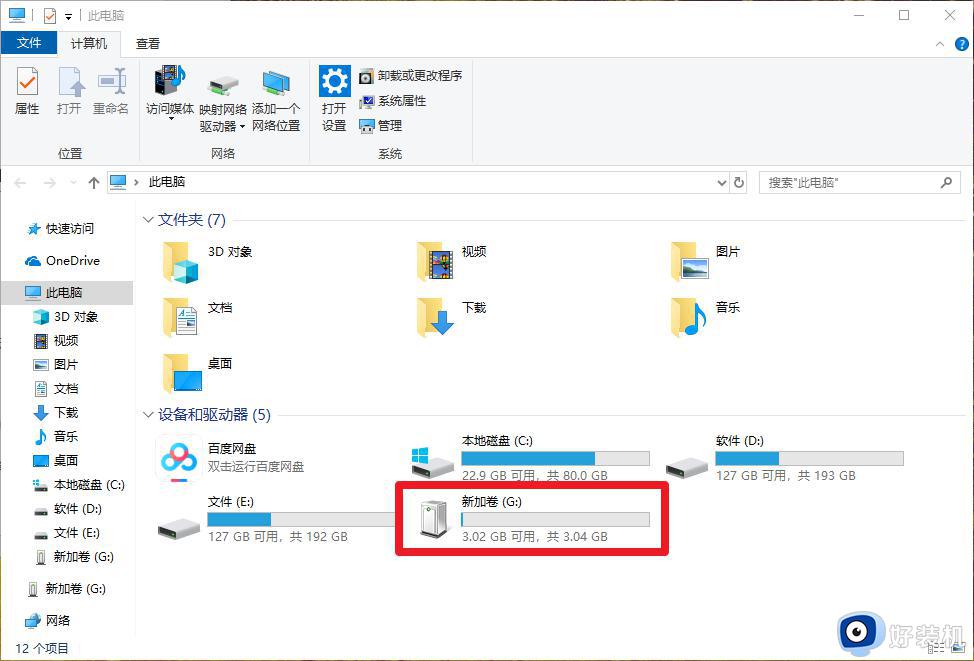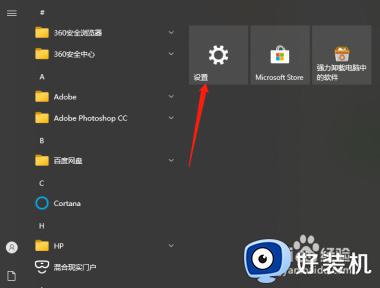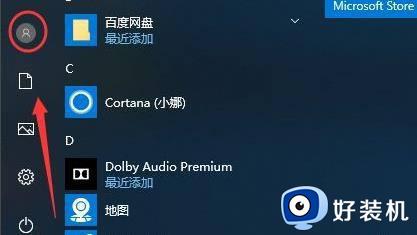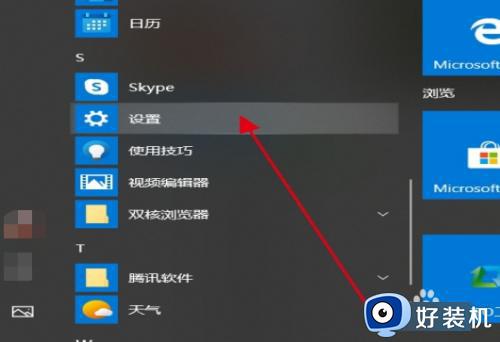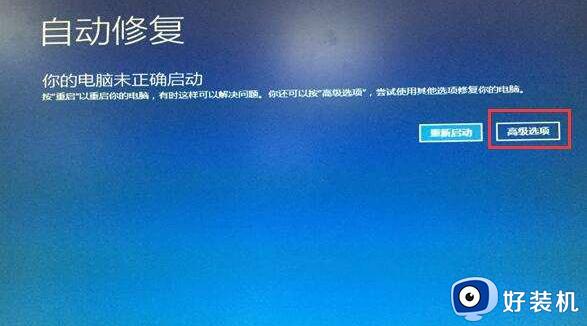win10不用u盘重置开机密码如何操作 w10不用u盘重改开机密码的方法
给电脑设置开机密码是很多人都会执行的一个操作,因为这样可以更好的保护电脑安全,但是有时候时间久了没用电脑会不小心将密码忘记了,这个时候可以通过U盘来重设开机密码,但是很多用户想知道win10不用u盘重置开机密码的话如何操作呢?针对此问题,本文给大家介绍一下w10不用u盘重改开机密码的方法。
方法如下:
1、直接强制重启,反复重启电脑直到出现修复提示,等待电脑跳转界面。

2、点击【高级选项】进入。
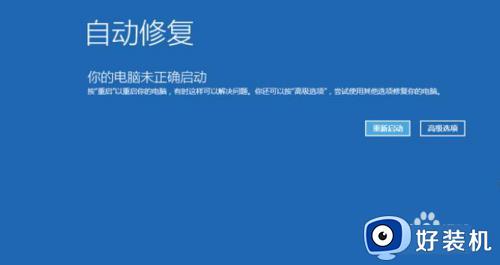
3、点击【疑难解答】。
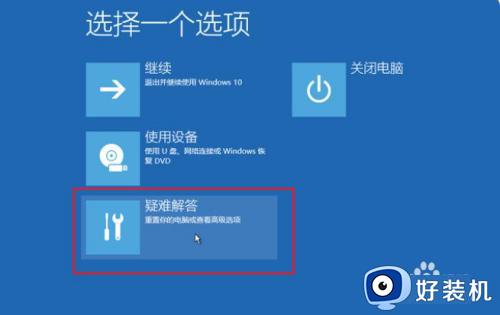
4、继续点击【高级选项】,再点击新页面中的【命令提示符】。
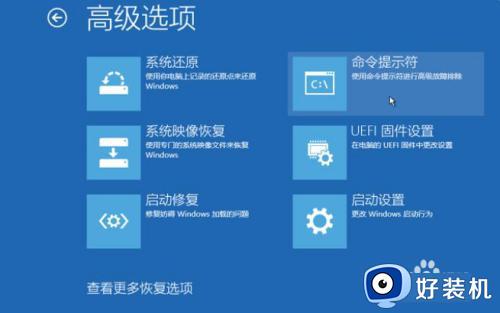
5、输入指令【diskpart.exe】回车。电脑会跳出相应的提示,接着输入【list volume】。查看卷一的ltr,图中的ltr为c。在电脑跳出提示以后,输入【exit】退出。

6、之后继续输入【;cd /d c:】

7、在确定系统盘以后,依次输入以下命令【c:>cd Windows/system32】—【copy sethc.exe sethc_back.exe】—【/y cmd.exe sethc.exe】-【shutdown /r /t 1】,如图。之后电脑会重启。

8、在电脑重启以后,连续按下【shift】按钮5次,出现运行窗口。输入【net user】查看用户名。接着输入【net user 用户名 新密码】,按下回车即可。
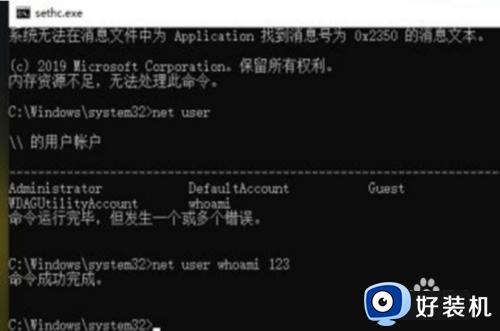
关于win10不用u盘重置开机密码就给大家介绍到这里了,大家有需要的话可以学习上述方法来进行操作就可以了,不妨可以尝试一下吧。