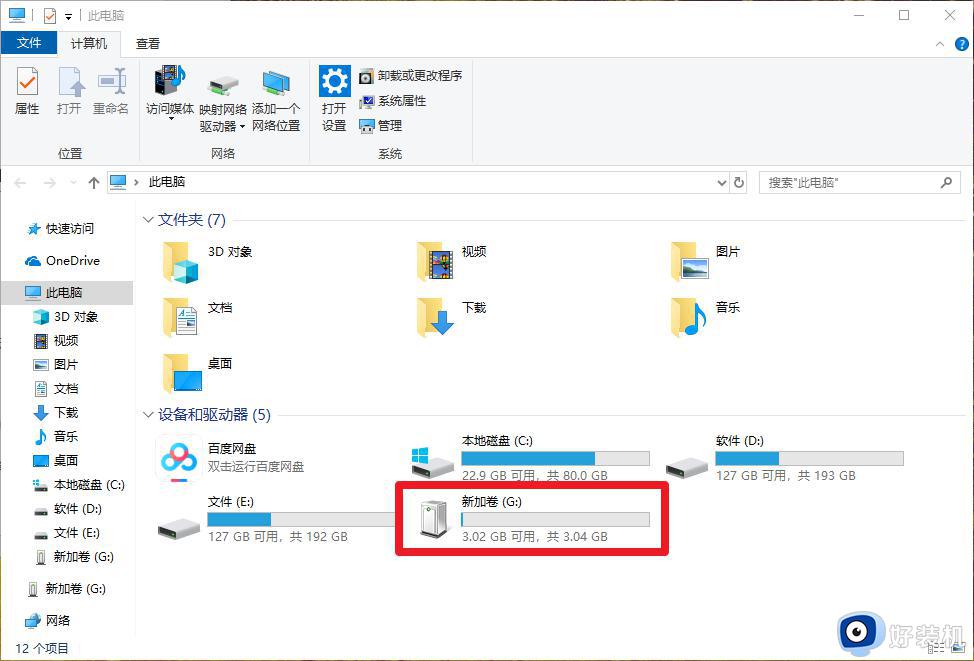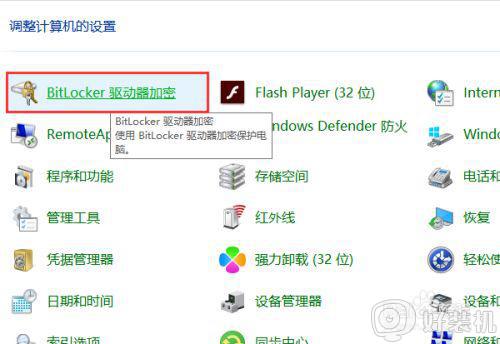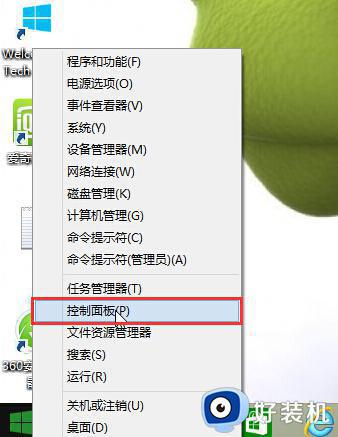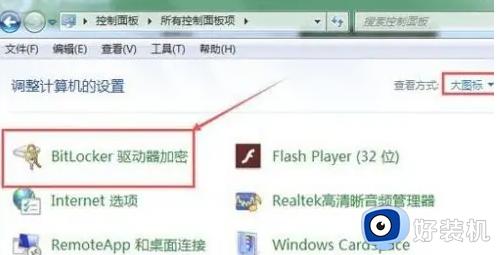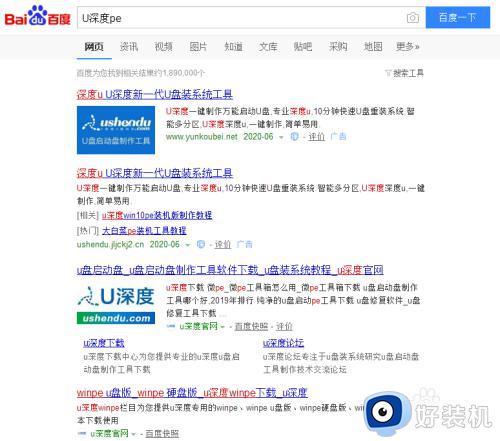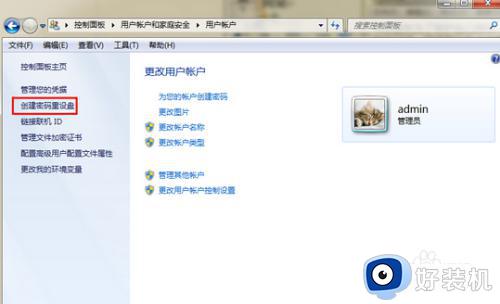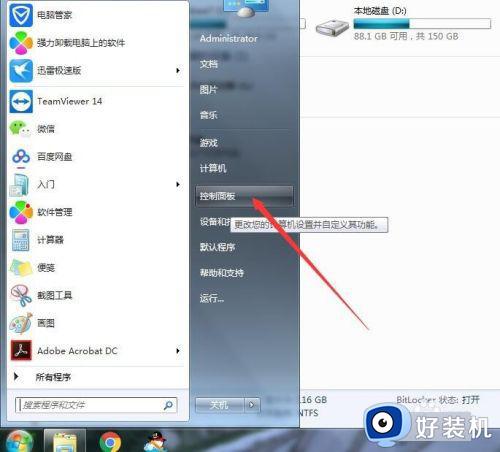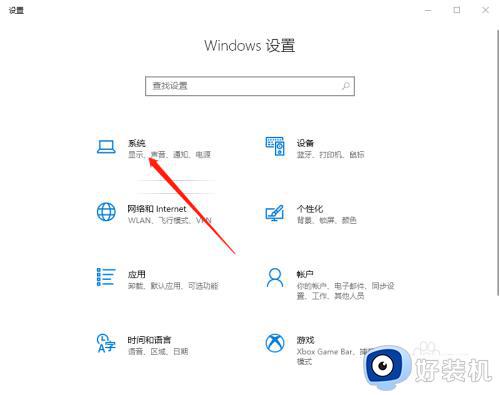win10给u盘加密最简单的方法 w10系统如何给u盘加密码
U盘作为人们常用的一款存储工具,保护U盘安全也是很重要的,所以我们可以通过给U盘加密码来让U盘更加安全,只是有很多win10系统用户并不知道如何给U盘加密码吧,其实方法并不会难,有一样需求的用户们可以跟着笔者的步伐一起来看看win10给u盘加密最简单的方法。
方法如下:
1、首先大家的电脑系统需要时windows10,然后确保U盘已经插入到电脑中了,随后我们点击控制面板。

2、进入windows10的控制面板之后,我们可以在控制面板中找到Bitlocker驱动器加密,我们选择他。
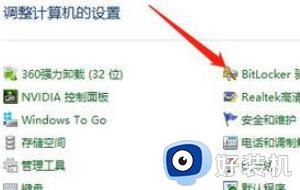
3、进入Bitlocker驱动器加密管理界面之后,我们要对U盘的F分区进行Bitlocker加密。我们选择F盘,点击启用Bitlocker。
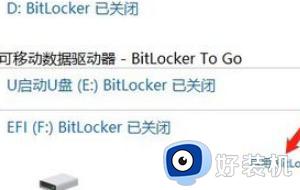
4、在加密类型中,我们选择输入密码的形式。并且输入我们自定义的密码,这里密码可以是大小写字母,数字或下划线当中的一种或者组合使用,小编这里提醒大家最好使用组合密码,放置密码过于简单被破解。
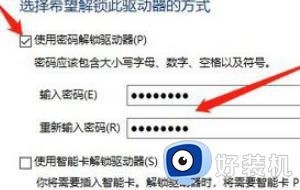
5、在我们设置完密码之后,会弹出让我们保存加密密钥的提示,我们这里讲加密秘钥保存在电脑本地就可以了。
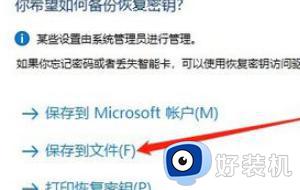
6、我们保存完加密秘钥之后,会提示我们加密的方式,简单来说就是:快速加密和慢速加密,我们这里选择快速加密就可以了。
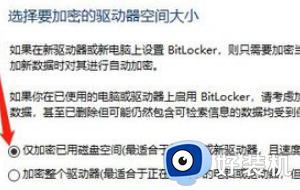
7、我们选择完快速加密之后,会提示我们选择加密的模式,这里由于我们是U盘进行加密,我们选择兼容模式就可以了。
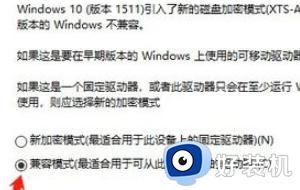
8、最后,我们确认加密,等待加密窗口读条到100%就可以完成加密了。
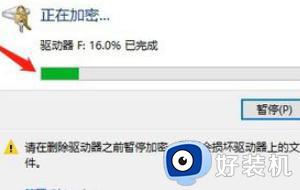
关于w10系统如何给u盘加密码的详细内容就给大家介绍到这里了,有需要的用户们可以参考上面的方法步骤来进行操作,希望可以帮助到大家。