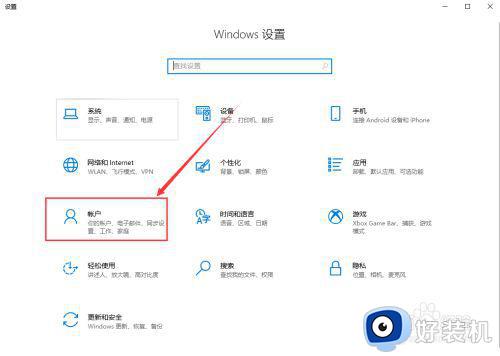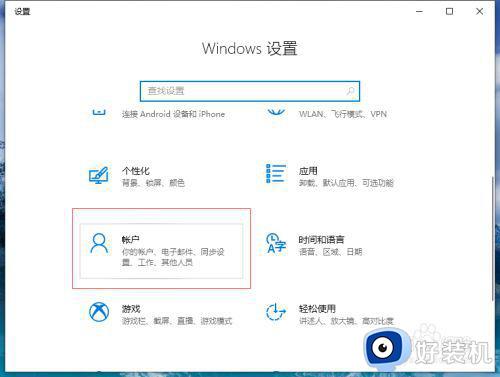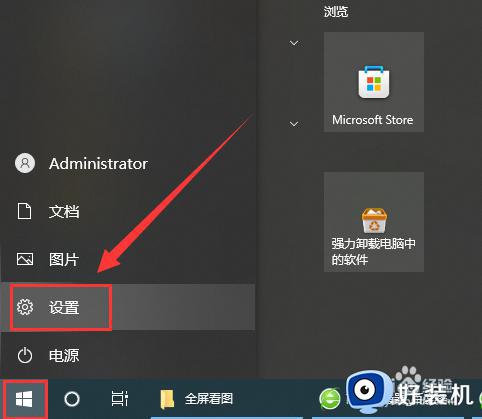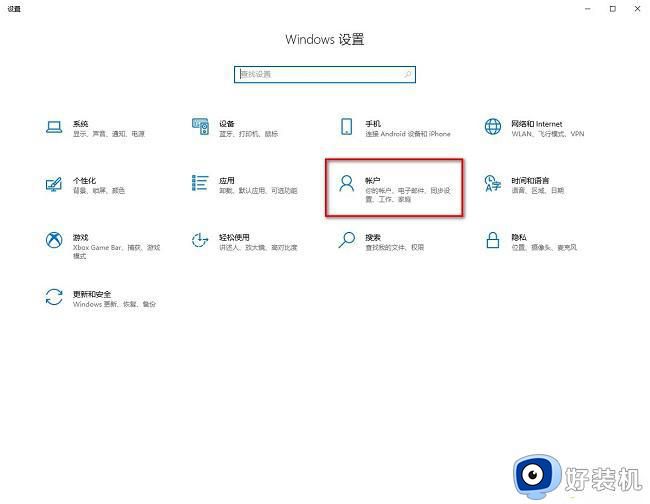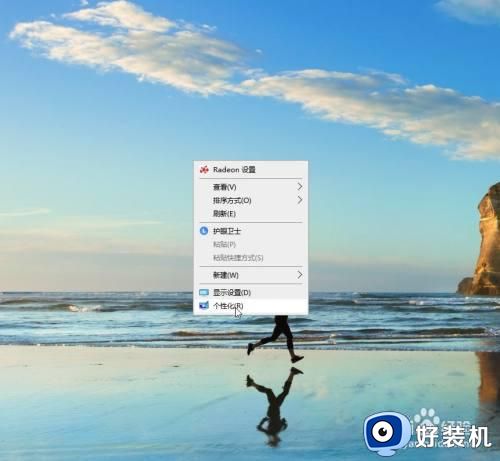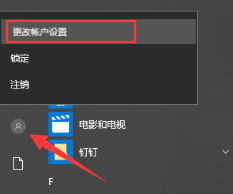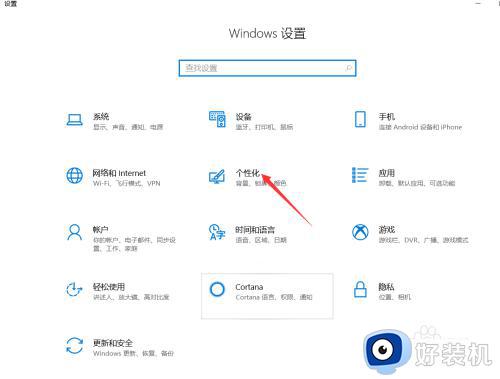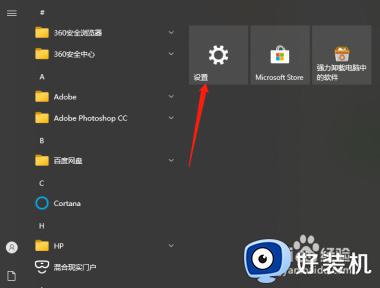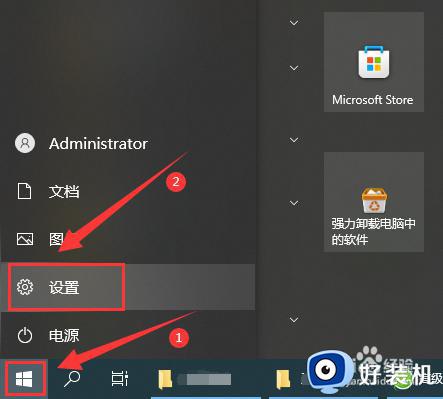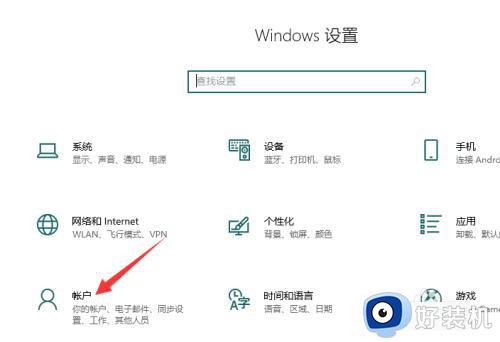win10屏保密码如何设置 win10设置屏保密码的步骤
电脑在运行下暂时一段时间不动便会自动进入屏幕保护,可以更好的省电,只要动下鼠标或者键盘就可以进入了,如果为了更加安全的话,可以给屏保设置密码,很多win10系统用户并不知道屏保密码如何设置,针对此问题,接下来给大家讲解一下win10设置屏保密码的步骤。
推荐:win10深度技术破解版下载
具体方法如下:
1、在Windows10桌面的空白位置点击右键,在弹出菜单中选择“个性化”菜单项。
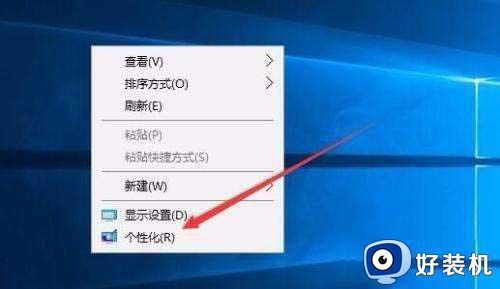
2、在打开的个性化设置窗口中,点击左侧的“锁屏界面”菜单项。
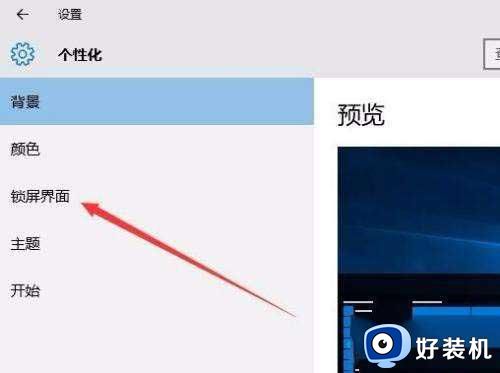
3、在右侧新打开的窗口中点击“屏幕保护程序设置”快捷链接。
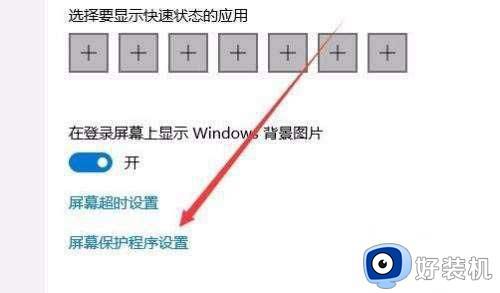
4、这时会打开屏幕保护程序设置窗口,我们点击屏保护程序下拉菜单选择一个合适的屏幕保护程序。
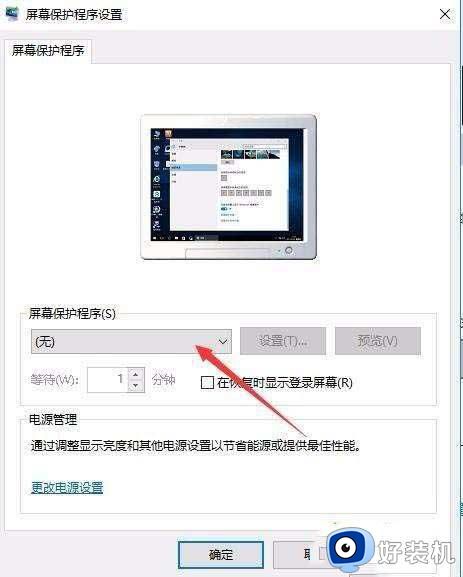
5、接下来我们选中“在恢复时显示登录屏幕”前的复选框。
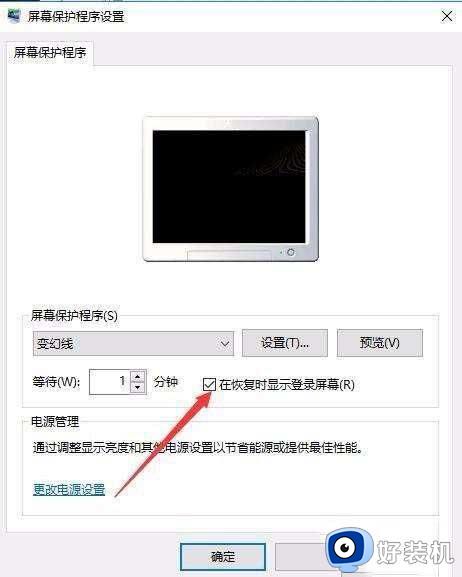
6、接着点击下面的“更改电源设置”快捷链接。
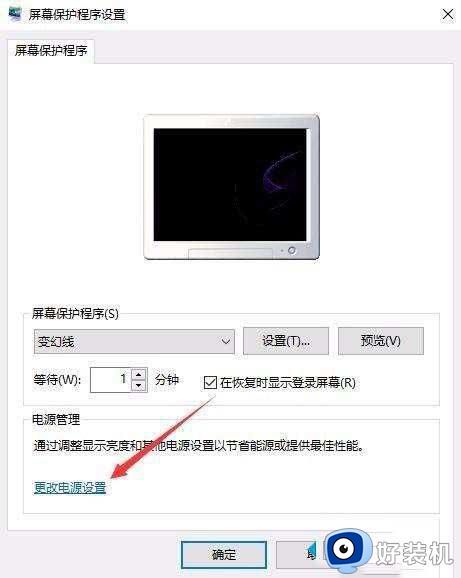
7、在打开的电源选项窗口中,我们点击左侧的“唤醒时需要密码”快捷链接。
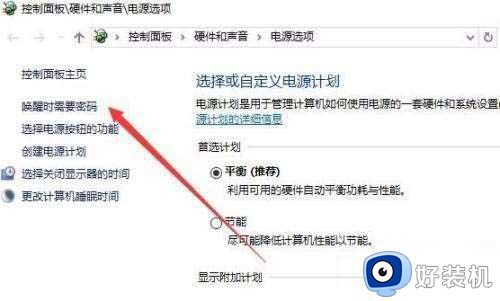
8、在打开的窗口中我们点击“创建或更改用户账户密码”快捷链接。
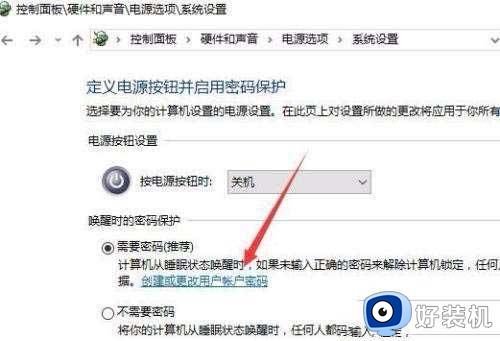
9、这时会打开用户账户窗口,点击上面的“在电脑设置中更改我的账户信息”快捷链接。
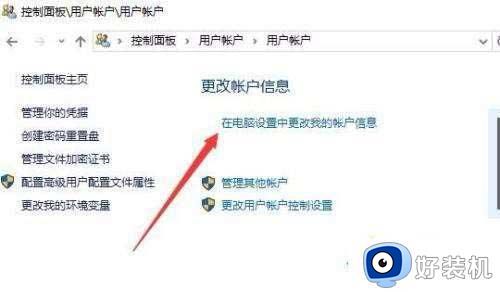
10、在弹出的窗口中我们为登录设置一个密码,这样以后再恢复屏幕保护的时候。就会要求我们输入密码才可以正常登录。
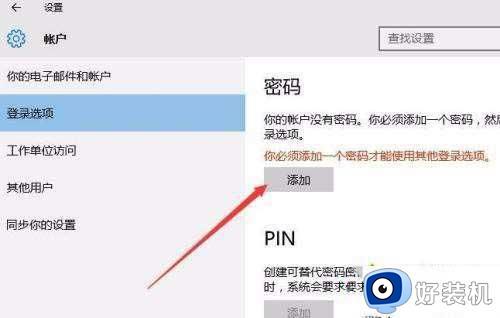
11、当然屏幕保护的密码也很简单,只需要在屏幕保护程序设置窗口中取消“在恢复晨显示登录屏幕”前的复选就可以了。
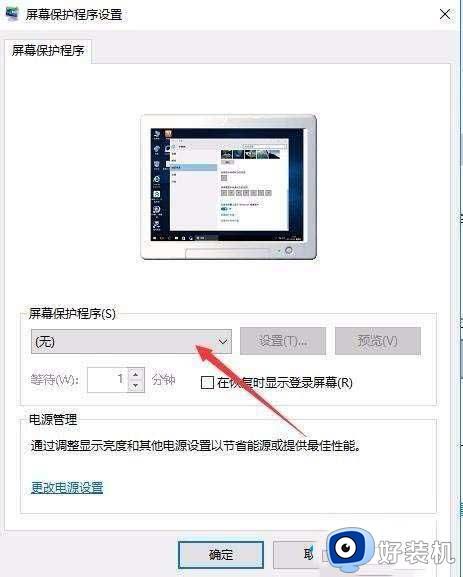
以上给大家讲解的就是win10屏保密码的详细设置方法,如果你有需要的话,可以学习上面的方法来进行设置就可以了。