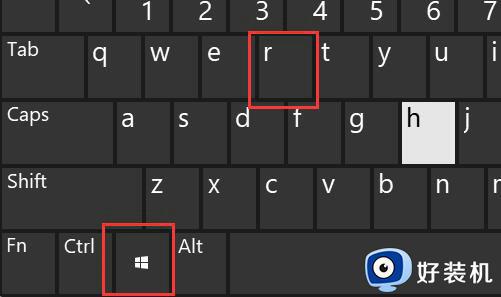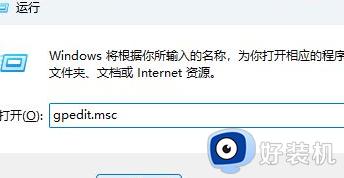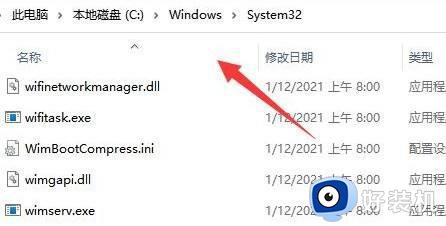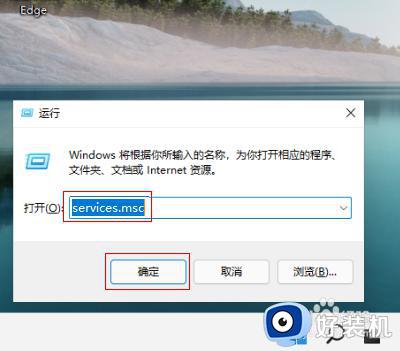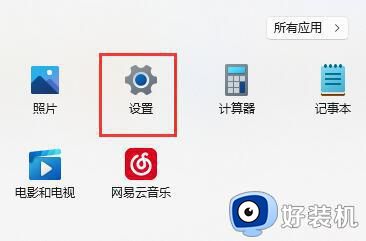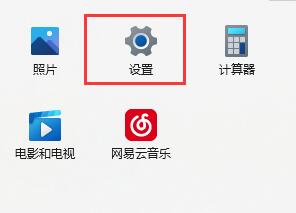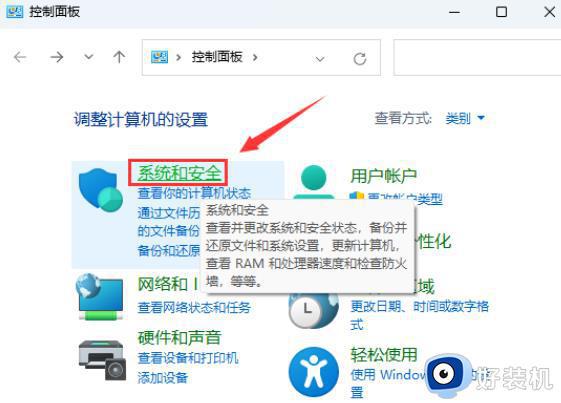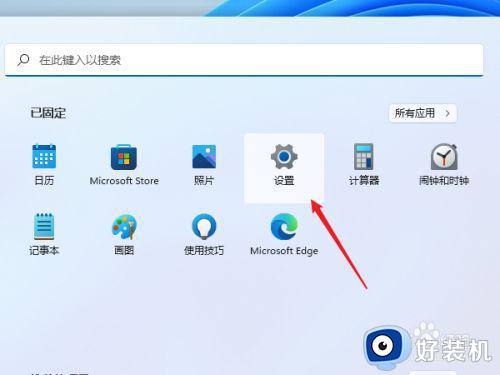Win11提示无法打开添加打印机怎么回事 Win11提示无法打开添加打印机的解决方法
时间:2023-09-02 15:50:00作者:mei
打印机是计算机的输出设备之一,可以将电脑里面的文件、数据、图片打印出来,在使用过程中,一些用户遇上Win11系统提示无法打开添加打印机的情况,怎么办?下面教程分享具体解决方法。
推荐:win11专业版系统
1、首先,按键盘上的 Win + X 组合键。或右键点击任务栏上的Windows开始图标,在打开的隐藏菜单项中,选择运行;
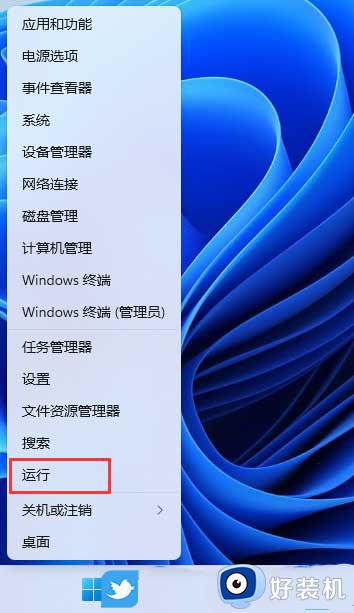
2、运行窗口,输入services.msc 命令,按确定或回车,可以打开服务;
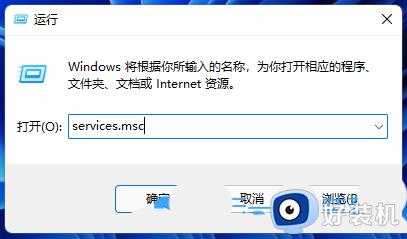
3、服务窗口,找到并双击打开名称为Print Spooler 的服务;
Print Spooler服务描述:该服务在后台执行打印作业并处理与打印机的交互。如果关闭该服务,则无法进行打印或查看打印机。
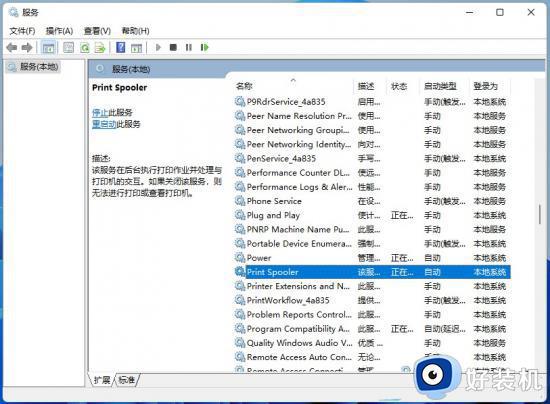
4、Print Spooler 的属性(本地计算机)窗口,先点击停止,再点击启动;
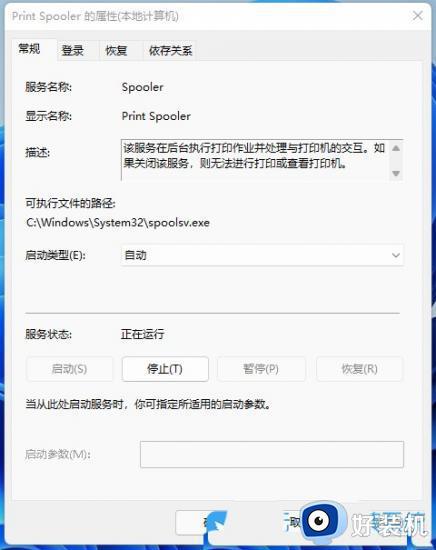
5、最后,还要将启动类型设置为自动,再点击应用确定保存即可;
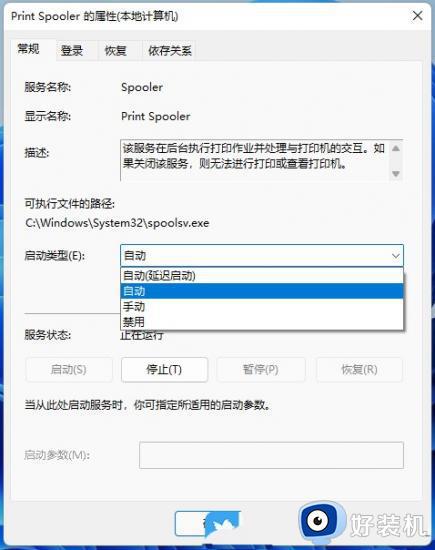
以上教程分享Win11系统提示无法打开添加打印机的解决方法,设置步骤简单,希望可以帮助到大家。