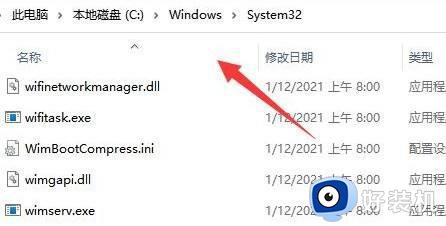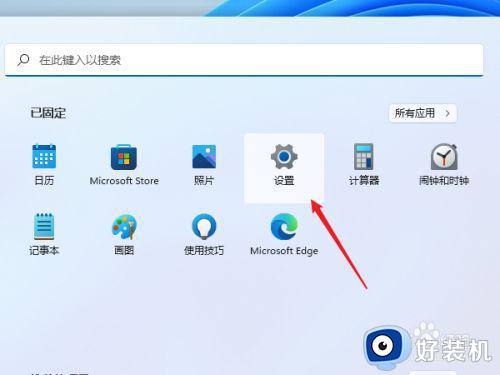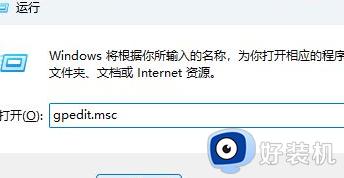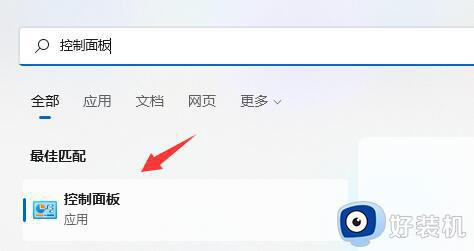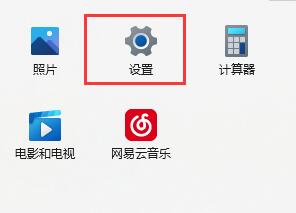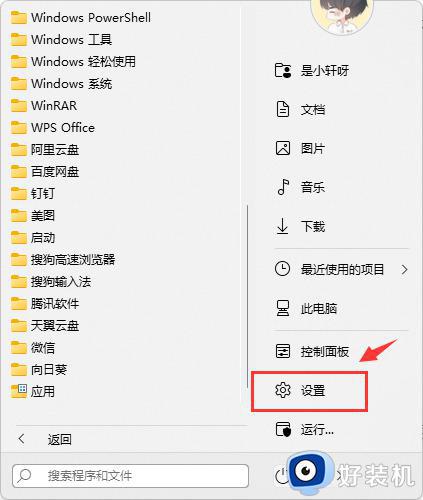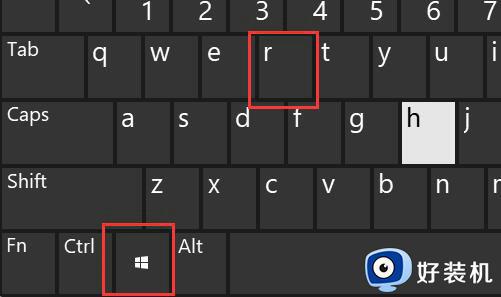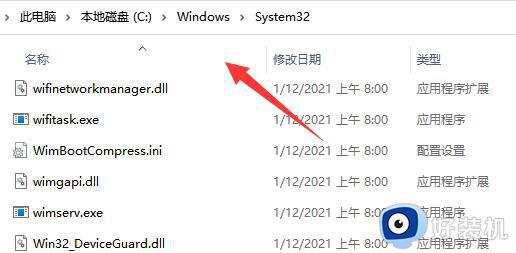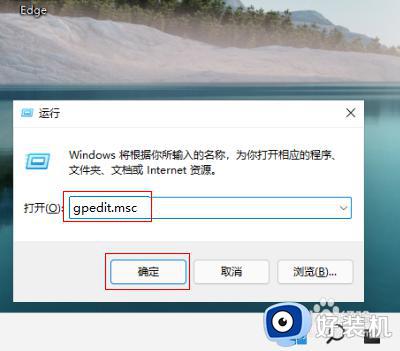Win11无法添加共享打印机的解决方法 Win11添加不了共享打印机怎么办
时间:2023-06-02 10:35:22作者:run
Win11无法添加共享打印机的解决方法,Win11正式版作为微软最新的操作系统,许多用户选择升级以获取卓越的用户体验和更多功能,但是在使用Win11时,许多用户遇到了无法添加共享打印机或无法打印共享文档的问题。这些问题可能与系统设置、网络连接或软件驱动程序有关。在本文中,我们将为您提供一些解决Win11无法添加共享打印机的方法。
win11找不到共享打印机:
1、首先点击开始菜单,打开“设置”
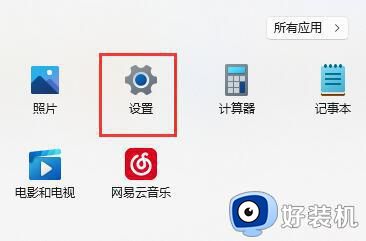
2、接着点击左侧栏的“蓝牙和其他设备”
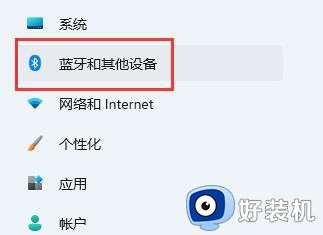
3、然后打开右侧的“打印机和扫描仪”
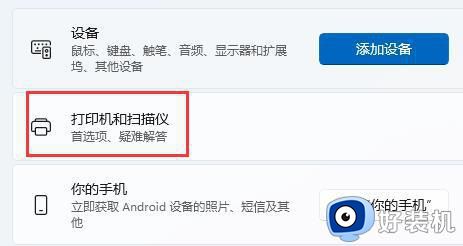
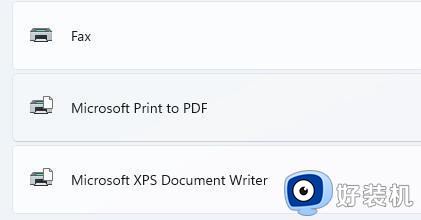
5、进入后,再打开“打印机属性”
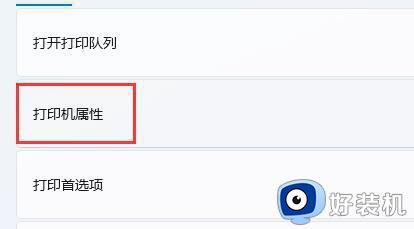
6、在属性面板中,点击上方“共享”选项卡。
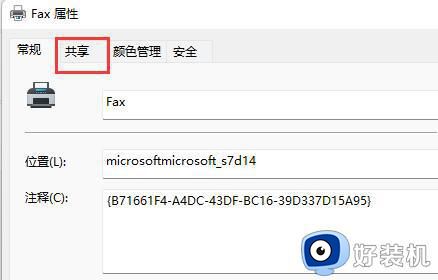
7、进入后,勾选“共享这台打印机”并保存。
8、保存后,其他电脑只要连接同一个局域网就可以共享这台打印机了。
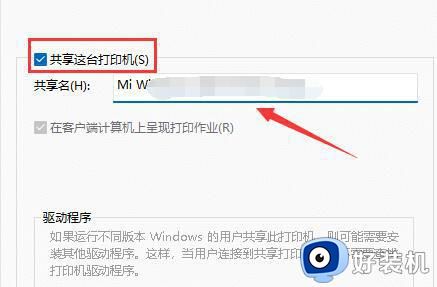
以上就是Win11无法添加共享打印机的解决方法的全部内容,如果你遇到这种情况,可以根据小编提供的操作进行解决,非常简单快速,一步到位。