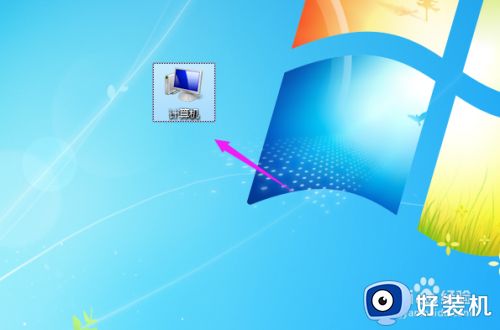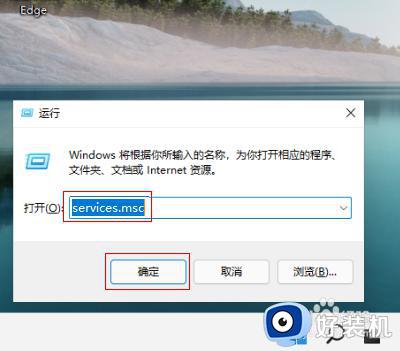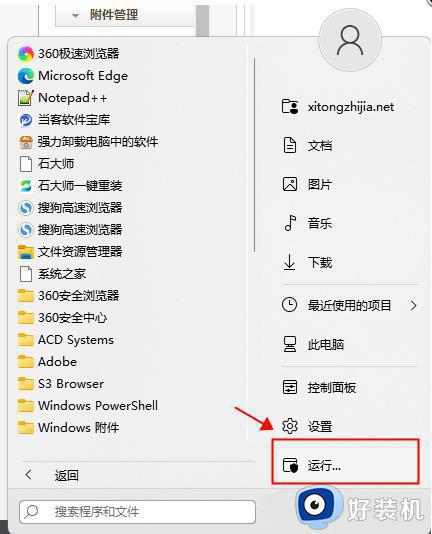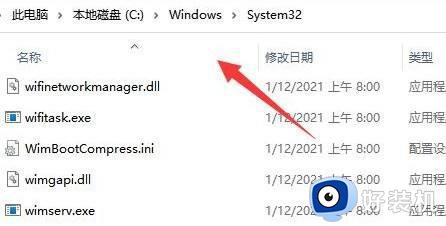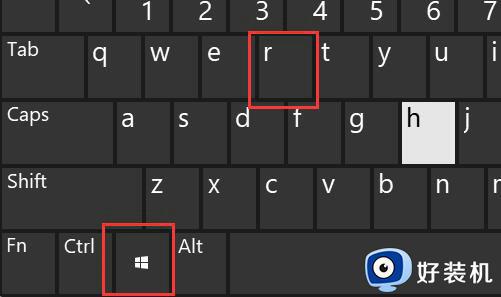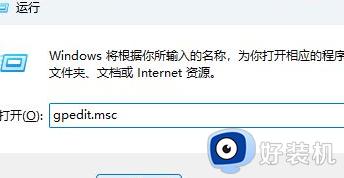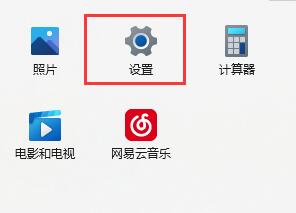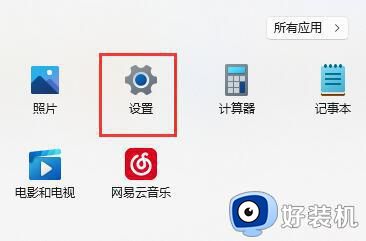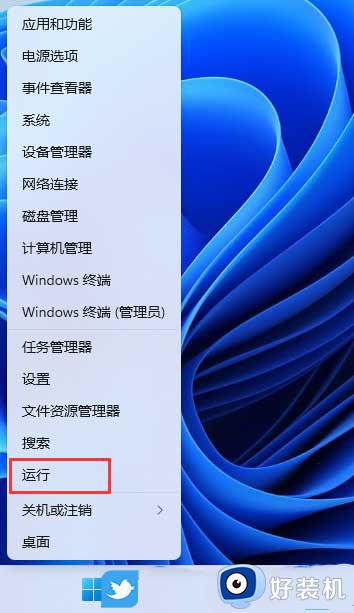win11打印机无法添加如何解决 win11怎么修复打印机无法添加的问题
时间:2023-07-18 14:41:07作者:zheng
我们可以在win11电脑上通过打印机设备来将电脑中的文本文档、表格文档甚至是pdf文档打印为纸质版,而我们需要在win11电脑上添加打印机来让电脑能够识别识别才能正常使用,那么遇到无法添加打印机的问题该如何解决呢?今天小编就教大家win11打印机无法添加如何解决,操作很简单,跟着小编一起来操作吧。
推荐下载:w11系统下载
方法如下:
1、首先,按键盘上的Win + X 组合键,或右键点击任务栏上的Windows开始图标,在打开的隐藏菜单项中,选择运行

2、运行窗口,输入services.msc命令,按确定或回车,可以打开服务
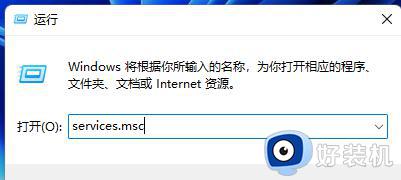
3、服务窗口,找到并双击打开名称为Print Spooler的服务
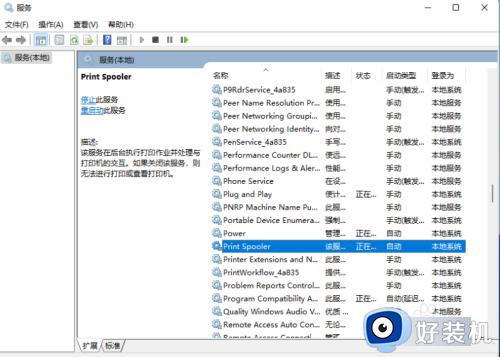
4、Print Spooler 的属性(本地计算机)窗口,先点击停止,再点击启动
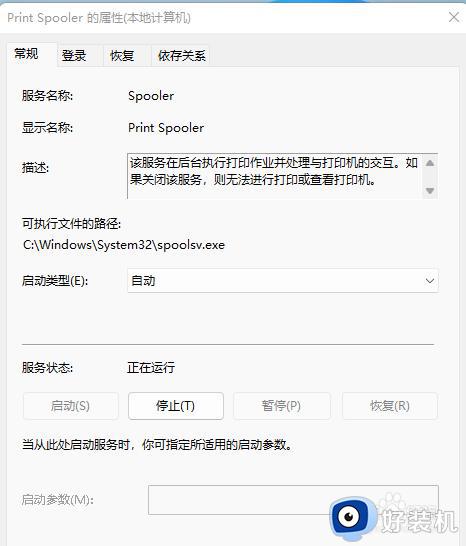
5、最后,还要将启动类型设置为自动,再点击应用确定保存即可
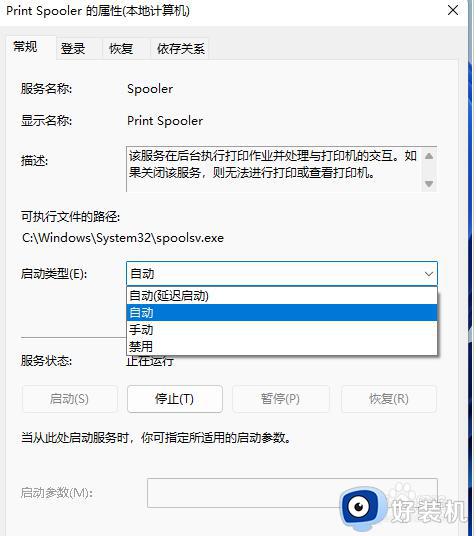
以上就是win11打印机无法添加如何解决的全部内容,有遇到相同问题的用户可参考本文中介绍的步骤来进行修复,希望能够对大家有所帮助。