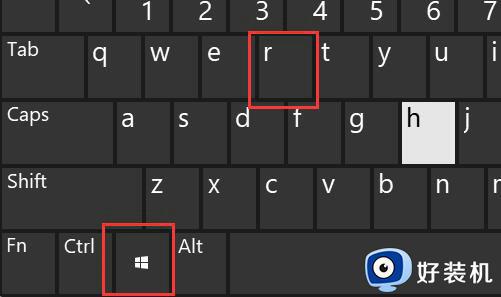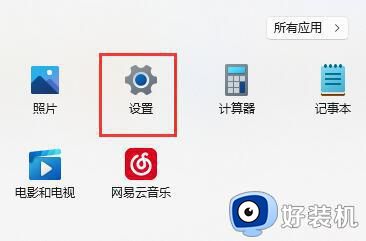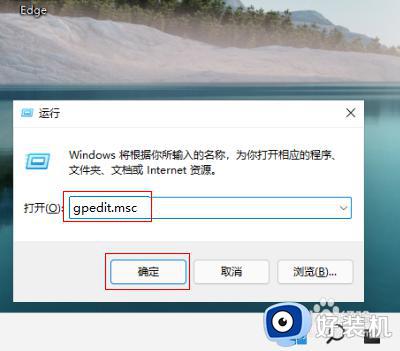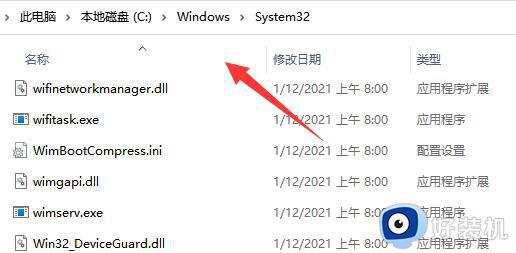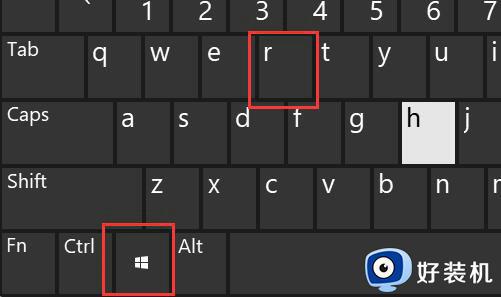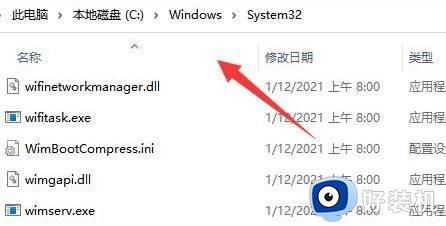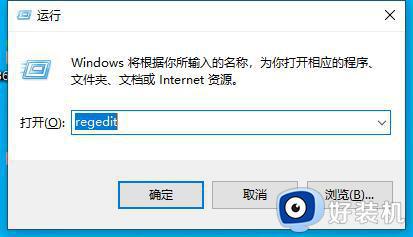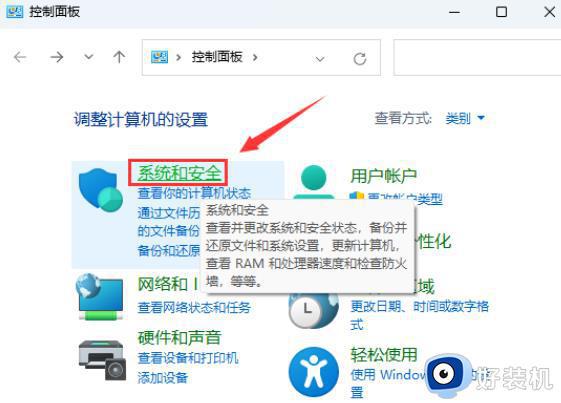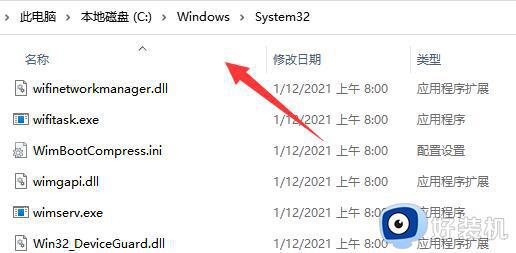win11添加共享打印机无法连接怎么回事 win11添加共享打印机无法连接的解决方法
时间:2023-06-09 12:57:00作者:mei
打印机共享的大好处是减少打印成本,这样一来就不用购买多台打印机了,实现资源最大化利用。近期,有用户反馈win11系统添加共享打印机后无法连接,怎么回事?其实这是系统设置出现问题,下面一起来看看具体解决方法。
具体方法如下:
1、首先我们进入c盘的“C:WindowsSystem32”位置。
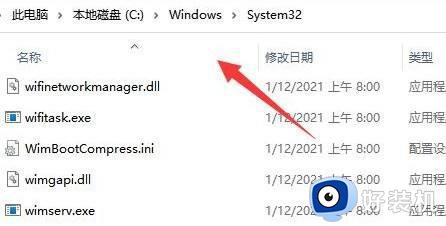 2在其中找到“win32spl.dll”文件,将它备份到其他位置去。
2在其中找到“win32spl.dll”文件,将它备份到其他位置去。
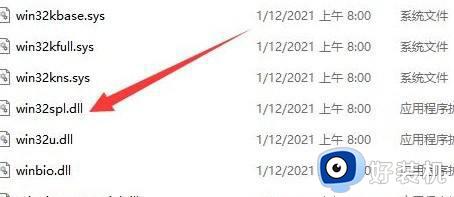 3接着我们来到连接打印机的那台电脑上,右键开始菜单,打开“运行”
3接着我们来到连接打印机的那台电脑上,右键开始菜单,打开“运行”
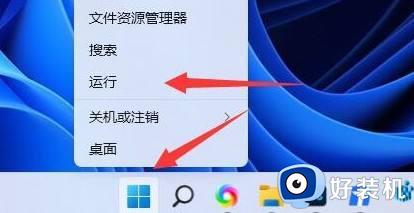 4在运行中输入“regedit”并回车打开注册表。
4在运行中输入“regedit”并回车打开注册表。
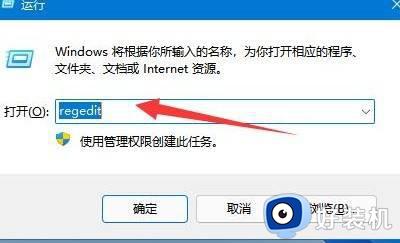 5打开后,进入“计算机HKEY_LOCAL_MACHINESYSTEMCurrentControlSetControlPrint”位置。
5打开后,进入“计算机HKEY_LOCAL_MACHINESYSTEMCurrentControlSetControlPrint”位置。
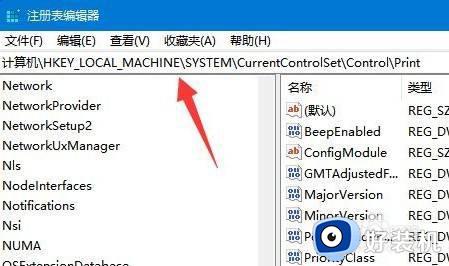 6进入后,在右边空白处“新建”一个“DWORD值”
6进入后,在右边空白处“新建”一个“DWORD值”
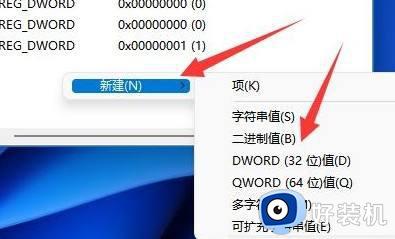 7随后将这个值改名为“RpcAuthnLevelPrivacyEnabled”
7随后将这个值改名为“RpcAuthnLevelPrivacyEnabled”
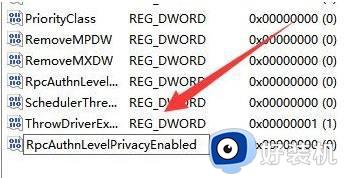 8再双击打开它,将数值改为“0”并确定保存。修改完成后,只要重启电脑就可以解决共享打印机无法连接问题了。
8再双击打开它,将数值改为“0”并确定保存。修改完成后,只要重启电脑就可以解决共享打印机无法连接问题了。
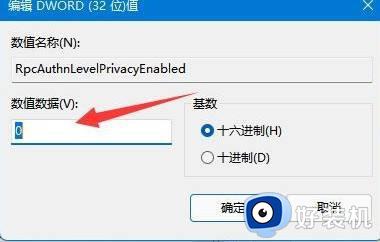 win11添加共享打印机无法连接的解决方法分享到这里,有遇到一样问题的,赶紧参考教程来解决。
win11添加共享打印机无法连接的解决方法分享到这里,有遇到一样问题的,赶紧参考教程来解决。