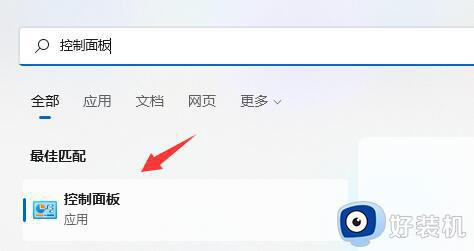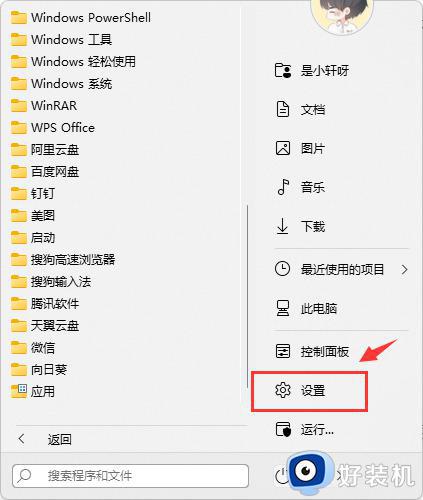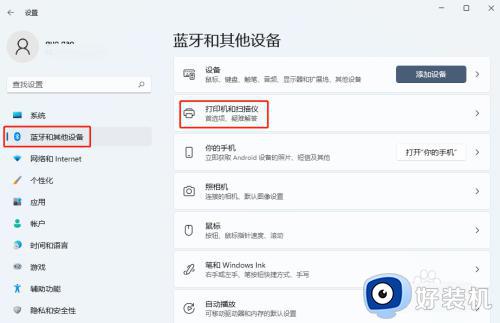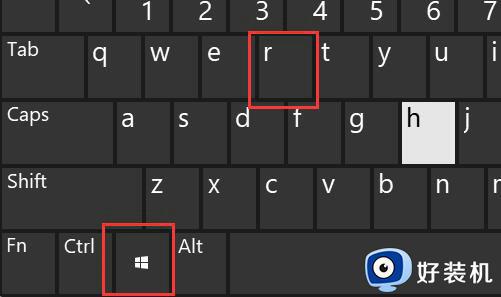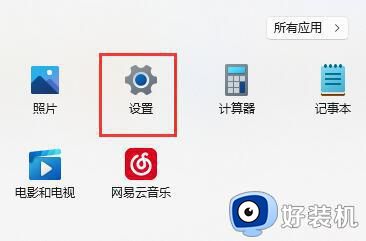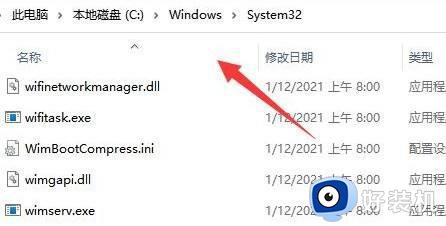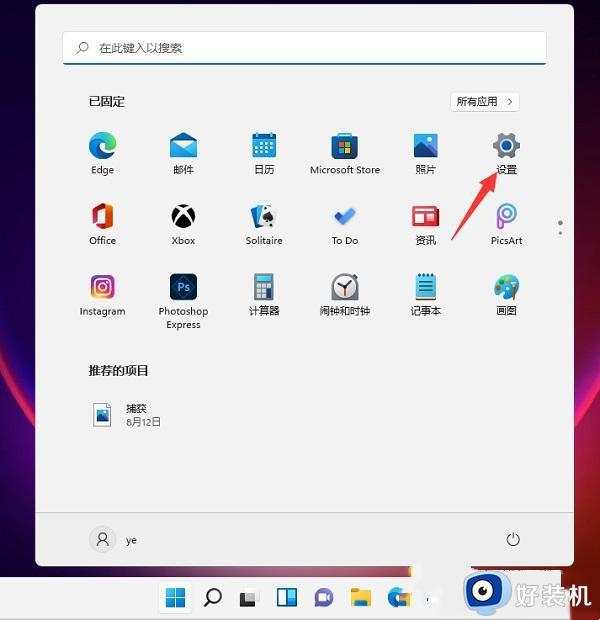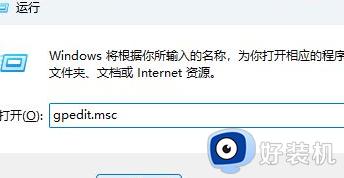win11添加共享打印机怎么设置 win11如何添加网络共享打印机
有的用户现阶段已经开始使用win11电脑办公了,然而由于需要打印一些文件,在打印机设备较少的情况下,大多用户会选择添加网络共享打印机,这样也能够最大程序的实现资源共享,那么win11如何添加网络共享打印机呢?这里小编就来告诉大家win11添加共享打印机设置方法。
具体方法:
1、进入系统后点击任务栏上的开始菜单,在已固定区域点击进入【设置】,也可以使用快捷键WIN+i键打开。
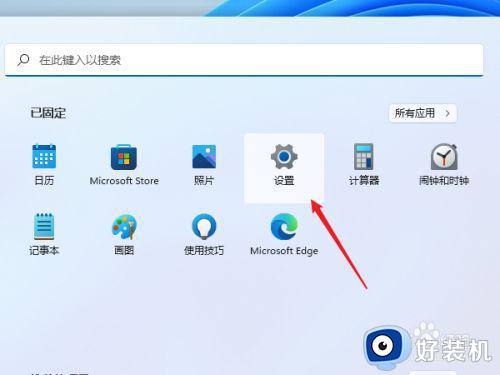
2、在左侧的导航中点击进入“蓝牙和其他设备”界面,在选项中再点击进入“打印机和扫描仪”
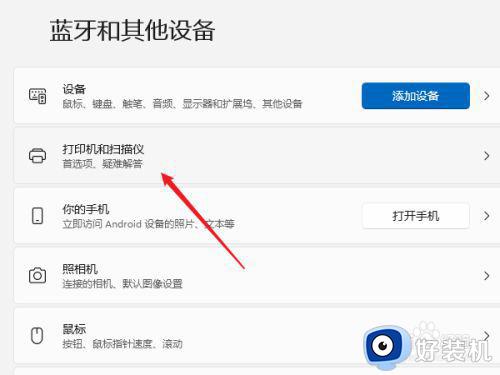
3、进入打印机和扫描仪管理界面,在打印机列表中点击进入要设置共享的打印机名称。
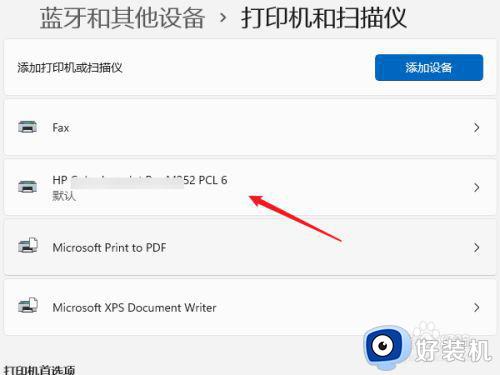
4、进入打印机设置界面,在功能列表中点击打开“打印机属性”
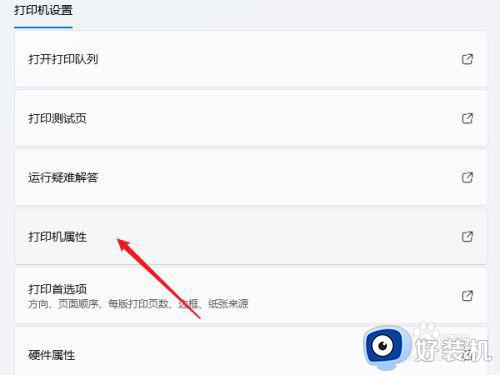
5、弹出打印机属性窗口,点击进入“共享”选项卡界面,勾选上里面的“共享这台打印机”选项。
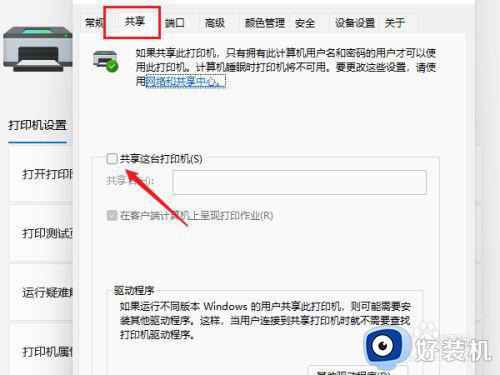
6、在共享名中自定义一个共享的名称,点击【确定】按钮保存完成打印机共享的设置。
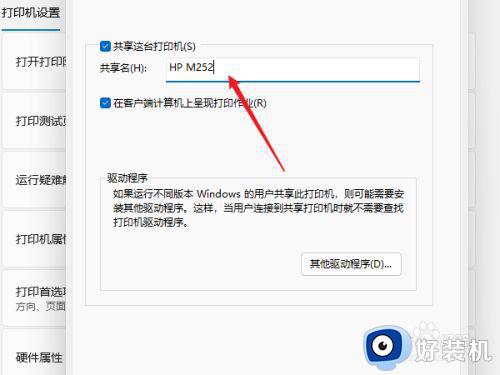
7、现在其他电脑通过局域网网络就可以看到共享的打印机了,直接安装上驱动就都可以使用这台打印机了。
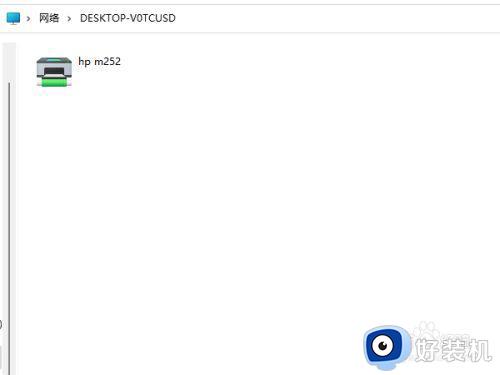
上述就是关于win11添加共享打印机设置方法了,还有不清楚的用户就可以参考一下小编的步骤进行操作,希望能够对大家有所帮助。