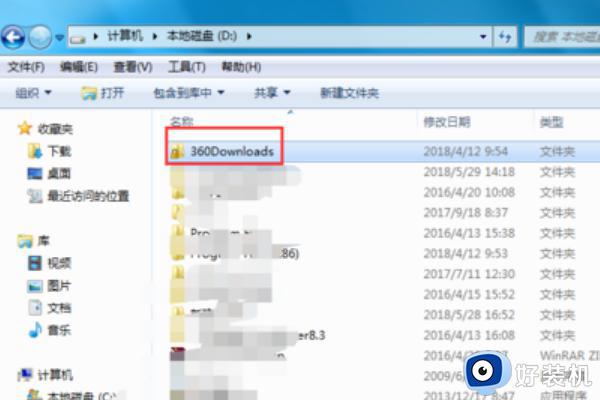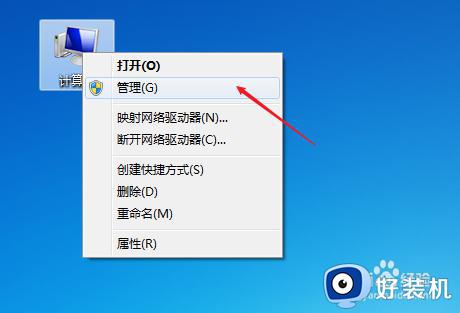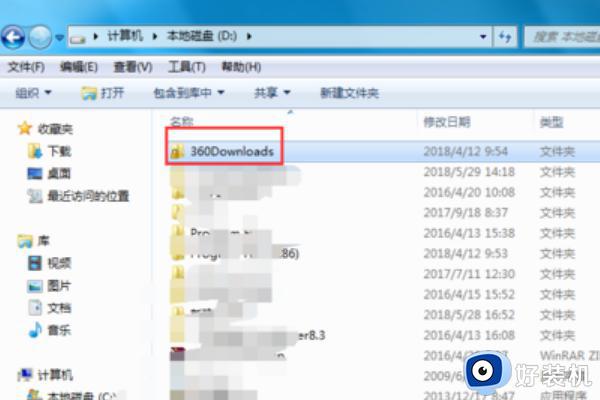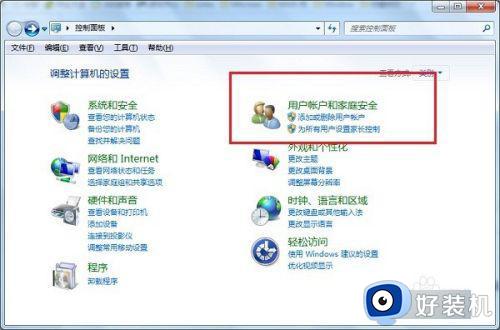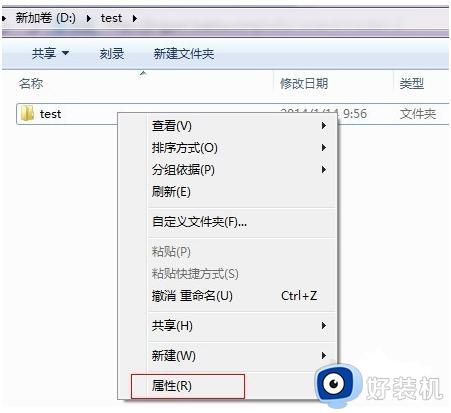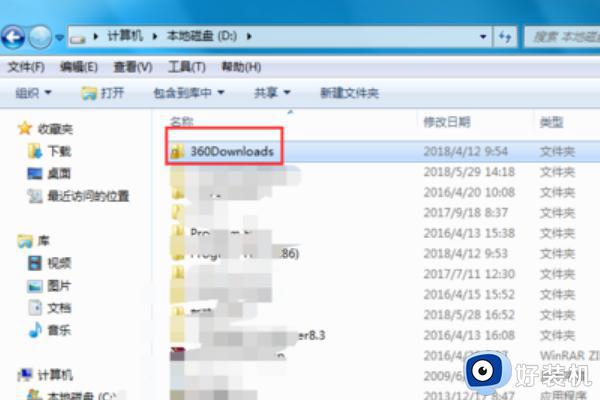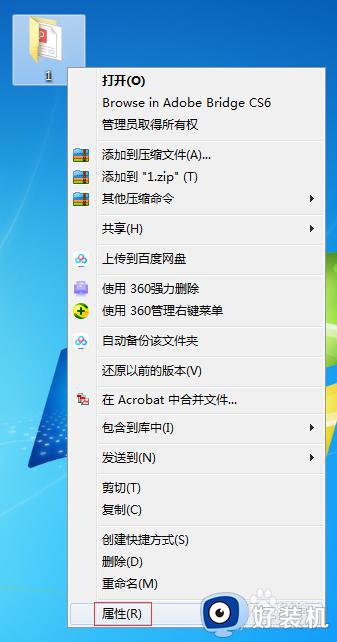win7电脑无法共享文件夹怎么办?win7电脑文件夹不能共享怎么解决
有时候为了可以将文件夹让多人共同访问,就会将文件夹设置共享,但是最近有不少win7纯净版系统用户在设置的时候却遇到了无法共享文件夹的情况,很多人遇到这样的问题不知道该怎么办,为了帮助到大家,本教程这就给大家详细介绍一下win7电脑文件夹不能共享的详细解决方法。
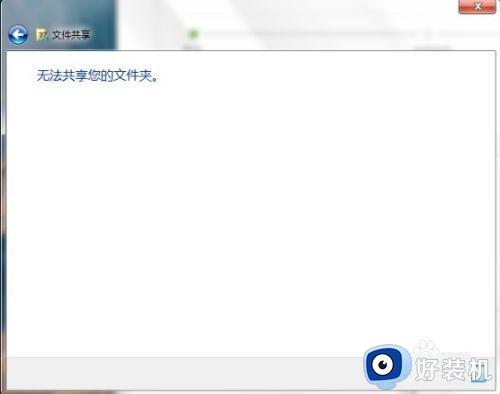
方法如下:
1、首先打开“网络和共享中心”,选择“更改高级共享设置”。
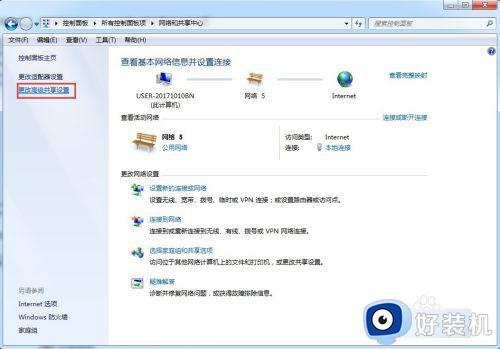
2、将“启用网络发现”和“启用文件和打印机共享”勾选,然后保存修改。
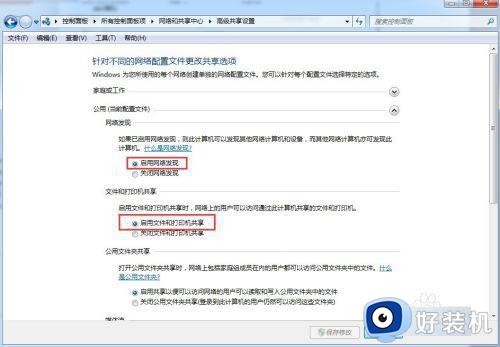
3、接着打开“计算机”右键菜单,选择“管理”。
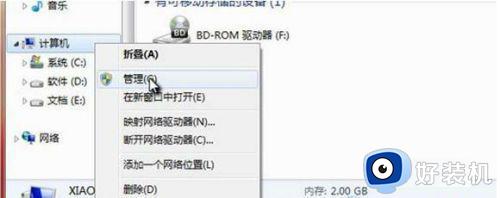
4、在“计算机管理”中,我们依次点击:本地用户和组——用户——Guest ,双击Guest 。
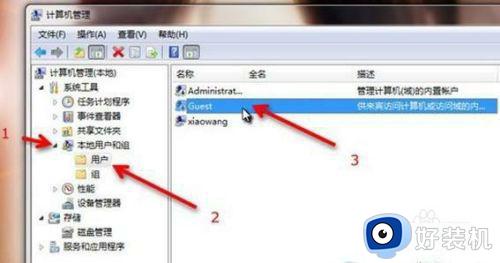
5、“Guest属性”中,将“账户已禁用”取消勾选,然后确定。
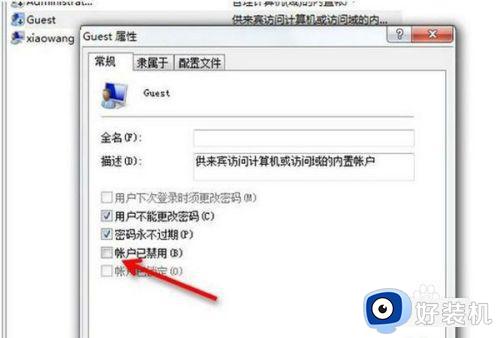
6、接着打开开始菜单,输入 gpedit.msc 并回车。
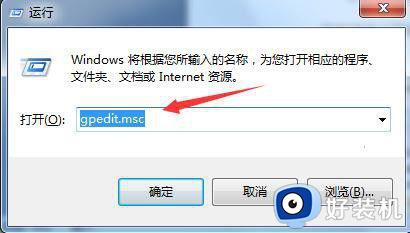
7、打开“本地安装策略”之后,依次点击:本地策略——用户权限分配——拒绝从网络访问这台计算机,并双击“拒绝从网络访问这台计算机”。
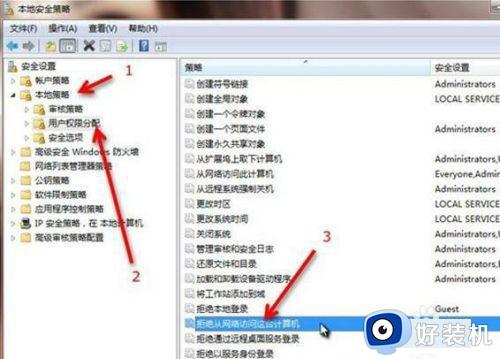
8、接着在“拒绝从网络访问这台计算机 属性”中,选中“Guest”,将其删除,然后确定。
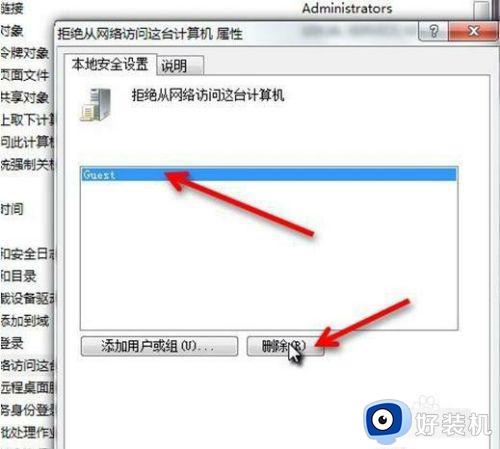
9、然后依次点击:本地策略——安全选项——网络访问:本地账户的共享和安全模型,并双击“网络访问:本地账户的共享和安全模型”。
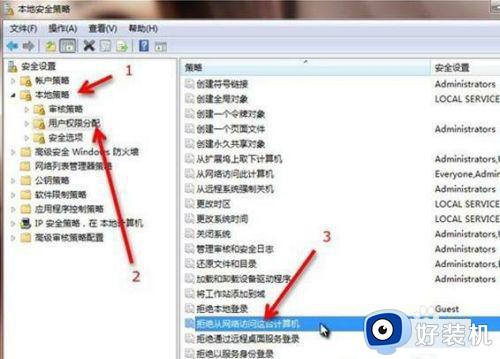
10、在“网络访问:本地账户的共享和安全模型 属性”中,选择“仅来宾对本地用户进行身份验证,其身份为来宾”,确定退出。
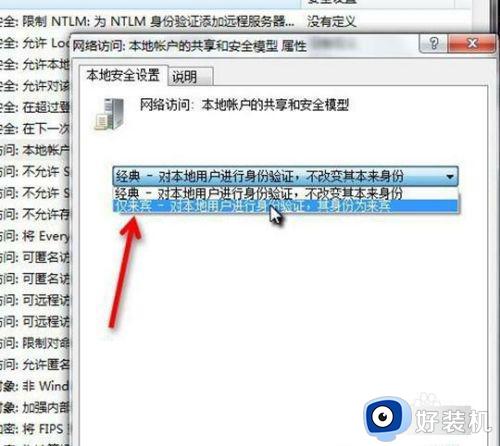
11、找到需要局域网共享的文件或文件夹,打开右键菜单依次选择:共享——特定用户。
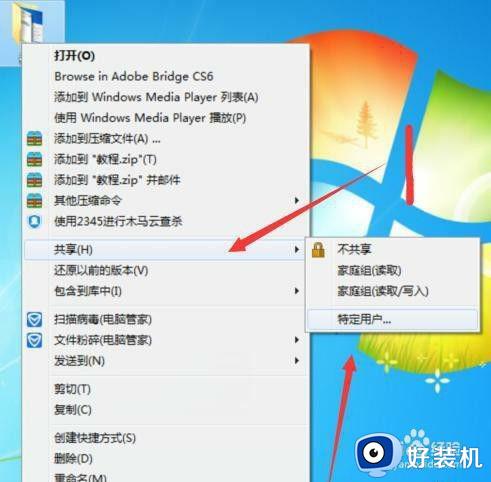
12、然后再下拉列表中选择“Guest” ,然后点击“共享”。
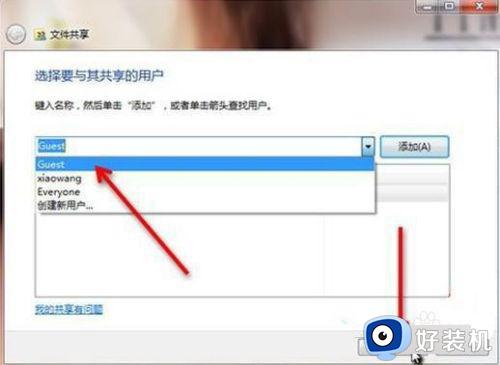
13、到这里Win7局域网共享设置就完成了。
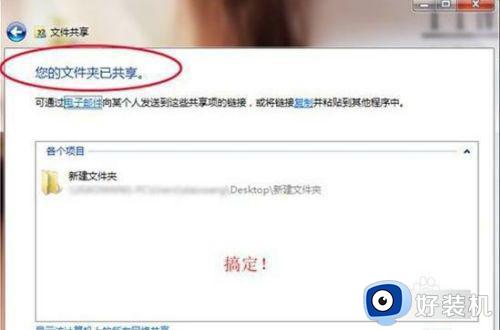
监控共享文件夹访问日志:
1、一方面可以通过操作系统来进行设置共享文件夹访问权限,但存在很多缺陷;另一方面也可以借助第三方共享文件夹监控软件,则可以实现更为严密的共享文件夹访问权限设置。
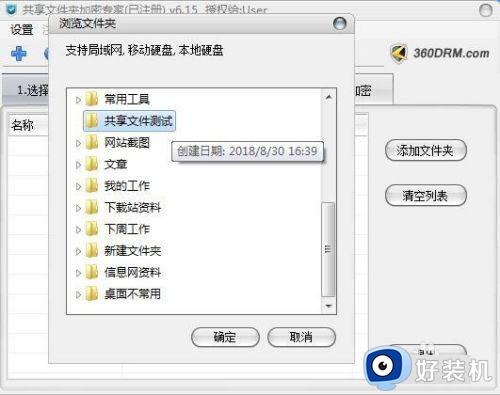
2、百度“共享文件夹加密专家”,可以在百度hao123里下载即可,只需要在共享文件服务器上安装之后,就可以设置共享文件夹访问权限,可以只让读取共享文件而禁止复制共享文件、只让修改共享文件而禁止删除共享文件、只让打开共享文件而禁止保存共享文件,以及禁止拖动共享文件、禁止打印共享文件,禁止另存为,从而全面保护共享文件的安全。如下图:
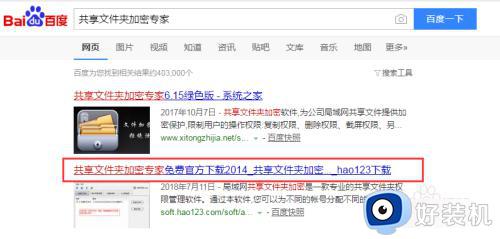
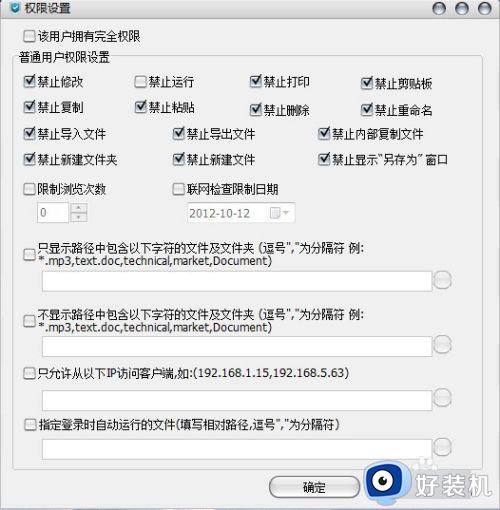
3、同时,本系统还可以详细记录共享文件访问日志,并可以导出为txt格式,从而便于事后备查和审计。
上述给大家介绍的就是win7电脑无法共享文件夹的详细解决方法,有遇到一样情况的小伙伴们可以参考上述方法步骤来进行解决,希望帮助到大家。