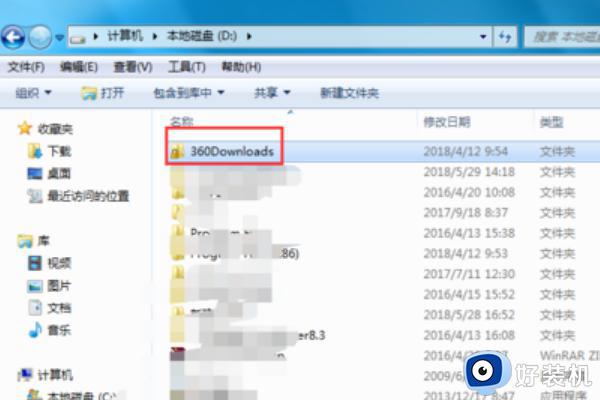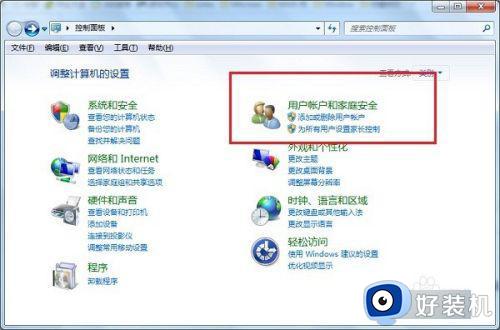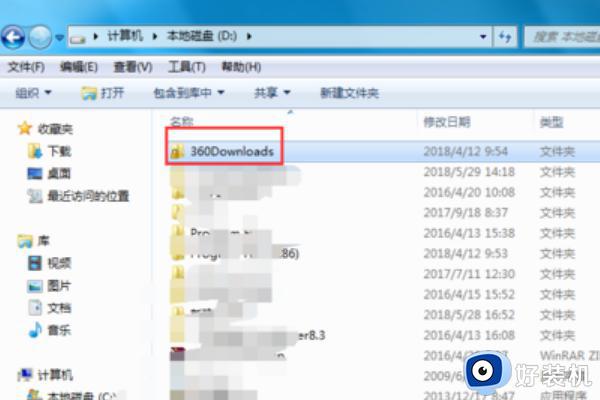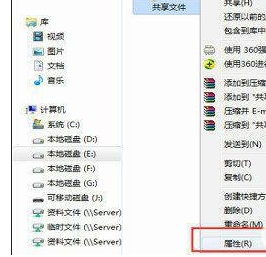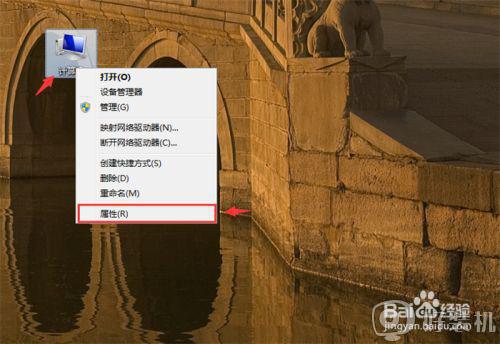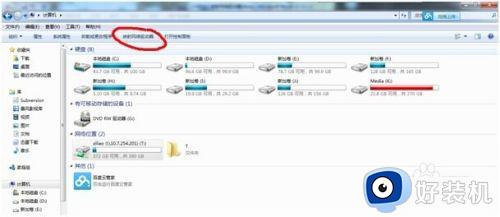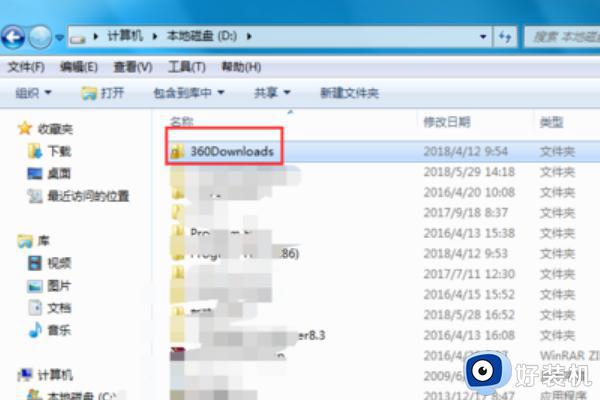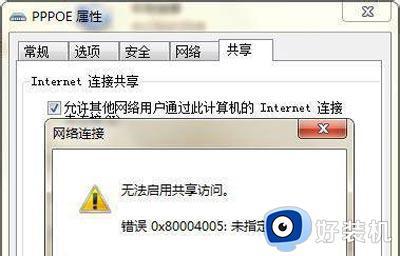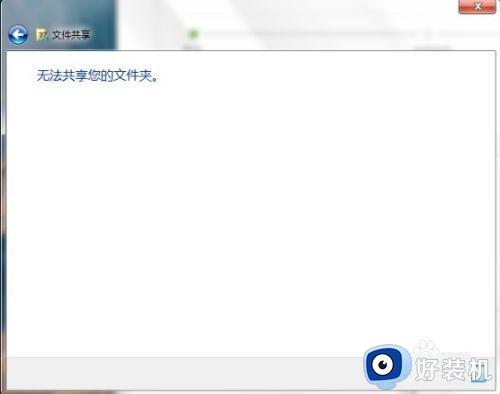win7电脑访问不了共享文件夹怎么办 win7无法访问共享文件夹处理方法
时间:2024-05-08 13:40:06作者:xinxin
在同个局域网环境下,我们可以在win7电脑里设置共享文件夹来实现区域内其它电脑能够同时浏览的需求,不过有些用户在win7系统中想要打开共享文件夹时,却莫名遇到了无法访问的问题,对此win7电脑访问不了共享文件夹怎么办呢?以下就是小编教大家的win7无法访问共享文件夹处理方法。
推荐下载:win7旗舰版安装包
具体方法:
1、鼠标右击共享的这个文件夹,从里面选择并单击其中的“属性”选项。
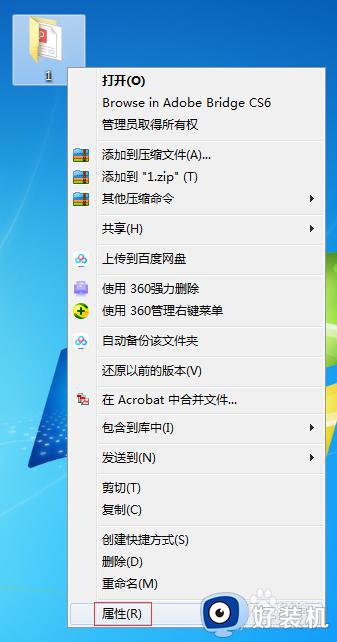
2、在打开的新窗口中,单击上方的“安全”选项卡。
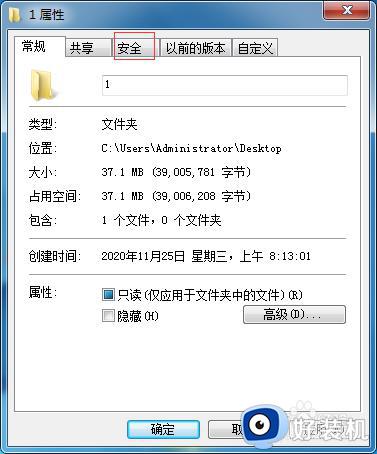
3、进入“安全”选项卡后,单击中间的“编辑”按钮。
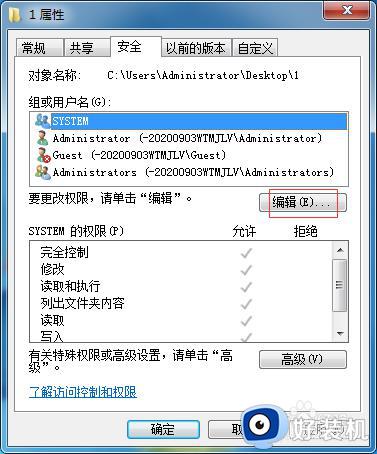
4、在进入的“安全”选项卡中,单击里面的“添加”按钮。
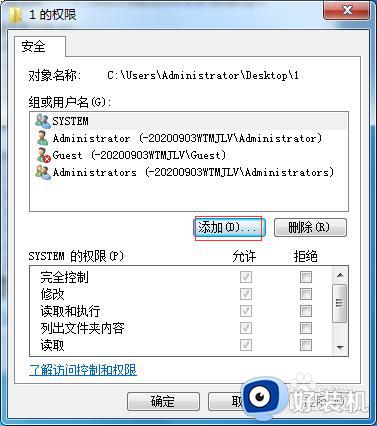
5、在进入的“选择用户或组”窗口中,单击下面的“高级”选项。

6、进入之后,单击右边的“立即查找”按钮。
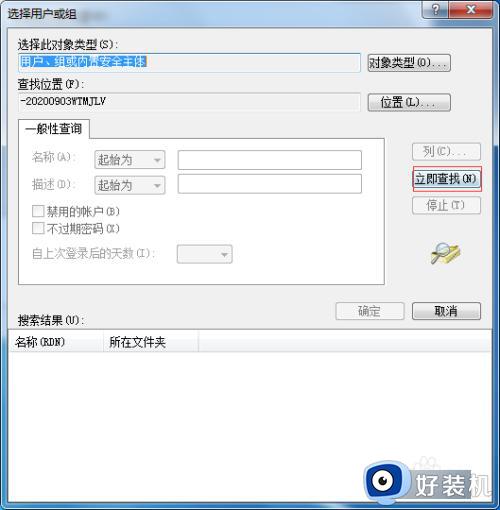
7、找到下面的“Everyone”这个选项,单击“确定”按钮,再依次单击后面窗口的“确定”按钮即可。
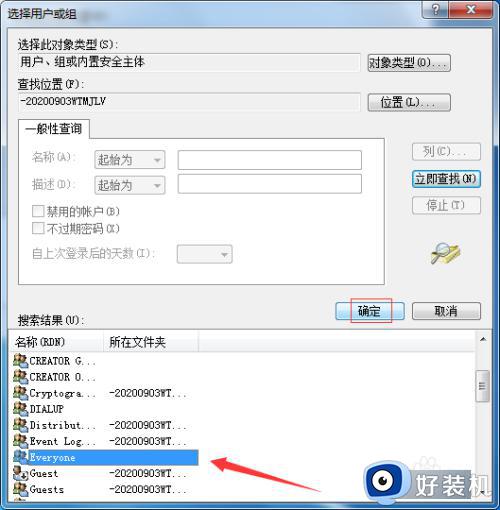
以上就是小编告诉大家的win7无法访问共享文件夹处理方法了,碰到同样情况的朋友们赶紧参照小编的方法来处理吧,希望本文能够对大家有所帮助。