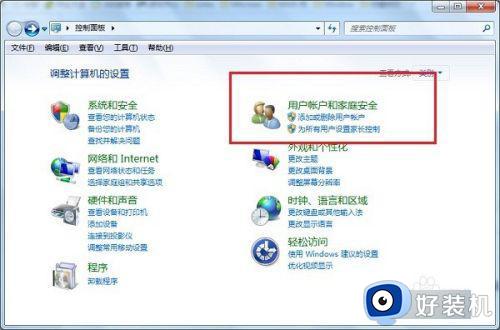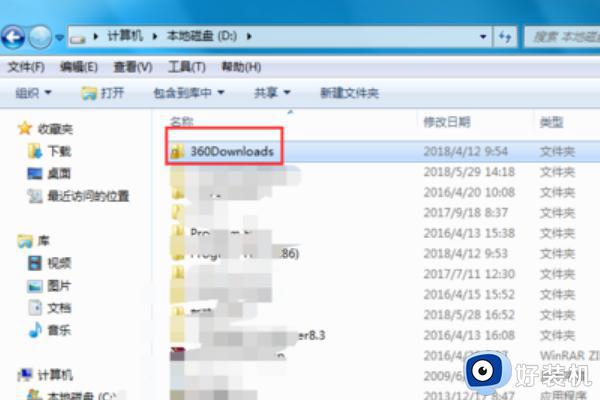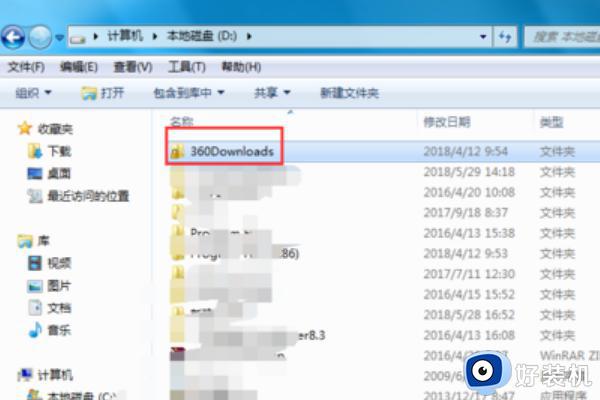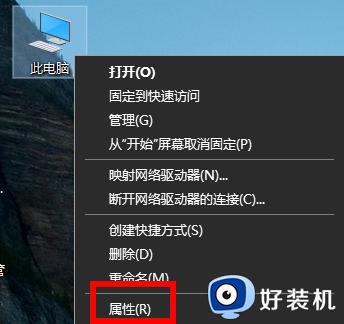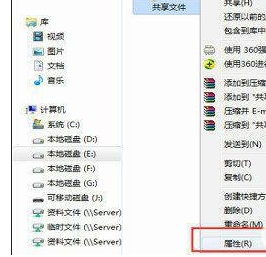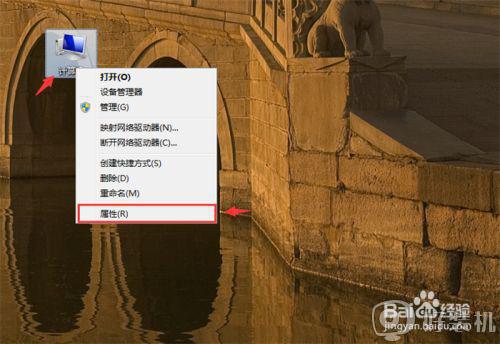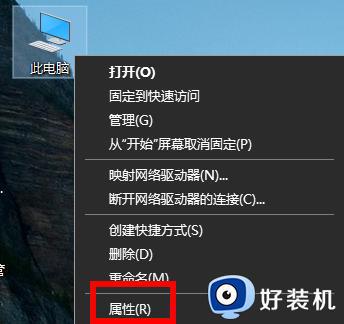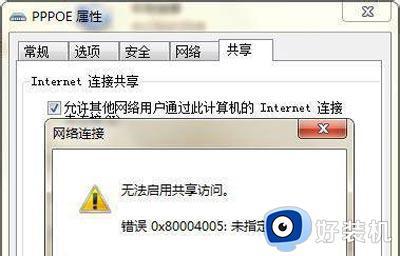win7文件共享无法访问解决方法 win7文件夹共享无法访问怎么办
时间:2024-04-28 13:33:58作者:xinxin
我们在使用win7电脑办公的时候,可以依靠局域网来设置文件夹共享,因此区域内的电脑也能够同时浏览,然而当用户在win7电脑中想要打开共享文件夹时,却莫名遇到无法访问的问题,对此win7文件夹共享无法访问怎么办呢?这里小编就给大家讲解的win7文件共享无法访问解决方法。
推荐下载:win7最纯净版gho镜像下载
具体方法:
1、登录电脑系统后找到我们设置的共享文件夹,共享文件夹都会有相关图标显示的。
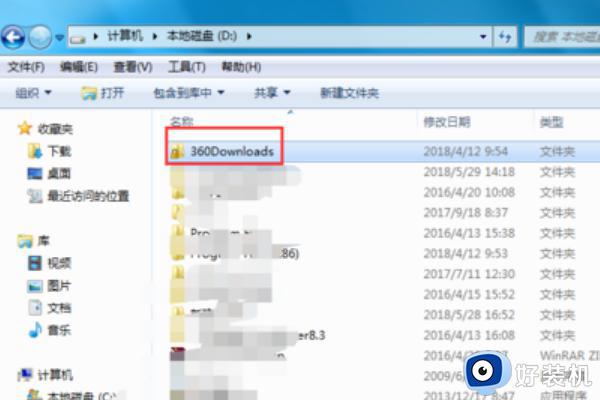
2、右键点击共享文件夹属性,在弹出的属性对话框中选择上方的“共享”选项
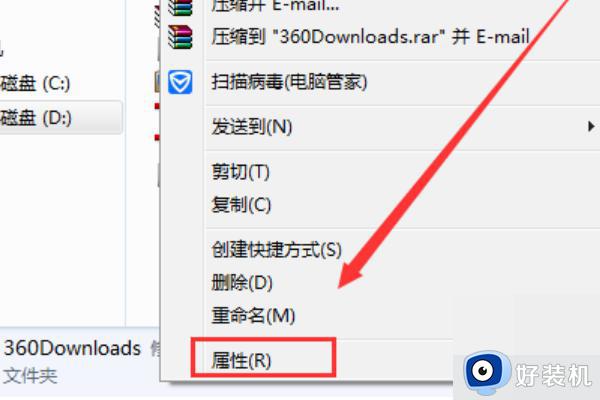
3、在共享选项下点击下方的“高级共享”,进入高级共享对话框后点击下方的“权限”
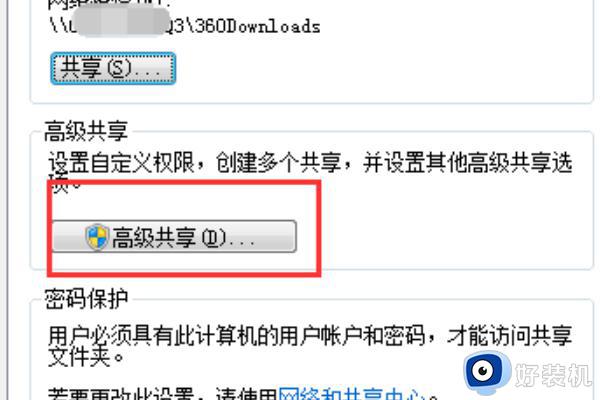
4、进入共享权限页面后,我们看到现在是有2个用户有权限,everyone这个是所有用户都有权限,那么我们删除这个用户
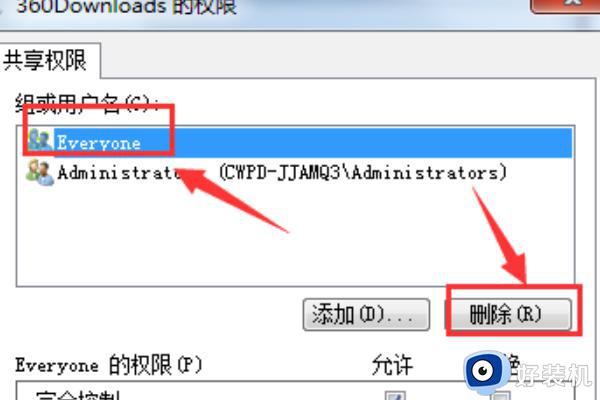
5、下面我们来添加指定的账户,点击“添加”并在弹出的选择用户或组对话框中输入指定的用户名称,然后点击确定即可。这时我们可以看到用户下多出了刚才添加的用户名,在下方设置相关权限即可!
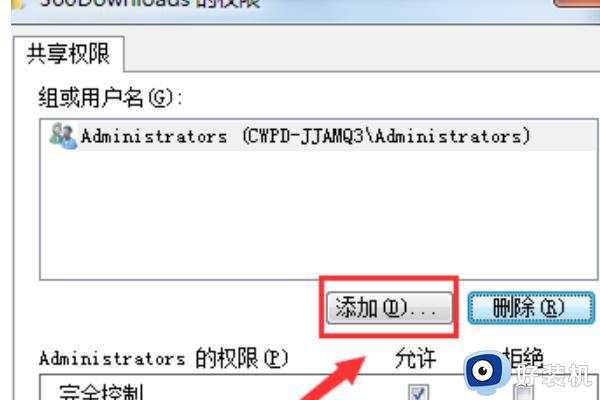
以上就是小编给大家讲解的win7文件共享无法访问解决方法了,有遇到这种情况的用户可以按照小编的方法来进行解决,希望本文能够对大家有所帮助。