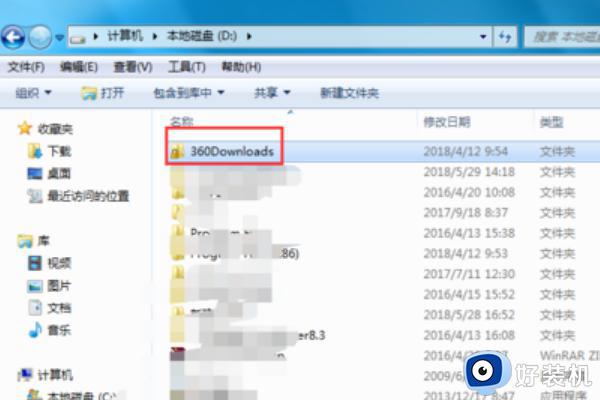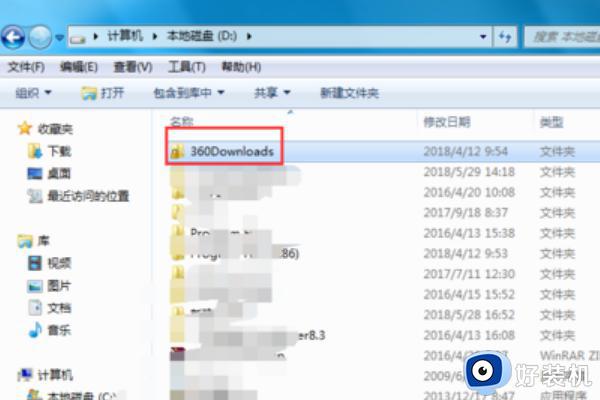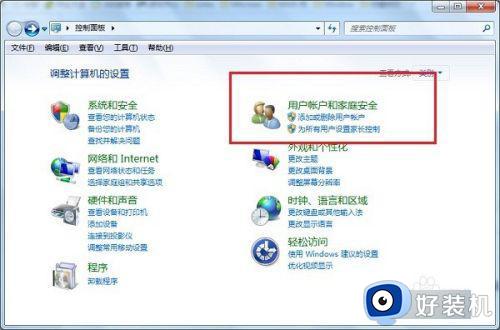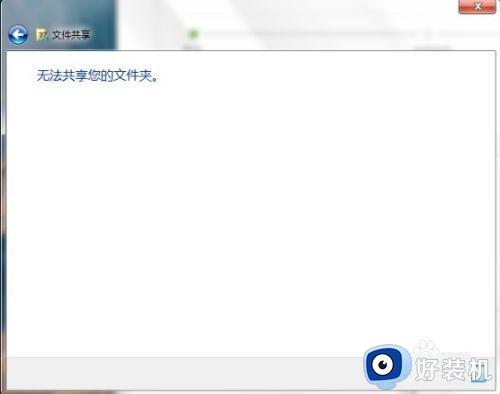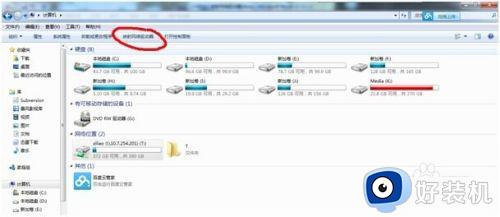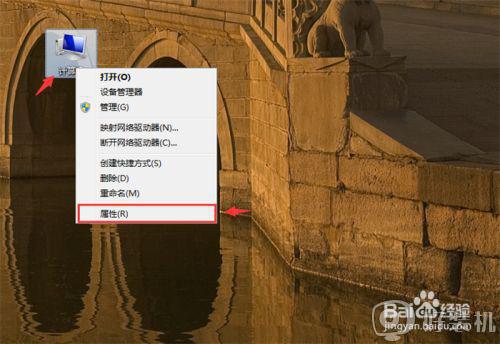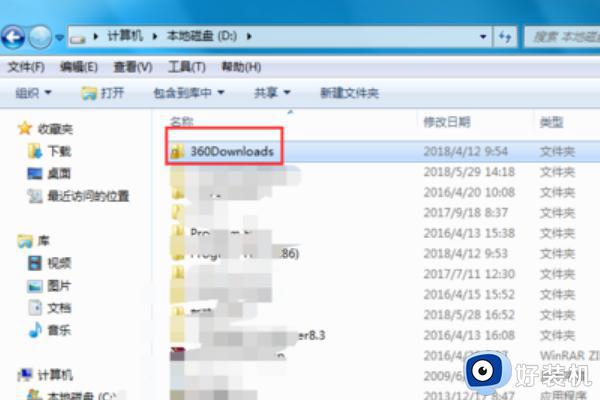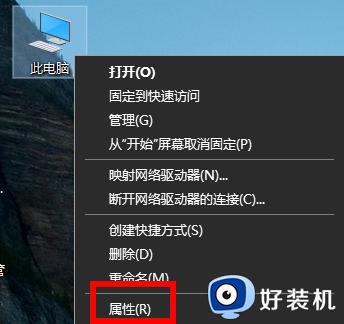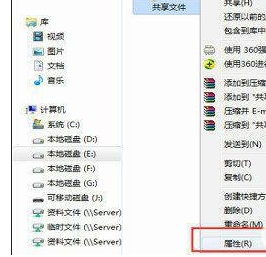win7的共享文件win10无法查看怎么办 win10不能访问win7共享文件夹的解决办法
时间:2024-07-02 15:25:35作者:huige
平时工作的时候,很多人都会用到共享功能,方便将文件等共享让他人访问,但是有时候会遇到一些问题,比如最近有用户就遇到了win7的共享文件win10无法查看的情况,许多人不懂是怎么回事,为了帮助到大家,接下来就由笔者给大家详细介绍一下win10不能访问win7共享文件夹的解决办法。
具体步骤如下:
1. 首先在桌面上找到此电脑;

2. 鼠标右键此电脑,点击属性;
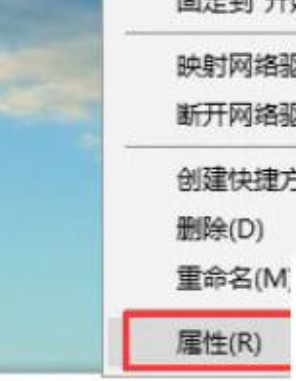
3. 在右边找到更改设置,如下图;
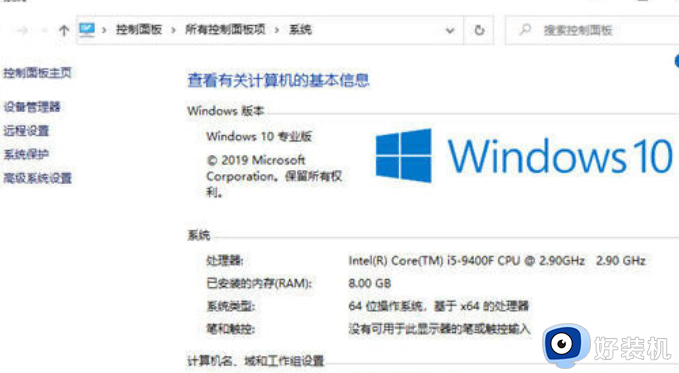
4. 找到网络ID;
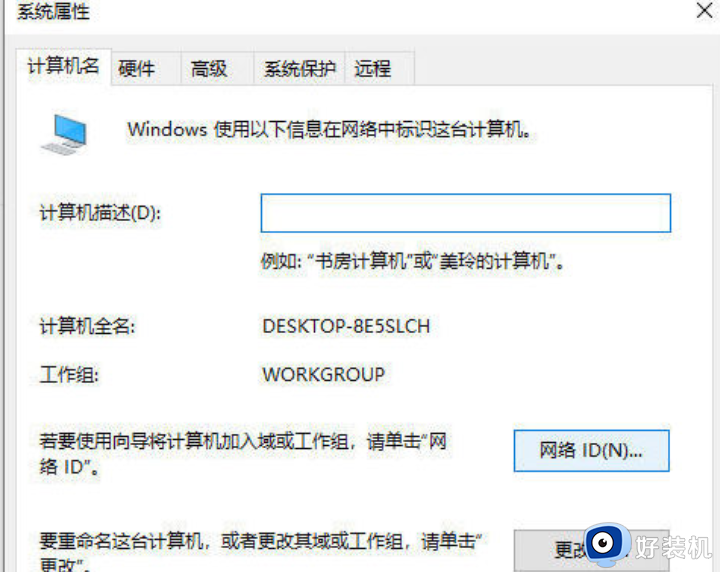
5. 这里有两个选项,第一个是办公网络也称为域网络,第二个是私有网络,我们点击域网络;
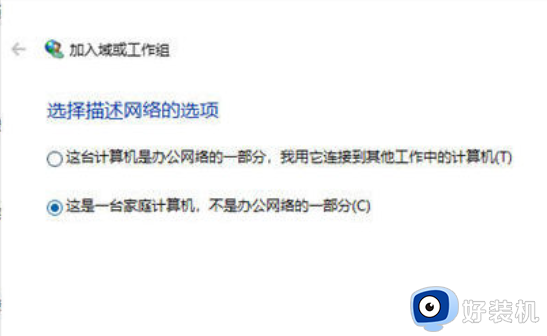
6. 到这一步就需要注意win7是否加入到局域网中,如果加入了就点击公司使用带域的网络没有加入就点击没有使用域网络。这里小编以没有加入域网络,然后点击下一步;
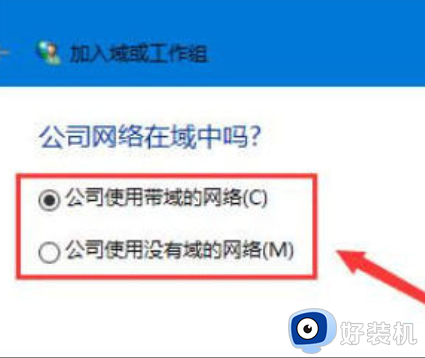
7. 到这步就非常重要,输入工作组名称时必须与win7的相同,包括大小写;
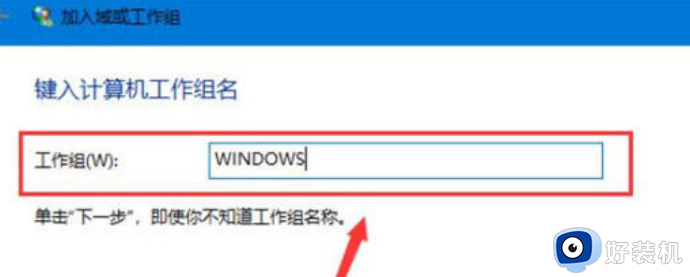
8. 工作组名称输入完成后点击下一步,最后点击完成。完成后不管电脑有没有提示重启都必须重启电脑才能生效。
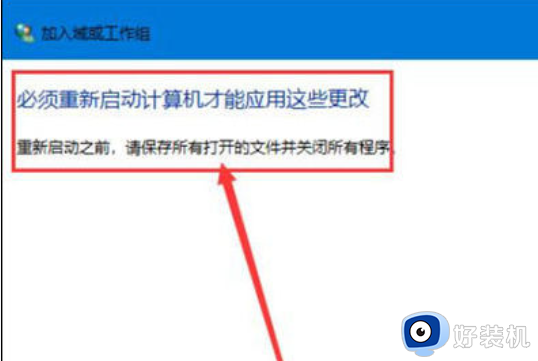
以上给大家介绍的就是win7的共享文件win10无法查看的详细解决方法,有遇到这样情况的用户们可以参考上述方法步骤来进行解决吧。