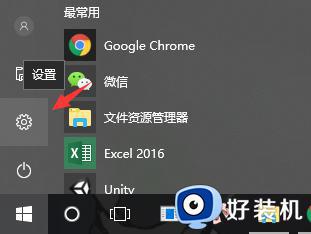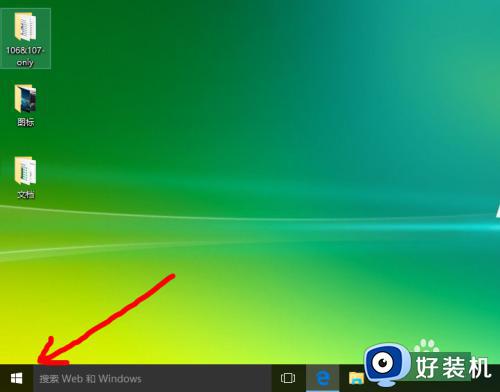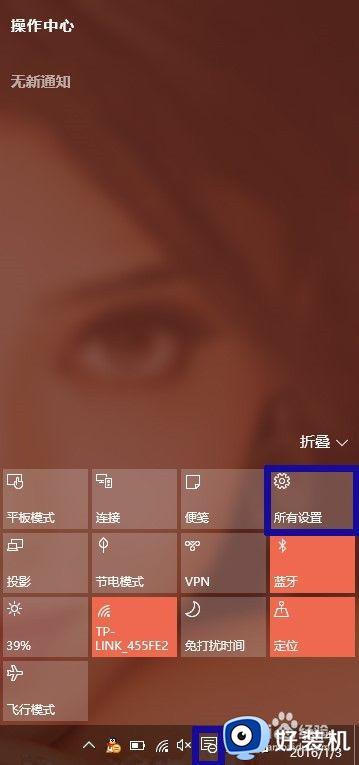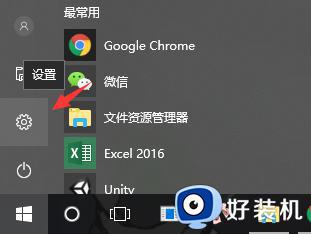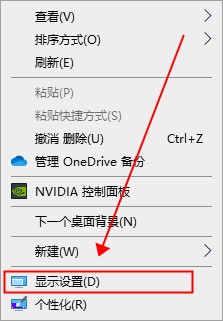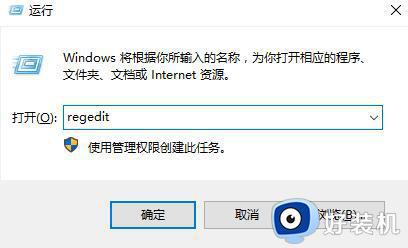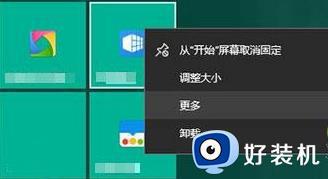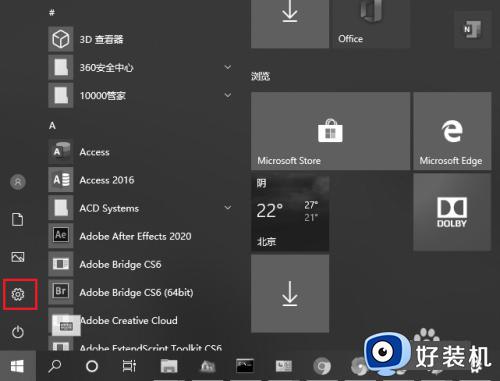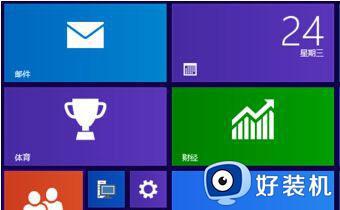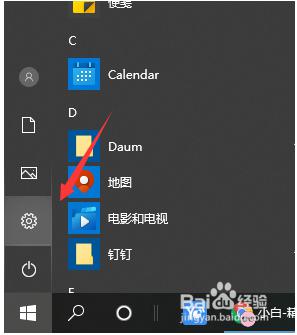如何调整Win10屏幕色彩饱和度 修改Win10屏幕色彩饱和度的方法
时间:2024-01-10 15:08:00作者:mei
通常情况下,Win10系统屏幕色彩饱和度是系统默认设置的,一些用户觉得自己屏幕色彩很奇怪,想要重新修改一下屏幕色彩饱和度,但是要在哪里进行设置?本文介绍一招简单的方法,有需要的一起来学习。
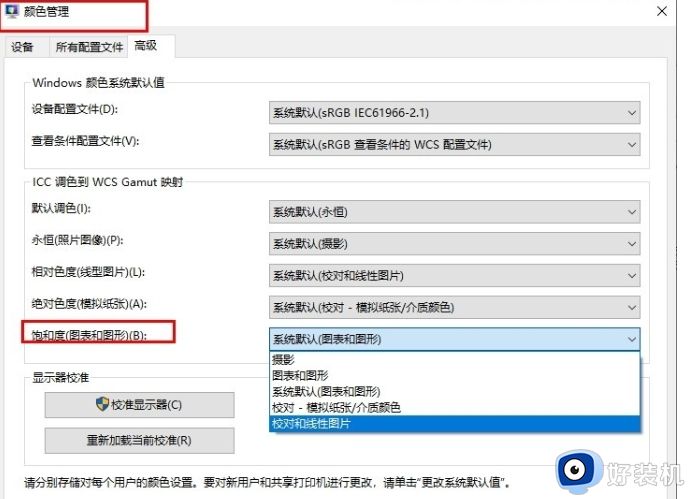
1、在电脑中使用组合键“Win+I”打开Windows设置页面,然后在该页面中打开系统选项。
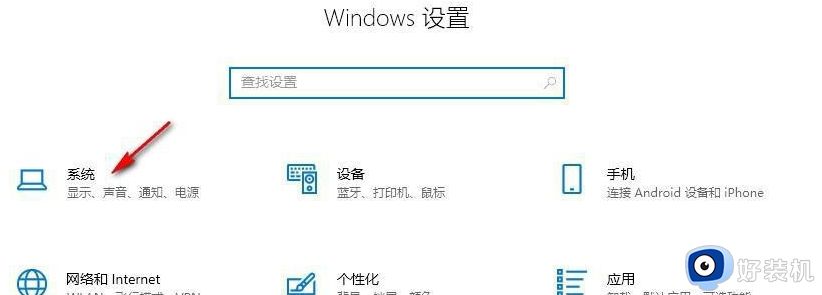
2、进入系统页面之后,我们在屏幕页面中打开“高级显示设置”选项。
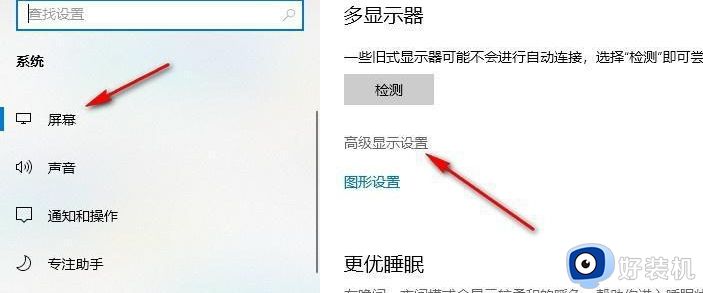
3、接着我们在高级显示设置页面中点击打开“显示器1的显示适配器属性”选项。
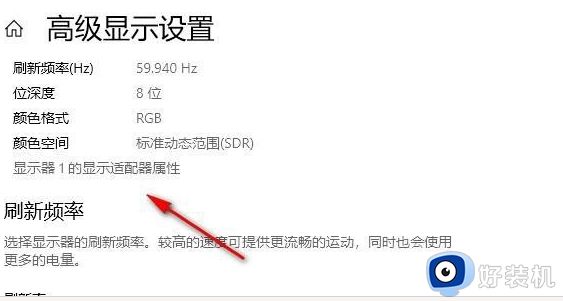
4、进入属性弹框之后,我们在颜色管理页面中打开颜色管理页面选项。
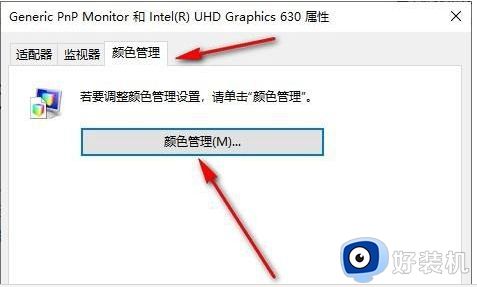
5、最后我们在颜色管理的高级设置页面中打开饱和度选项,然后在下拉列表中选择一个自己需要的类型,再点击关闭选项即可。
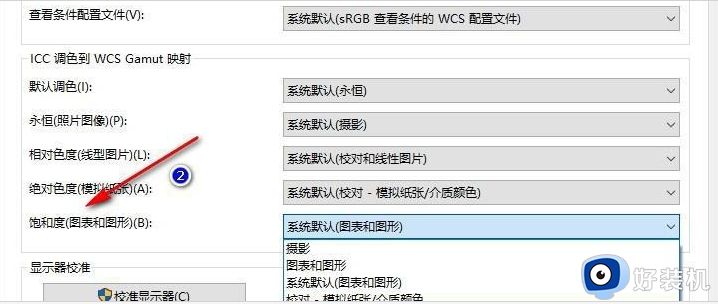
电脑色彩饱和度根据个人实际情况来决定,通常情况下,进入高级显示设置找到颜色管理就可以进行调节,简单易懂的操作方法。