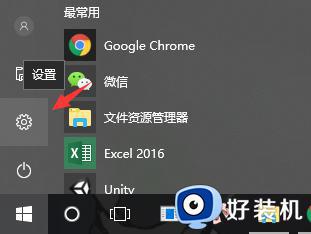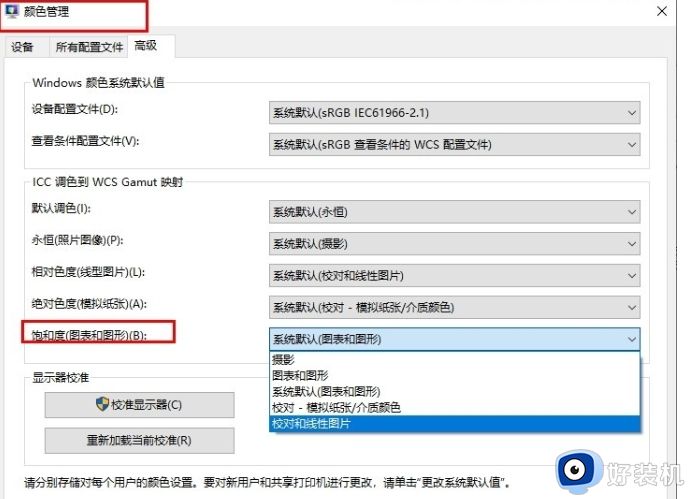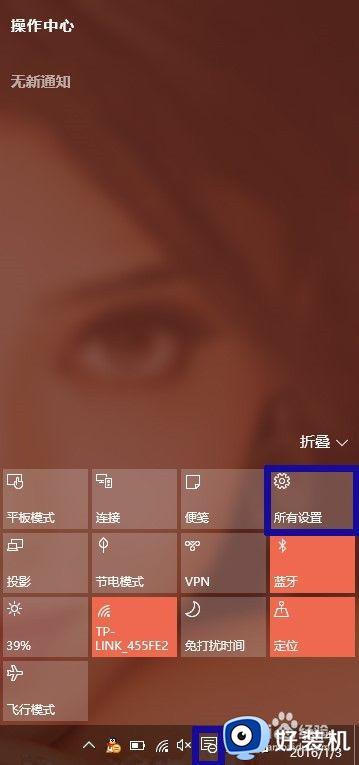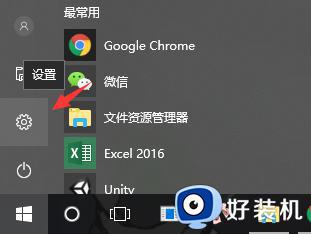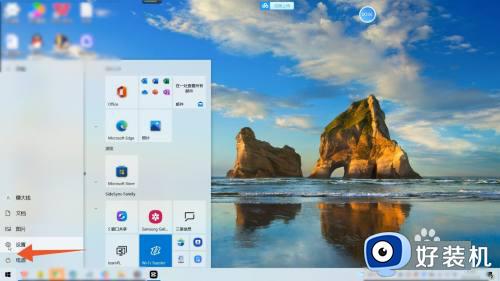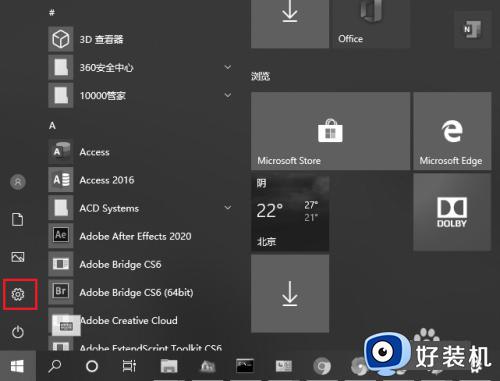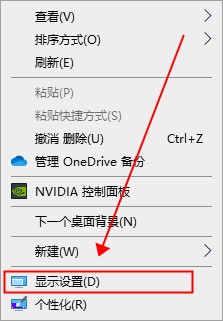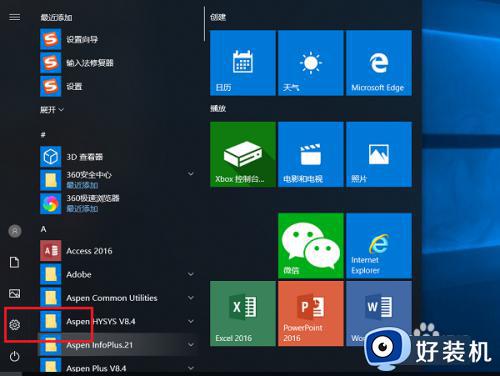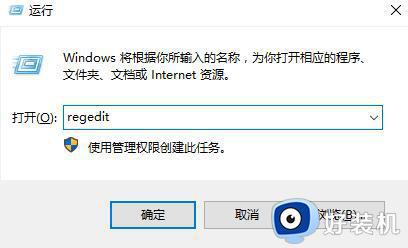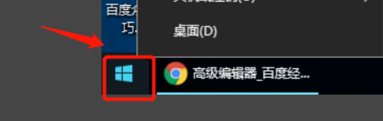win10怎么把画面调鲜艳 win10屏幕色彩饱和度怎么调
我们在使用win10电脑的时候如果觉得电脑的屏幕画面颜色不好看的话,可以在设置中调整win7电脑的屏幕色彩,有些用户就想要将屏幕颜色调鲜艳一点,但是却不知道win10屏幕色彩饱和度怎么调,今天小编就教大家win10怎么把画面调鲜艳,操作很简单,跟着小编一起来操作吧。
推荐下载:win10 64下载
方法如下:
第一步:打开电脑的设置
如图所示步骤,在window10桌面点击左下角【开始菜单】,然后点击【设置】按钮。
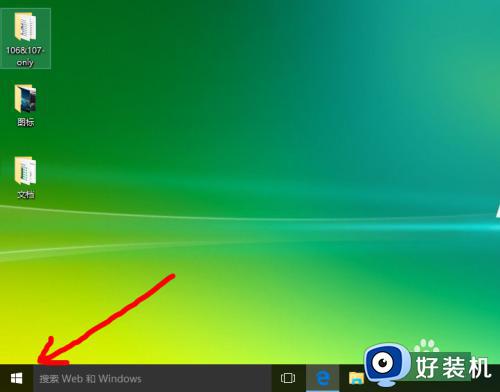
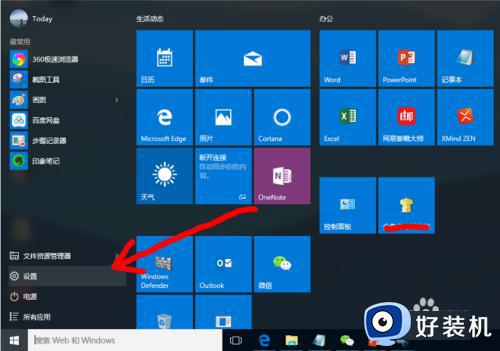
第二步:打开【系统】
如图所示,打开电脑的系统选项卡。
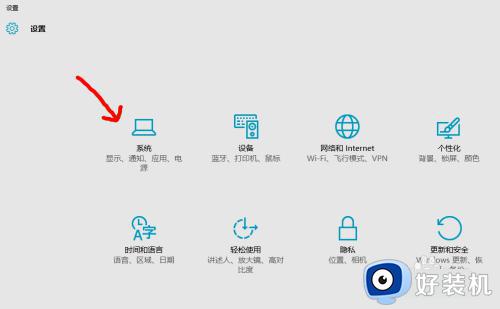
第三步:打开【高级显示设置】
1.如图所示,进入系统界面以后,点击左侧的【显示】;
2.在右侧底层,点击按钮【高级显示设置】。
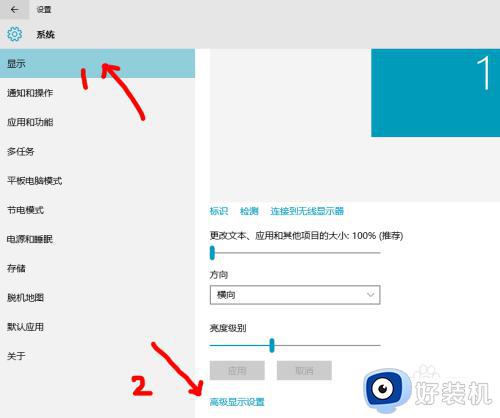
第四步:打开【颜色管理】
1.进入高级显示设置界面以后,点击【显示器适配器属性】;
2.在点击按钮【颜色管理】打开,如图所示。
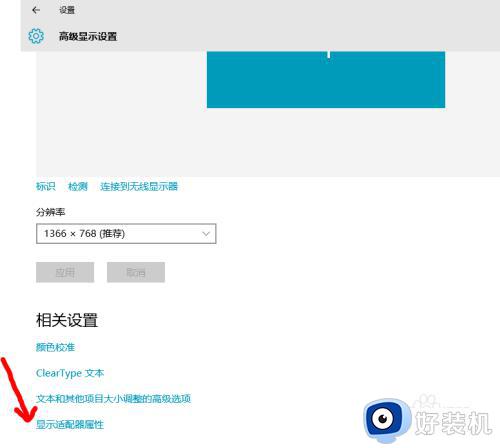
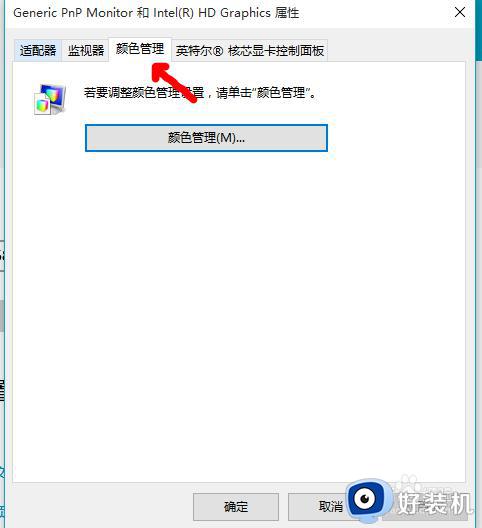
第五步:打开颜色管理【高级】
1.上一步操作中点击按钮【颜色管理】;
2.点击按钮【高级】,如图所示。
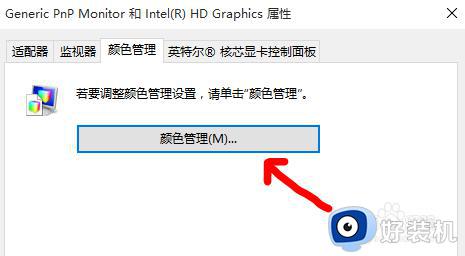
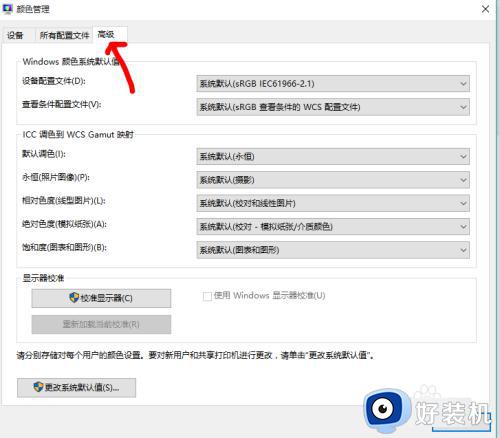
第六步:使用颜色校准显示器
1.如图所示,点击按钮【校准显示器】
2.进入校准显示器界面以后,我们可以看到【使用颜色校准标准】的内容。然后我们点击按钮【下一步】。
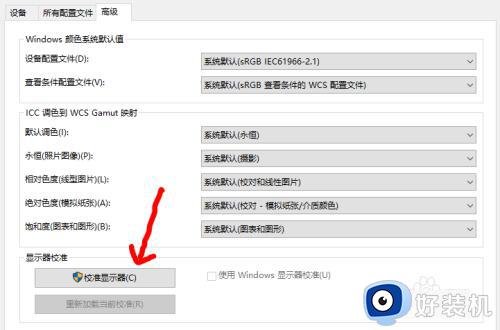
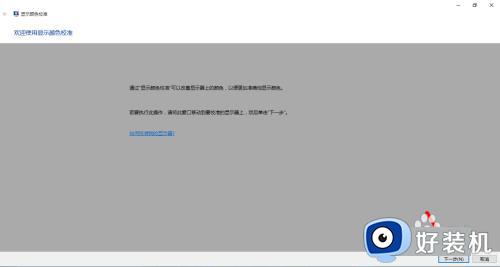
第七步:依次矫正基本颜色
1.在【设置基本颜色设置】的内容提示,然后点击按钮【下一步】;
2.在【调整伽玛】的内容提示,然后点击按钮【下一步】;
3.拖动左边的按钮调整伽玛,然后点击按钮【下一步】,详细如下图三所示。
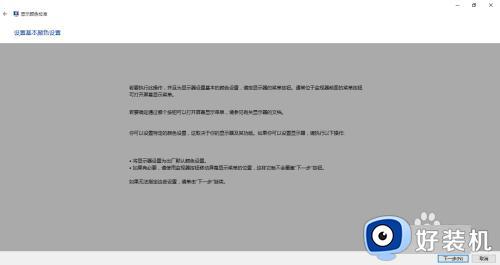
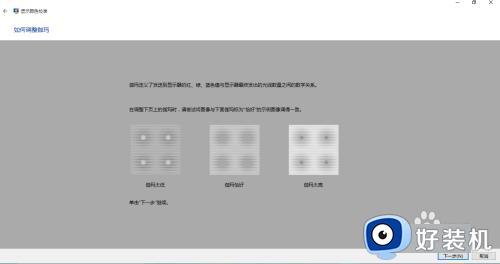
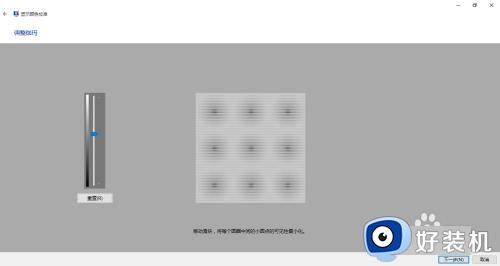
第八步:依次调整亮度和对比度
1.在亮度和对比度调整界面,然后点击按钮【下一步】;
2.调整颜色平衡界面,然后点击按钮【下一步】;
3.调整完毕,系统提示已经新建了一个校准颜色标准,满意确定即可;
4.如果不满意,不保存即可!

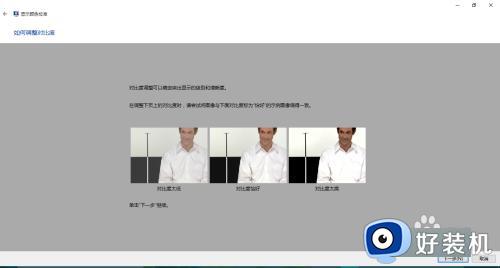

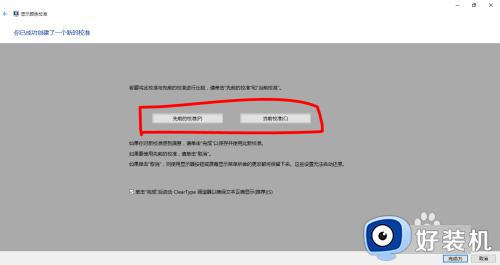
以上就是关于win10怎么把画面调鲜艳的全部内容,还有不懂得用户就可以根据小编的方法来操作吧,希望能够帮助到大家。