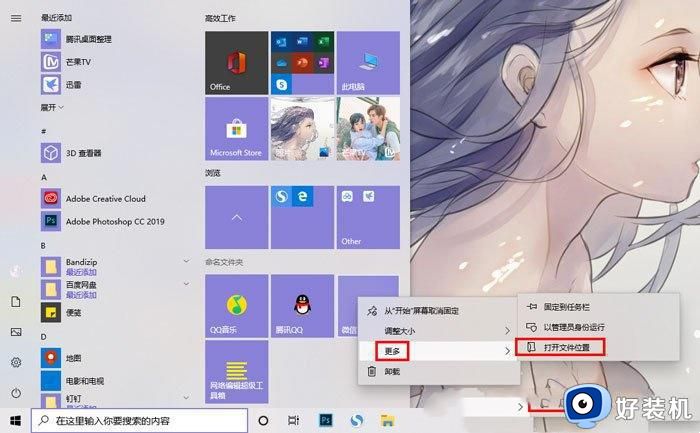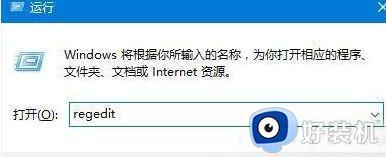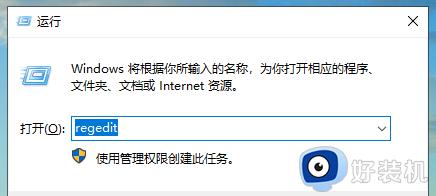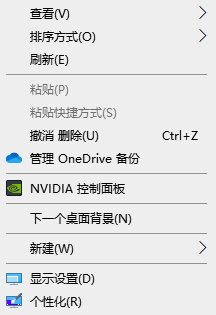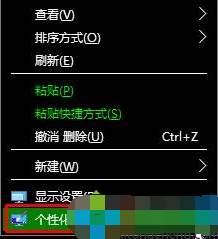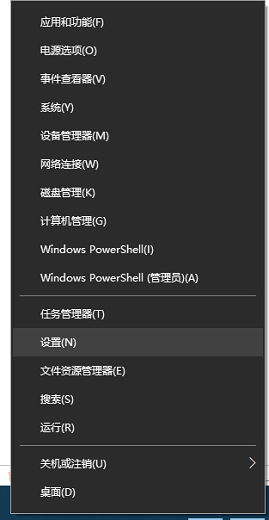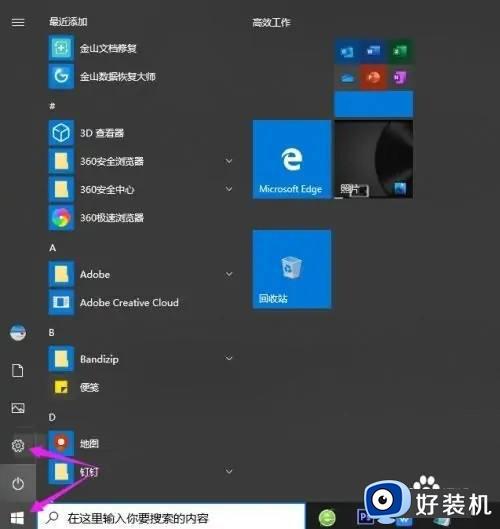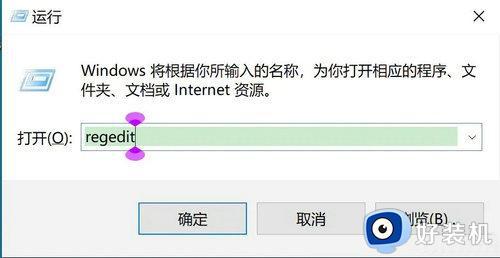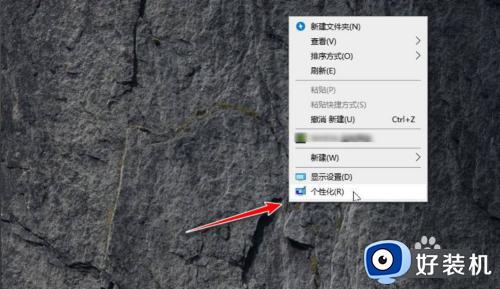win10怎样修改高对比度反转颜色 win10修改高对比度反转颜色的方法
时间:2024-03-17 14:56:00作者:mei
win10系统屏幕显示可以进行调整,一个好的显示效果可以获得更好使用体验。新手用户不知道怎样修改win10高对比度反转颜色,对此感到很疑惑,针对此疑问,小编介绍win10修改高对比度反转颜色的方法。
解决方法如下:
1、首先,点击开始;
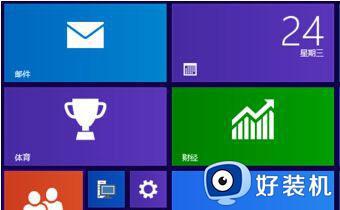
2、然后,在找到齿轮一样的设置并点击;
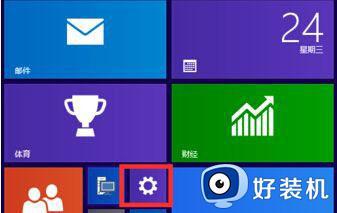
3、在找到并点击轻松使用;
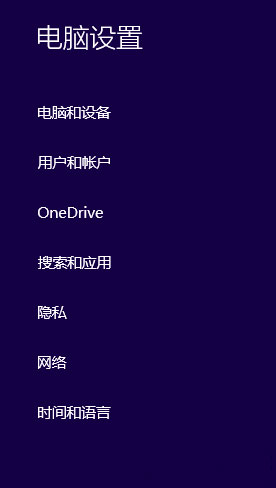
4、再点击高对比度;
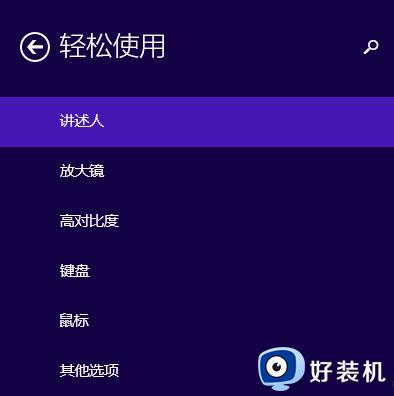
5、在选择想要的对比度模式;
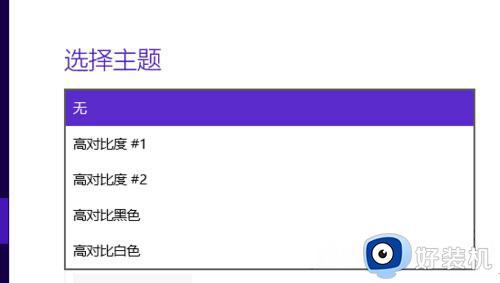
6、最后再点击应用即可。
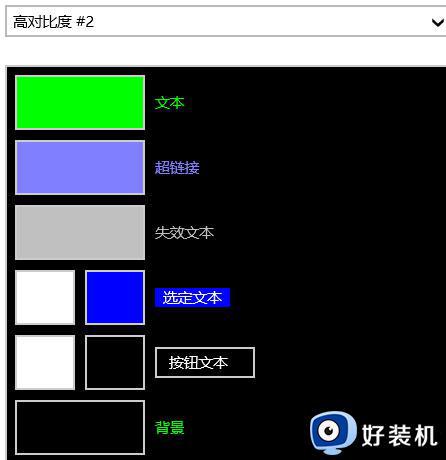
本文介绍win10修改高对比度反转颜色的方法,操作步骤简单,希望可以帮助到大家。