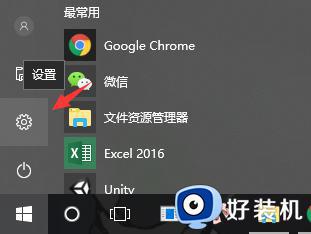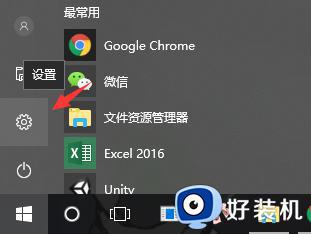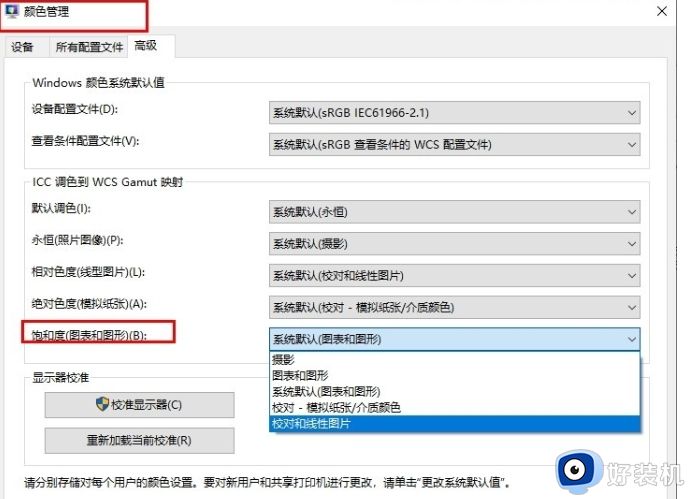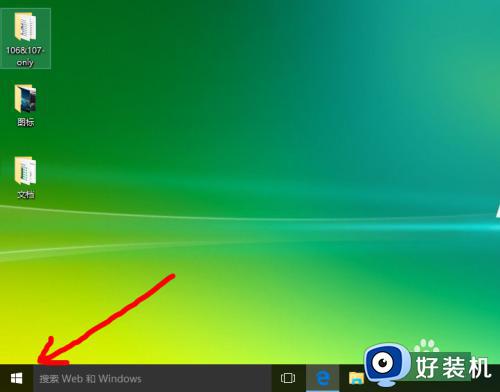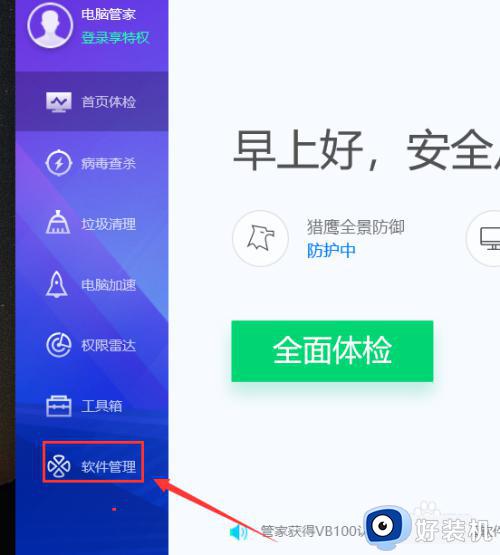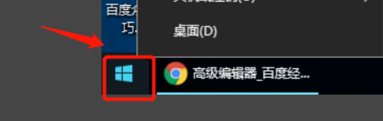如何调win10屏幕饱和度 win10电脑屏幕饱和度怎么调
时间:2022-03-18 11:11:15作者:xinxin
在日常使用win10破解版电脑的过程中,许多用户的眼睛会因为长时间观看显示屏而导致视力有所下降,这时为了更好的保护用户的眼睛,我们可以对win10系统的屏幕饱和度进行适当的调整,那么如何调win10屏幕饱和度呢?接下来小编就来教大家win10电脑屏幕饱和度调整设置方法。
推荐下载:windows10系统之家下载
具体方法:
1、首先点击任务栏右侧“操作中心”,然后点击“所有设施”。
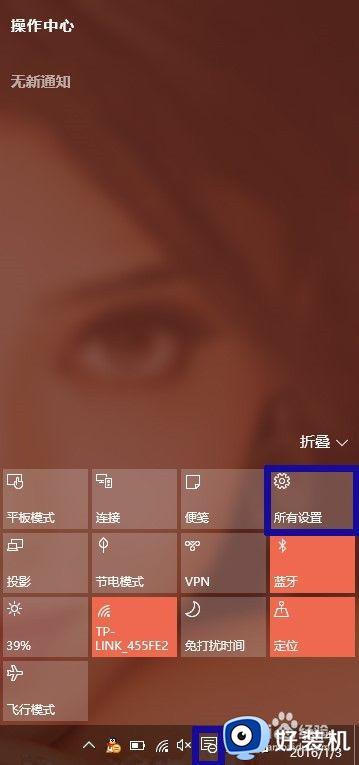
2、然后点击“系统”图标。
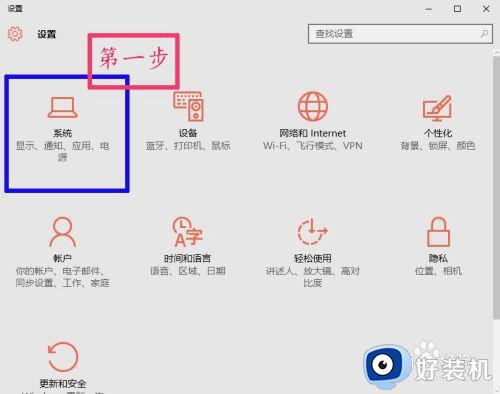
3、接下来,分别点击“显示”和“高级显示设置”标签。
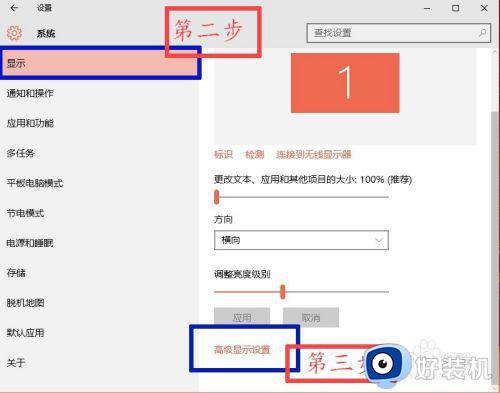
4、然后点击“颜色校准”命令。
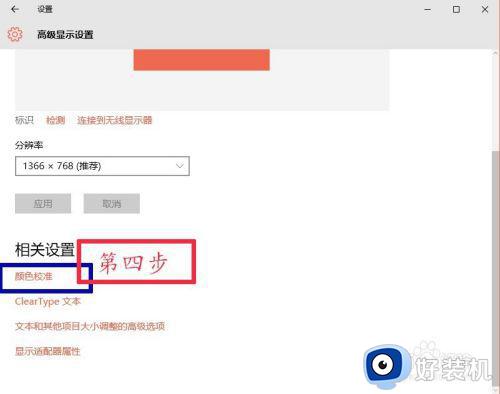
5、从此步骤起,一直按“下一步”直至出现下图所示界面。
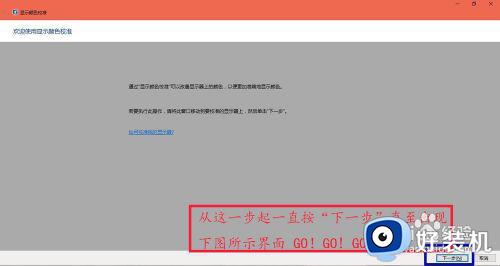
6、调整伽玛。
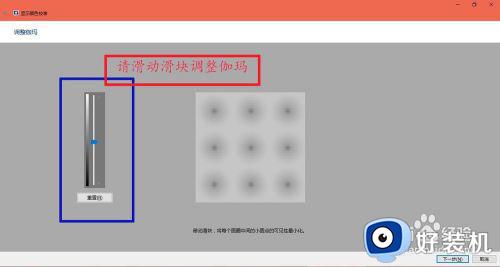
7、调整颜色平衡。
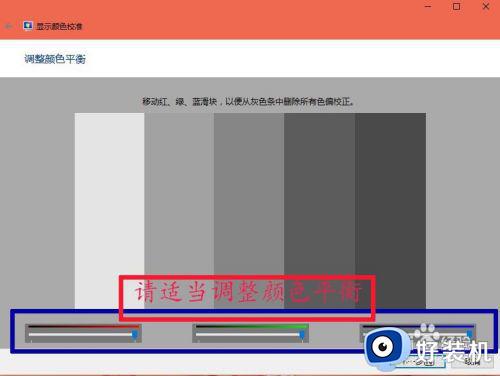
8、大功告成!
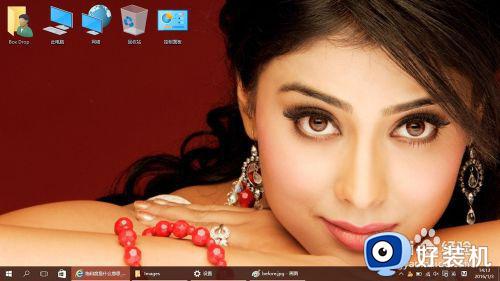
上述就是小编教大家的win10电脑屏幕饱和度调整设置方法了,如果你也有相同需要的话,可以按照上面的方法来操作就可以了,希望能够对大家有所帮助。