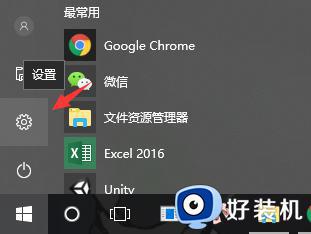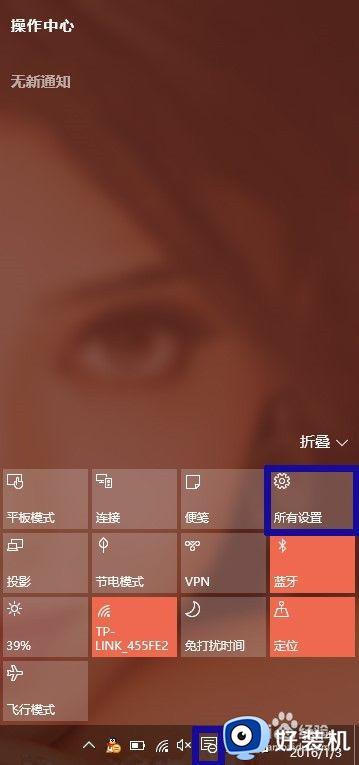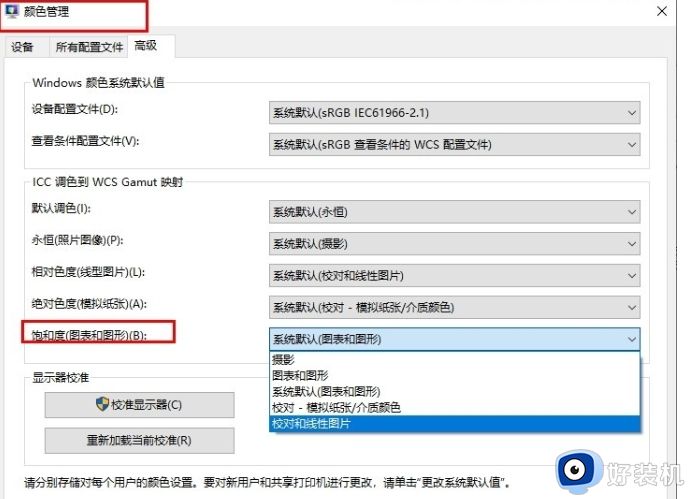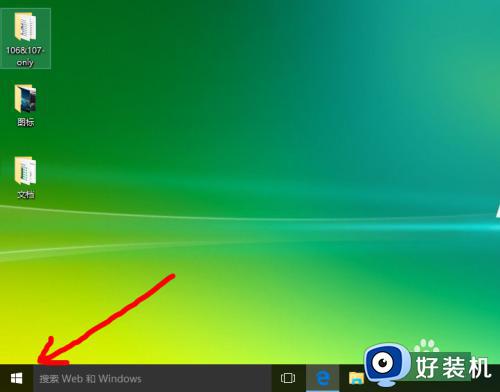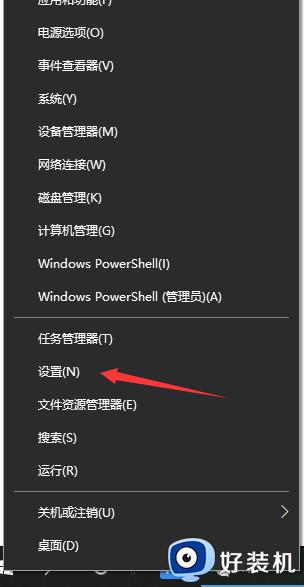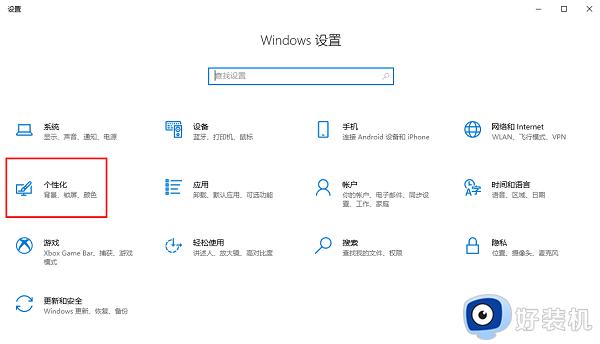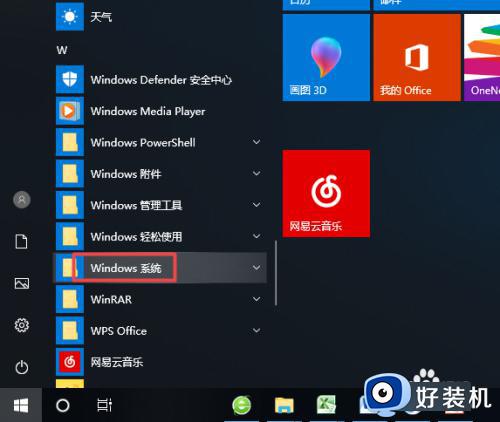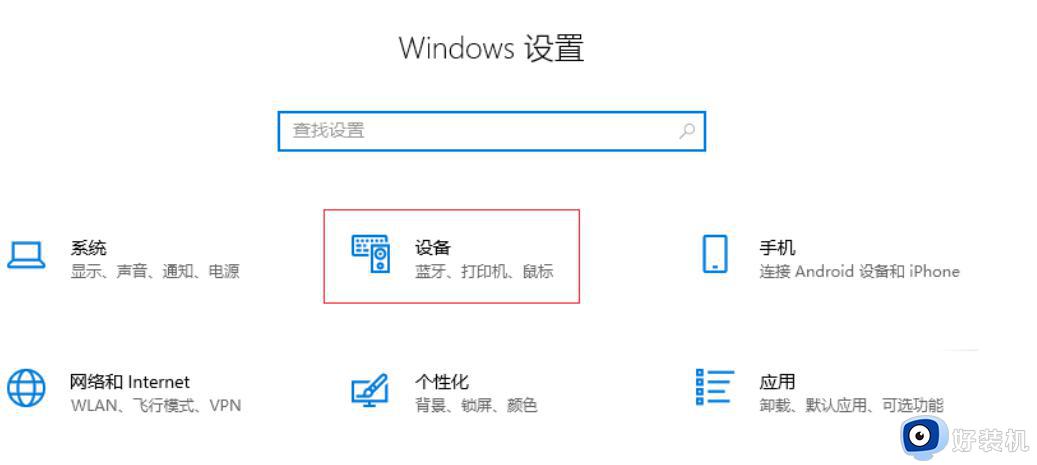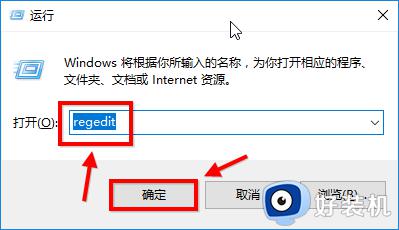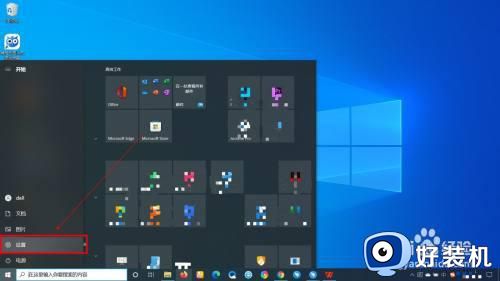win10调对比度饱和度设置方法 win10电脑怎么调对比度饱和度
时间:2023-11-27 13:49:05作者:xinxin
我们在长时间使用win10中文版系统的时候,为了更好的保护眼睛视力,因此经常需要调整电脑屏幕显示来更好的适应,同时我们也可以在win10系统中通过对比度饱和度的调整来降低眼睛视力的损害,可是win10电脑怎么调对比度饱和度呢?这里小编就给大家介绍win10调对比度饱和度设置方法。
具体方法如下:
1、点击屏幕左下方的windows,点击设置。
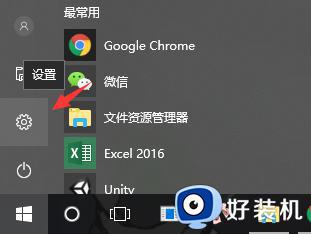
2、点击系统。
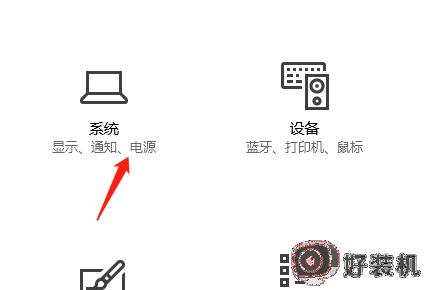
3、左侧点击显示。
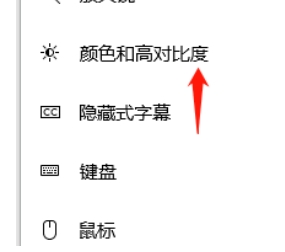
4、点击显示适配器属性
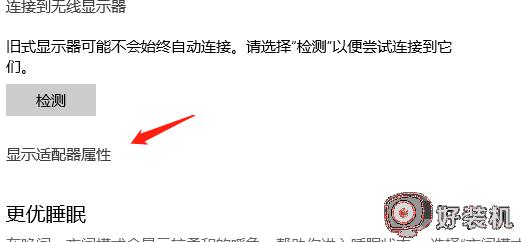
5、切换到颜色管理
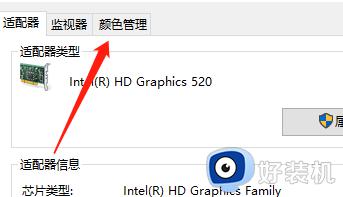
6、弹出界面点击按钮
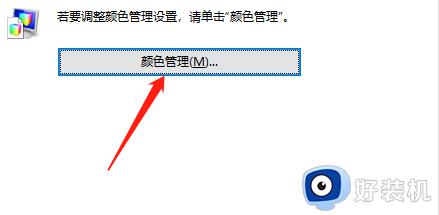
7、打开高级
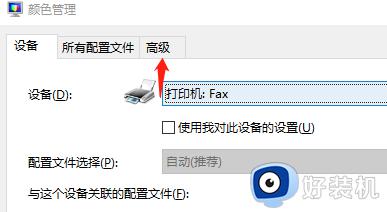
8、点击饱和度一栏
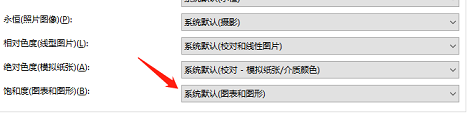
9、选择饱和度效果
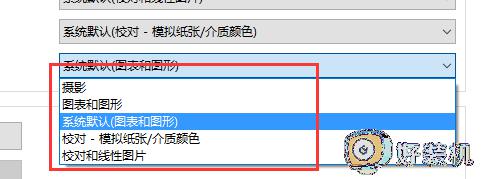
10、这样就完成了饱和度设置
上述就是小编给大家讲解的关于win10调对比度饱和度设置方法了,如果你也有相同需要的话,可以按照上面的方法来操作就可以了,希望本文能够对大家有所帮助。