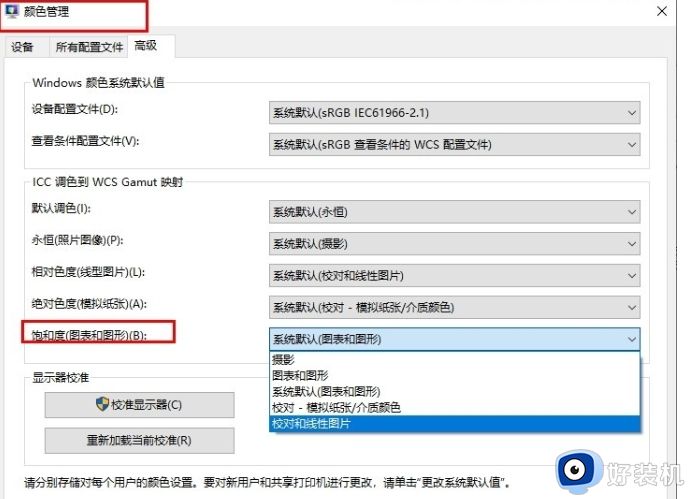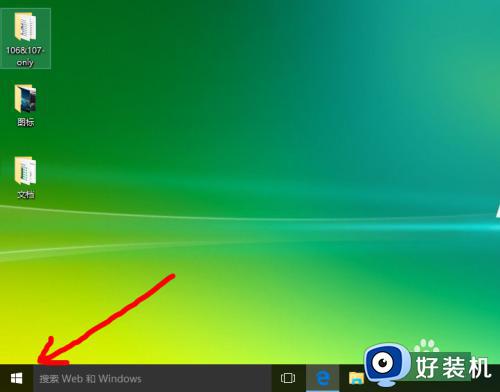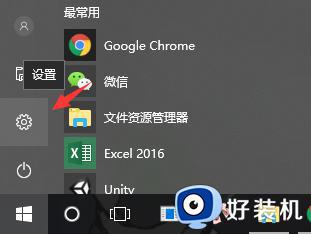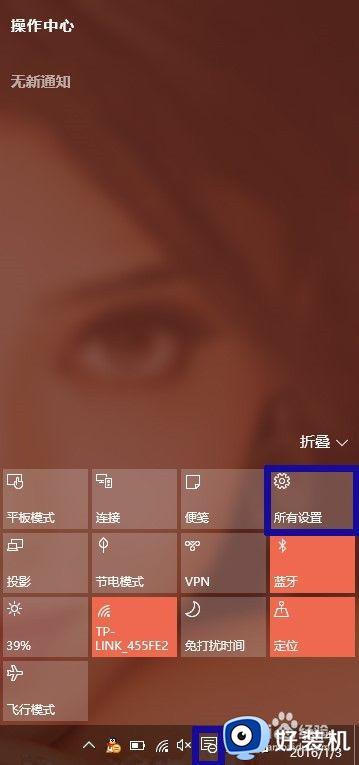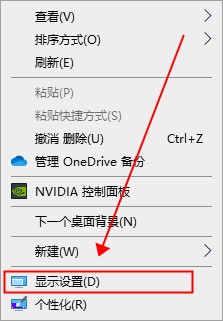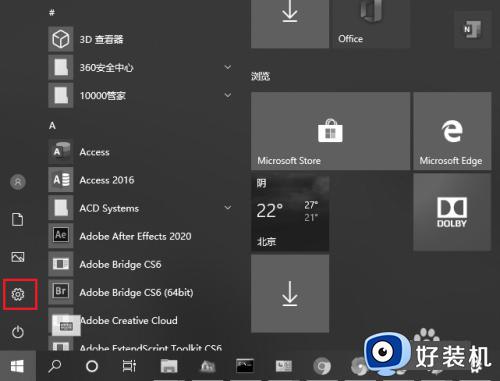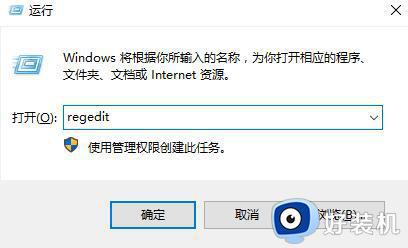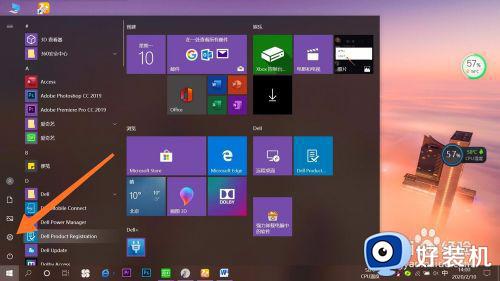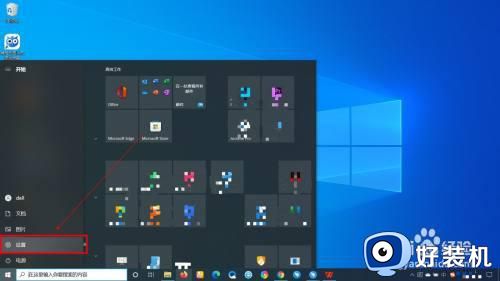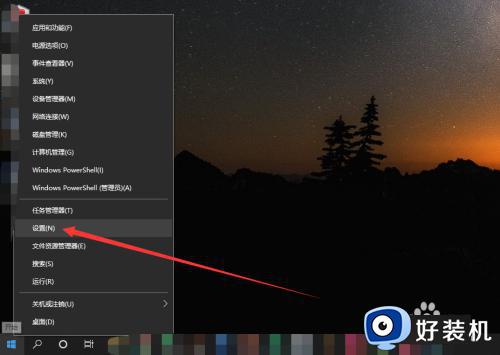win10电脑色彩饱和度怎么调 win10调整色彩饱和度设置方法
时间:2024-02-01 10:59:46作者:xinxin
对于长时间使用win10电脑的用户来说,经常也会因为屏幕显示的颜色异常而导致操作体验极差的情况出现,同时也会影响到用户眼睛视力,因此我们可以通过win10系统色彩饱和度来对屏幕颜色进行调整,可是win10电脑色彩饱和度怎么调呢?这里小编就来教大家win10调整色彩饱和度设置方法。
推荐下载:微软win10专业版
具体方法:
1、点击屏幕左下方的windows,点击设置。
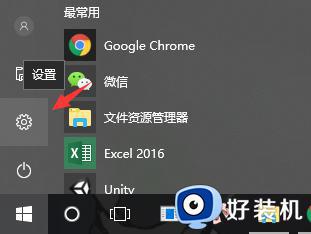
2、点击系统。
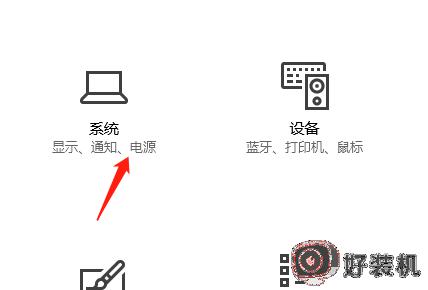
3、左侧点击显示。
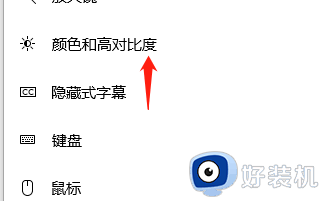
4、点击显示适配器属性。
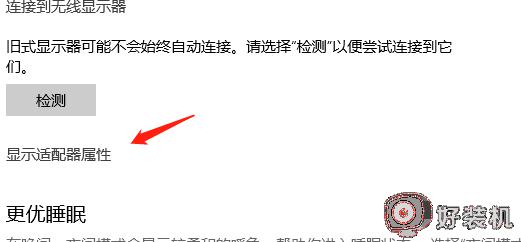
5、切换到颜色管理。
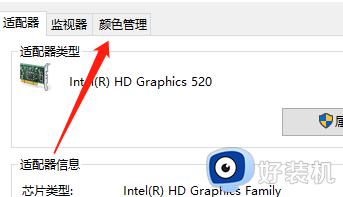
6、弹出界面点击按钮。
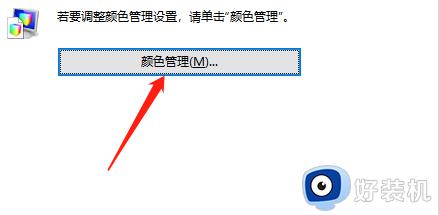
7、打开高级。
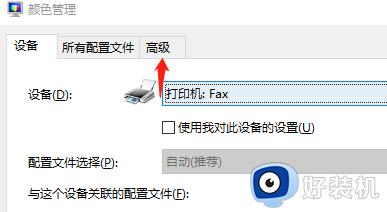
8、点击饱和度一栏。
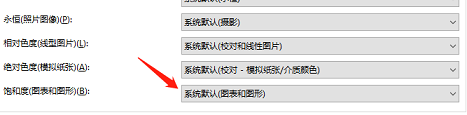
9、选择饱和度效果。
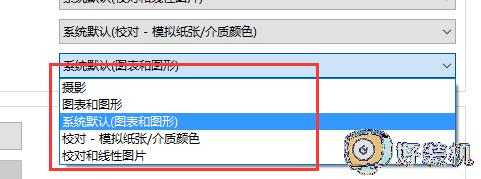
10、这样就完成了饱和度设置。
上述就是小编给大家介绍的关于win10调整色彩饱和度设置方法了,有遇到过相同问题的用户就可以根据小编的步骤进行操作了,希望能够对大家有所帮助。