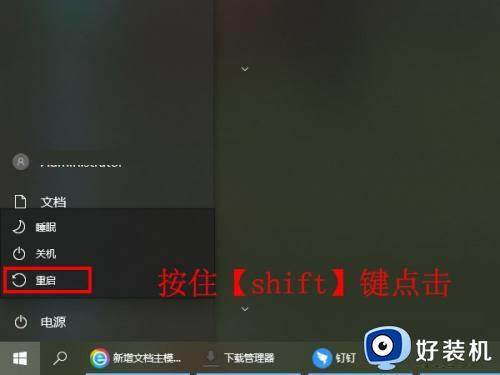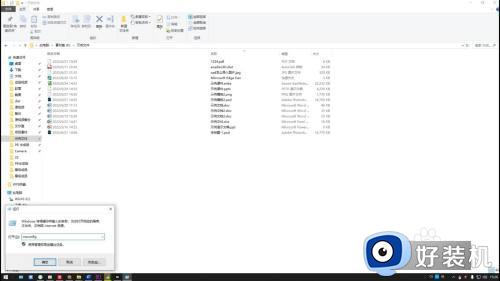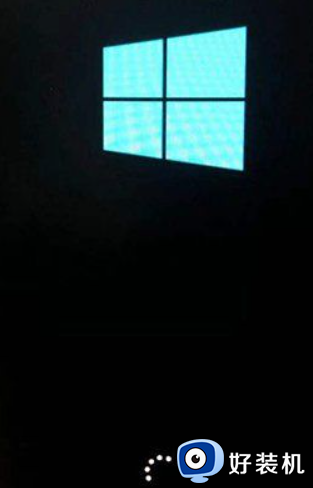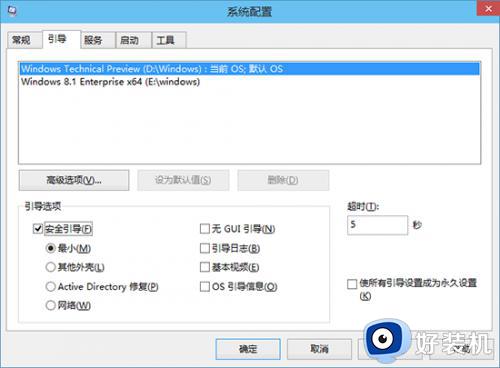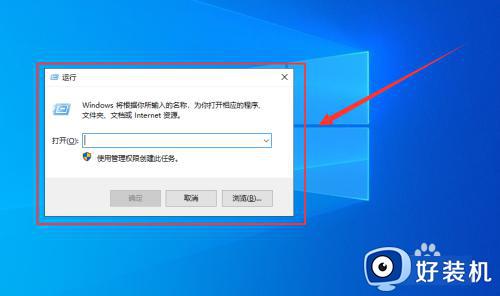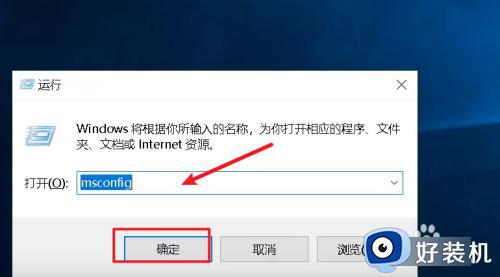win10进入安全模式的详细教程 win10怎么进入安全模式
我们在使用win10电脑的时候如果遇到电脑出现一些问题,例如硬件驱动版本出现错误导致win10电脑无法正常启动,这时我们就可以在win10电脑开机时进入安全模式来在不加载驱动的情况下解决这个问题,今天小编就教大家win10进入安全模式的详细教程,如果你刚好遇到这个问题,跟着小编一起来操作吧。
推荐下载:win10 iso镜像下载
方法如下:
1、能进入电脑重启的情况下,可以按住 “Shift”键的同时点击“重启”电脑

2、不能进入电脑系统的情况下,在电脑开机后,连按三次电脑重启按钮或开机按钮强制开关机

3、然后进入Win10系统高级模式启动,当运行到“恢复”界面时,请点击右边的【查看高级修复选项】按钮
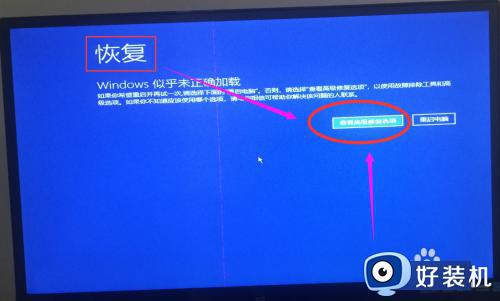
4、当运行到“选择一个选项”界面时,请选择下面的【疑难解答】选项。
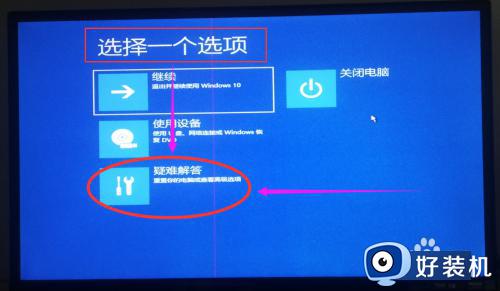
5、当运行到“疑难解答”界面时,请选择下面的【高级选项】
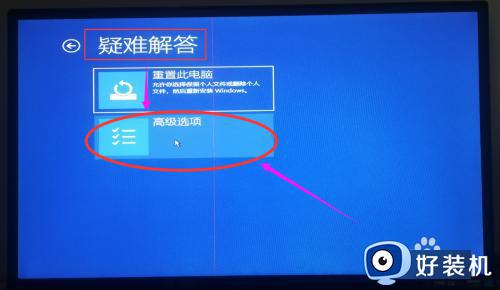
6、当运行到“高级选项”界面时,请选择下面的【启动选项】
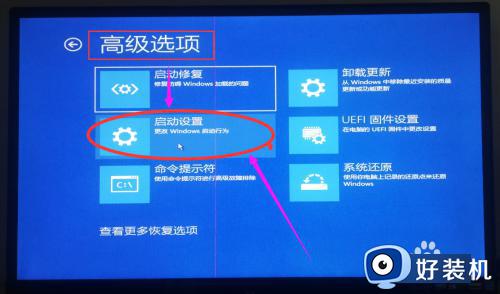
7、当运行到“启动选项”界面时,请点击右边的【重启】按钮
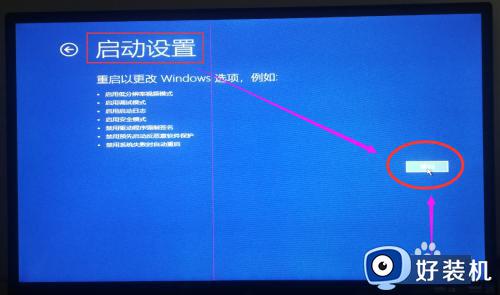
8、最后运行到“启动选项”界面时,请根据上面提示按“4”或者“F4”键进入安全模式。
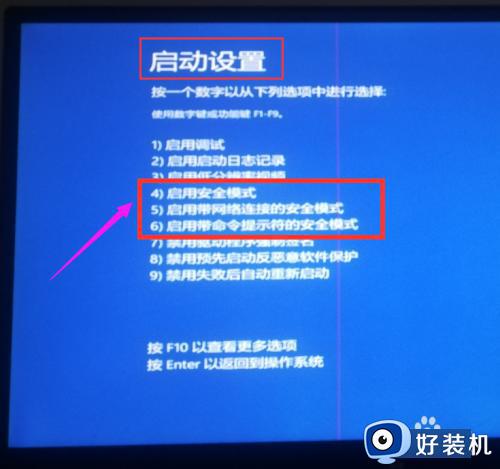
以上就是关于win10进入安全模式的详细教程的全部内容,还有不懂得用户就可以根据小编的方法来操作吧,希望能够帮助到大家。